9 דרכים לתקן את שגיאת ההתקנה של Windows 0x800704DD-0x90016 (04.19.24)
למרות ש- Windows 10 הוא שדרוג חינם לכל משתמשי Windows 7 ו- Windows 8, זה לא אומר שהשדרוג תמיד חלק. המשתמש דיווח על שגיאה 0x800704DD-0x90016 במהלך התקנת Windows 10, אז בוא נראה אם נוכל לתקן את זה איכשהו.
אם אתה מקבל שגיאה 0x800704DD-0x90016 בעת שדרוג ל- Windows 10 מ- Windows 7 או Windows 8, עליכם לבצע את הפיתרון הפשוט הזה.
כיצד לשדרג ל- Windows 10 בשנת 2020 נותר חשוף. לאחר מכן המשתמשים תוהים אם פריצת השדרוג החינמית עבור Windows 10 עדיין עובדת. למרבה המזל, היא עושה זאת.למרות שמיקרוסופט סיימה את הצעת השדרוג החינמית שלה ל- Windows 10 לכל המשתמשים ב- 30 ביולי 2016, החברה השאירה פרצה פתוחה. יש רק תפס אחד: תזדקק לעותק חוקי של Windows 7 או Windows 8 כדי לעשות זאת.
טיפ למקצוענים: סרקו את המחשב שלכם לבעיות ביצועים, קבצי זבל, אפליקציות מזיקות ואיומי אבטחה שעלולים לגרום לבעיות מערכת או ביצועים איטיים.
סריקה חינם לבעיות מחשב 3.145.873 הורדות תואם ל: Windows 10, Windows 7, Windows 8מבצע מיוחד. על Outbyte, הוראות להסרת התקשרות, הסכם זכויות יוצרים, מדיניות פרטיות.
טיפ: אם אין לך כזה, תוכל לקנות עותק חוקי של Windows 7 או Windows 8 אצל קמעונאים בחלק השלישי תמורת חלק קטן מהעלות. של רישיון Windows 10. עדכוני רישיונות הבית ל- Windows 10 Home, רישיונות Pro מתעדכנים ל- Windows 10 Pro, אז בחר בזהירות.
עם אזהרה זו בדרך, כך תוכל להשיג את השדרוג בחינם של Windows 10:
אם תרצה לבדוק שהרישיון שלך הופעל בהצלחה לאחר מכן, פתח: הגדרות & gt; עדכן & amp; אבטחה & gt; הפעלה.
הערה: רישיון Windows 10 קשור לחומרה שלך. ככזה, אם אתה צריך לעצב את המחשב שלך מכל סיבה שהיא, Windows 10 יופעל מחדש באופן אוטומטי.
אם תשנה מספר רכיבים במחשב האישי שלך כחלק משדרוג המכשיר, Windows 10 עלול לחשוב בטעות שקנית מחשב חדש ולסרב לרשום את הרישיון באופן אוטומטי. למרבה המזל, למיקרוסופט יש תהליך פשוט שתוכל לעקוב אחריו אם זה קורה. תוכל להפעיל אותו מחדש על ידי מעבר אל התחל & gt; הגדרות & gt; עדכן & amp; אבטחה & gt; הפעלה.
שימוש בכלי יצירת המדיה של Windows לשדרוג לחלונות 10הכלי ליצירת מדיה בחינם של Windows 10 הוא כלי פופולרי מאוד שפותח על ידי מיקרוסופט. בעזרת הכלי המופלא הזה ליצירת Windows 10 תוכלו לשדרג את Windows 10 לגרסתו האחרונה ללא טרחה וליצור כונן USB / דיסק DVD להתקנת Windows 10 לביצוע התקנה נקייה או לתיקון מחשב בעייתי.
כלי ליצירת המדיה של Windows הוא גם כלי לשדרוג של Windows מכיוון שהוא יכול לשדרג את המחשב שלך לגרסה האחרונה של Windows 10. לדברי רבים ממשתמשי Windows 10, שימוש ב- Windows Update לשדרוג Windows 10 עלול להיתקל בשגיאות כמו שגיאת העדכון הנפוצה ב- Windows 10 0x8007007e, מה שמוביל לכשל בשדרוג.
במקרה זה, מומלץ מאוד להשתמש ב- Windows. 10 כלי ליצירת מדיה לשדרוג Windows 10. בעזרת כלי שדרוג זה של Windows תוכל לשדרג במהירות את המחשב שלך לגירסה העדכנית ביותר של Windows 10. להלן שלבים מפורטים וצילומי מסך.
תהליך זה דורש מחשב נוסף עם אינטרנט. גישה וכונן הבזק מסוג USB עם שטח אחסון של 8 GB לפחות. הנתונים בכונן הבזק מסוג USB יימחקו כדי ליצור את כונן ההבזק הניתן לאתחול של Windows 10.
יצירת כונן הבזק מסוג Windows 10אפשר להשלים את היישום. תתבקש כאשר הוא יסתיים ויצרת בהצלחה את הכונן הניתן לאתחול.
טעינת Windows מחדש באמצעות הכלי ליצירת מדיה:
- שדרג: התקן את Windows ושמור קבצים, הגדרות ויישומים. אפשרות זו אמורה לעבוד עבור מרבית המשתמשים ועליה לשמור את רוב הקבצים האישיים. אם תנסה בכך ותיתקל בשגיאות, אנו מציעים את האפשרות הבאה.
- מותאם אישית: התקן את Windows בלבד (מתקדם) אפשרות זו מאפשרת לך לקבוע את המיקום שבו ברצונך להתקין את Windows. שימוש באפשרות זו ימחק את כל הנתונים האישיים.
כלי יצירת המדיה של מיקרוסופט לשדרוג ל- Windows 10 הפך את זה לתהליך פשוט מאוד וישר קדימה לשדרג את המחשב הנוכחי שלך ל- Windows 10 או לבצע התקנה נקייה של Windows 10. האחרונה במשך זמן רב, המשתמשים נאלצו לקפוץ דרך חישוקים כדי להתקין גרסת Windows חדשה אם דיסק התקנה לא היה זמין. בין העדכונים המאולצים לכלי זה שהופך את העדכון לקל הרבה יותר, התאמת חלונות 10 גדלה במהירות. עם זאת, הכלי אינו מבטיח שדרוג מוצלח ועושה טעויות. לעיתים, הכלי מסרב להתחיל עד שתאלץ אותו. שגיאה נוספת שאתה עשוי לראות היא קוד השגיאה 0x800704DD - 0x90016 שקל למדי לפתור. כך.
השגיאה מופיעה כאשר אתה מפעיל את הכלי ליצירת מדיה כדי להתחיל בתהליך השדרוג ולאחר שתקבל את ה- EULA. הכלי אומר לך שזה 'להכין כמה דברים'. במקום להמשיך למסך ההורדה, זה נותן לך את קוד השגיאה 0x800704DD - 0x90016.
הכלי לא בטוח מה קרה אבל השגיאה מופיעה כשאתה מנסה לשדרג ל- Windows 10 מחשבון שלא אין לך זכויות מנהל. כדי לפתור את זה, פשוט צא מהמשתמש הנוכחי והיכנס לחשבון הניהול והפעל את הכלי שוב. הוא יבקש ממך לקבל את ה- EULA ואז להמשיך למסך ההורדה ללא שגיאות.
השגיאה ממש לא אמורה להופיע מלכתחילה מכיוון שכאשר אתה מתחיל את השדרוג מחשבון שאינו מנהל מערכת, אתה מתבקש להזין את סיסמת המנהל כדי להפעיל את כלי יצירת המדיה. זה מה שמגיע למסך ה- EULA מלכתחילה, אך מכל סיבה שהיא, ההורדה לא מתחילה ובמקום זאת אתה רואה את השגיאה הזו. נראה שאתה יכול להריץ את הכלי רק מתוך חשבון הניהול שמעלה את השאלה מדוע אנשים שודרגו בכוח ל- Windows 10 באמצעות עדכוני Windows.
מה גורם לשגיאת התקנת Windows 0x800704DD-0x90016? שגיאה 0x800704DD-0x90016 היא הבעיה שעלולה להתרחש כאשר האדם משדרג מגרסה ישנה יותר כמו Windows 7 או 8. בכל זאת, משתמשים מדווחים על הבעיה המופיעה כאשר המכונה דורשת שדרוג ל- Windows 10. [1] בעיה זו מונעת מההתקנה של Windows 10 לטעינה, ולכן אין הרשאה לעבור עם העדכון. [2]זה יכול להתרחש עקב הרשאות לא מספיקות לחשבון או לפתרון האבטחה של המכשיר שמפריע למערכת ההפעלה. השגיאה עשויה להיות מתסכלת מכיוון שהקופץ בהודעה אינו מציין גורם או סיבה מסוימת מאחורי הבעיה.
גורמים שונים שיכולים לגרום לשגיאה זו 0x800704DD-0x90016 כוללים:
- חשבון רגיל. אם אתה משתמש בכלי יצירת המדיה של Windows ללא הרשאות ניהול, ככל הנראה השגיאה תופיע.
- אנטי-וירוס של צד שלישי. אם אתה משתמש באנטי-וירוסים של צד שלישי כלשהו, קיימת אפשרות שהשגיאה מתרחשת בגלל זה.
- חומרה חיצונית. במקרים מסוימים, השגיאה נגרמת על ידי החומרה החיצונית המחוברת למערכת שלך כמו USB וכו '.
שגיאה 0x800704DD-0x90016 עלולה להיות בעייתית והיא יכולה למנוע ממך להתקין את Windows 10. אם אתה מקבל שגיאה 0x800704DD-0x90016 בעת שדרוג ל- Windows 10 מ- Windows 7 או Windows 8, עליך לבצע את הפתרונות הפשוטים הבאים.
אך לפני שתמשיך, הקפד למחוק קבצי מערכת פגומים במחשב שלך כדי לשפר את הצלחתך לפתור את הבעיות:
הפעל את כלי DISMDISM הוא כלי שירות מובנה המיועד לאפשר למשתמשים לגשת לליבת מערכת ההפעלה עצמה. משתמשים בו כאשר מחשב מתמודד עם בעיות הקשורות לביצועים ולהפעלה.
כדי להשתמש בו לתיקון קוד השגיאה של Windows Update 0x80073712, בצע את הפעולות הבאות:
לאחר ביצוע פקודות אלה, אתחל את המערכת שלך והפעל סריקת SFC באמצעות השלבים הבאים:
דרך קלה יותר למחוק קבצים פגומים וזבל אחר במחשב שלך היא להריץ את תיקון המחשב Outbyte. זה פותר בעיות קטנות ומייעל את תהליכי המחשב שלך. לאחר שתעשה הכנות אלה, תוכל להמשיך בפתרונות להלן:
תיקון מס '1: עבור לחשבון מנהל המערכת.עבור רוב המשתמשים שנתקלו בשגיאה זו, זה היה בגלל הרשאות לא מספיקות. השימוש בכלי ליצירת מדיה של Windows דורש בדרך כלל רשויות מנהליות, לכן ודא שאתה מחובר כמנהל. אם לא, אנא צא מחשבונך הנוכחי והיכנס כמנהל.
במקרה שאין לך חשבון מנהל זמין, תוכל ליצור חשבון על ידי ביצוע הפעולות הבאות:
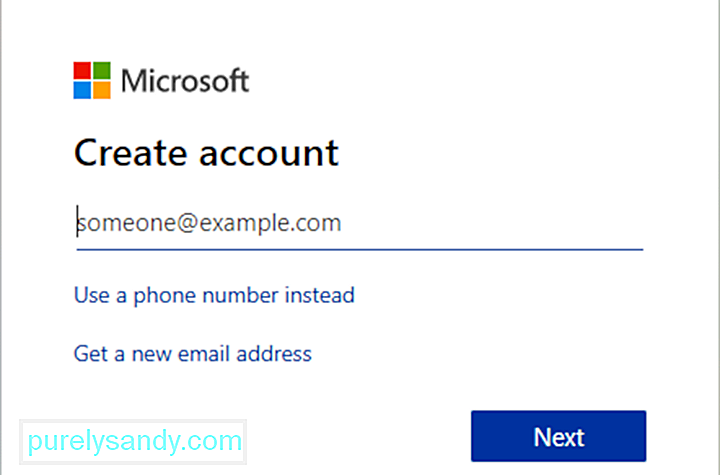
לאחר שתיצור חשבון משתמש חדש, עליך להמיר אותו לחשבון מנהל המערכת. לשם כך, בצע את הצעדים הבאים:
לאחר יצירת חשבון מנהל חדש, עבור אליו ונסה להפעיל את ההתקנה שוב.
תקן מס '2: הפעל חשבון מנהל מוסתר.כפי שכבר הזכרנו בפתרון הקודם שלנו, שגיאה 0x800704DD-0x90016 יכולה להתרחש אם אין לך את הדרוש הרשאות, אך תוכל להשיג הרשאות אלה פשוט באמצעות חשבון מנהל.
בכל פעם שתתקין את Windows, נוצר חשבון מנהל שמוסתר כברירת מחדל. אם אינך מעוניין ליצור חשבון מנהל מערכת, באפשרותך להשתמש בחשבון הנסתר להפעלת השדרוג או להתקנת Windows 10. לכל הגירסאות של Windows יש חשבון מוסתר זה זמין, ותוכל לעבור אליו על ידי ביצוע הפעולות הבאות:
שיטה זו יעילה למדי, במיוחד אם אינך רוצה ליצור חשבון משתמש חדש, לכן כדאי לך לנסות אותה.
תיקון מס '3: השבת את האנטי-וירוס שלך. 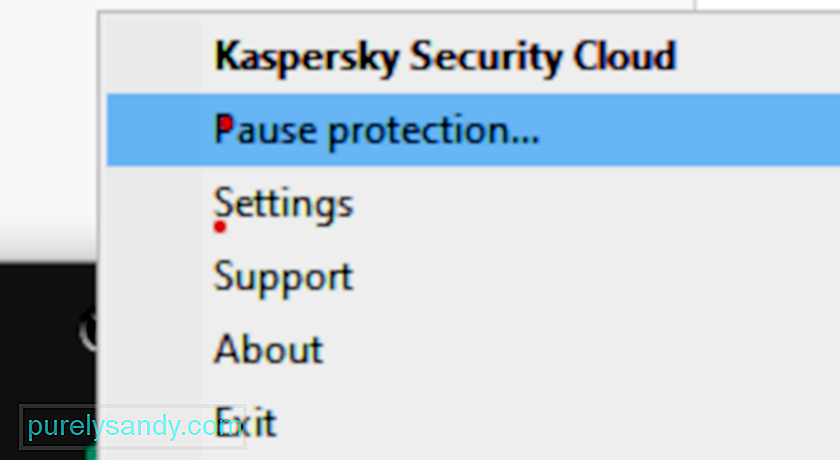
חשוב שיש אנטי-וירוס טוב, אך לפעמים האנטי-וירוס שלך עלול להפריע להתקנת Windows 10 ולגרום להופעת שגיאה 0x800704DD-0x90016. האנטי-וירוס שלך ימנע מיישומים מסוימים לשנות את קבצי המערכת, וזה יגרום לבעיה זו להתרחש.
כדי לפתור את הבעיה, מומלץ להשבית את האנטי-וירוס שלך לפני שתנסה להתקין את Windows 10. אם תשבית את אנטי-וירוס לא עוזר, מומלץ להסיר לחלוטין את האנטי-וירוס שלך ולנסות להפעיל את ההתקנה שוב. כדי לוודא שהאנטי-וירוס שלך הוסר לחלוטין, הורד את כלי ההסרה הייעודי לאנטי-וירוס שלך והפעל אותו.
לאחר שהאנטי-וירוס שלך מושבת, נסה להתקין את Windows 10 שוב ושגיאת 0x800704DD-0x90016 לא אמורה להופיע. אם אתה מצליח להשלים את תהליך ההתקנה, עליך לשקול התקנת אנטי-וירוס חדש במחשב האישי שלך.
תיקון מס '4: הסר את התקנת האנטי-וירוס שלך מצד שלישי.אם השיטה שלעיל לא מתאימה לך, אתה יש אפשרות להסיר לחלוטין את תוכנת האנטי-וירוס של צד שלישי. אם רכשת רישיון, אינך צריך לדאוג לכך מכיוון שאתה יכול פשוט להתקין את הכלי מאוחר יותר, להזין את מפתח הרישיון שלך ולהמשיך ליהנות מהשירות. לפני שתתחיל, עליך לסיים את התהליכים המשויכים לתוכנית באמצעות מנהל המשימות.
פתח את לוח הבקרה, לחץ על האפשרות "הסר התקנת תוכנית" תחת תוכניות, מצא את האנטי-וירוס ברשימת התוכניות, לחץ באמצעות לחצן העכבר הימני ובחר הסר התקנה. בצע את ההוראות שעל המסך. ייתכן שיהיה עליך לאתחל את המחשב פעם אחת כדי להסיר את כל קבצי התוכנה.
כמה כלי אבטחה מגיעים עם הסרת התקנה משלהם. לחיצה על כפתור הסרת ההתקנה בלוח הבקרה מפעילה לפעמים את מסיר ההתקנה של התוכנית. בדרך כלל, השימוש במסיר ההתקנה המותאם אישית של האפליקציה הוא האפשרות הטובה יותר. באופן זה, הסיכויים שכל קבצי התוכנה יוסרו בפועל הם גבוהים. אתה יכול להשתמש בכלי הסרת צד שלישי כדי להבטיח כי אין קבצים שנותרו או פריטי רישום.
הסרת התקנת יישום האבטחה של צד שלישי היא, למרבה הצער, החלק הקל במקרה של רוב היישומים. החלק הקשה הוא להיפטר מכל הקבצים וההגדרות הנותרים שרוב היישומים הללו משאירים אחריהם לאחר הסרת ההתקנה. אם לא תיפטרו מהקבצים וההגדרות שאפליקציית אבטחה משאירה אחריכם לאחר שהתקנתם אותה, הם רק יגרמו לכם בעיות בעתיד. כדי להיפטר מכל הקבצים ואלמנטים אחרים שהותירו אחריכם אפליקציית אבטחה של צד שלישי שהתקנתם, עליכם:
אם אתה נתקל בשגיאה 0x800704DD-0x90016 בעת ניסיון להתקין את Windows 10, ייתכן שהבעיה היא התקני ה- USB שלך. התקני USB מסוימים כגון כוננים קשיחים חיצוניים, קוראי כרטיסים וכאלה יכולים לפעמים להפריע להתקנת Windows 10.
כדי לוודא שתהליך ההתקנה יעבור בצורה חלקה, אנו ממליצים לך לנתק את כל התקני ה- USB למעט המקלדת שלך. ועכבר ומדיה ההתקנה שלך. ברגע שתנתק את כל התקני ה- USB, לא אמורה להיות לך שום בעיה עם זה.
תקן מס '6: בצע אתחול נקי.יישומי צד שלישי יכולים לפעמים להפריע להתקנת Windows 10, ואם תמשיך לקבל 0x800704DD-0x90016, אולי כדאי לך לנסות להשבית את יישומי ושירותי ההפעלה. זה די פשוט לביצוע, ואתה יכול לעשות זאת על ידי ביצוע השלבים הבאים:
לאחר שתעשה זאת, כל יישומי ההפעלה יושבתו. כעת נסה להתקין את Windows 10 שוב ובדוק אם הבעיה עדיין קיימת.
תיקון מס '7: התנתק מהאינטרנט במהלך ההתקנה.לדברי משתמשים, אם אתה מנסה להתקין את Windows 10 באמצעות קובץ ה- ISO, הקפד להתנתק מהאינטרנט. ליתר ביטחון, נתק את כבל ה- Ethernet שלך או שבמקרים מסוימים ייתכן שיהיה עליך להסיר את המתאם האלחוטי מהמחשב. לאחר שתעשה זאת, נסה להתקין את Windows 10 שוב.
תקן מס '8: הורד את ה- ISO ממחשב אחר.לפעמים קובץ ה- ISO שאתה משתמש בו כדי להתקין את Windows 10 אינו טוב וזה יכול לגרום להופעת שגיאה 0x800704DD-0x90016. זו יכולה להיות בעיה, אך מספר משתמשים דיווחו כי ניתן לפתור את הבעיה פשוט על ידי הורדת קובץ ה- ISO במחשב אחר ובאמצעות ISO זה להתקנת Windows 10.
זה נשמע כמו פיתרון יוצא דופן, אבל משתמשים טוענים שזה עובד, אז כדאי לנסות את זה.
תקן מס '9: הפעל את פותר הבעיות של Windows Update. 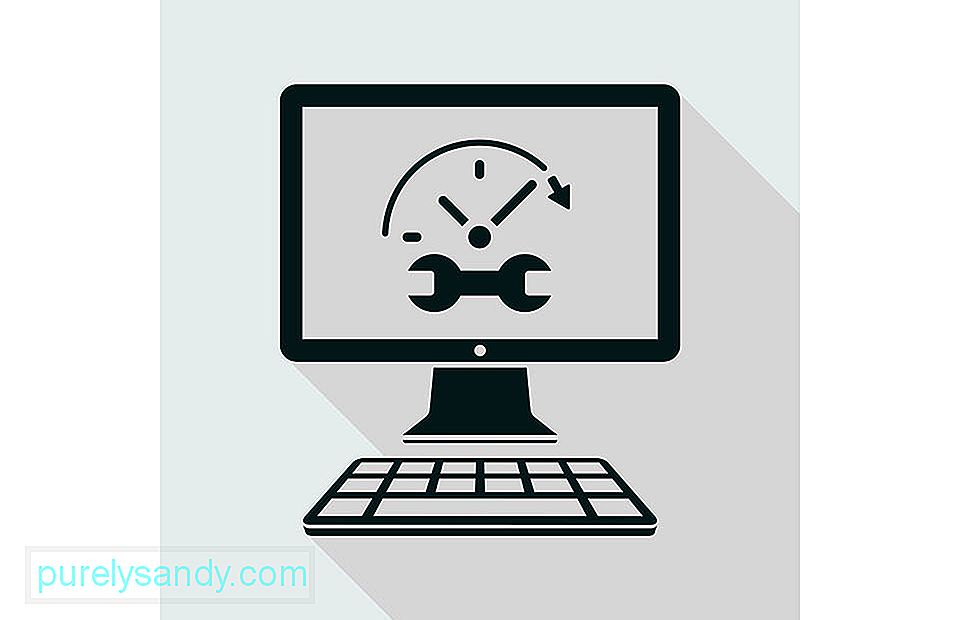
אם אתה ממשיך לקבל שגיאה 0x800704DD-0x90016 בעת ניסיון להתקין את Windows 10, ייתכן שתוכל לתקן את הבעיה פשוט על ידי הפעלת פותר הבעיות של Windows Update. ל- Windows יש פותרים רבים והם נועדו לסרוק אוטומטית את המערכת שלך ולתקן בעיות שונות. כדי להפעיל את פותר הבעיות של Windows Update, עליך רק לבצע את הפעולות הבאות:
בצע את ההוראות שעל המסך להשלמת פותר הבעיות. לאחר סיום פתרון הבעיות, נסה להתקין את Windows 10 שוב.
סרטון יוטיוב: 9 דרכים לתקן את שגיאת ההתקנה של Windows 0x800704DD-0x90016
04, 2024

