AirDrop: כיצד להעביר באופן מאובטח קבצים על פני מוצרי Apple (04.19.24)
ישנן מספר שיטות להעברת קבצים ממחשב Mac אחד למשנהו, כמו גם להעתקת קבצים למכשירי iOS וממנו, אך הדרך החדשה והקלה ביותר היא באמצעות AirDrop. Airdrop היא תכונת iOS שנבנתה ב- iOS 7 ו- Mac OS X 10.7 או Lion, מכשירים שיוצרו משנת 2012 ואילך תומכים ב- AirDrop. הוא מעביר קבצים במהירות ובאופן מאובטח.
יתר על כן, AirDrop אינו מיועד רק לתמונות. באפשרותך להעביר כל קובץ שתרצה וזקוק כמו אתר מעניין, רשימת המטלות שלך, הערות, מיקום שהצמת במפות אפל ופרטי קשר רק לשם כמה. אבל למרות ש- AirDrop היא תכונה מאוד מגניבה ושימושית, לעתים רחוקות משתמשים בה משתמשים רבים, לא בגלל המורכבות שלה אלא בגלל שרוב האנשים לא חושבים עליה כשאנשים רוצים להעתיק או להעביר קבצים. בדרך כלל, כשאנשים רוצים לשתף תמונות או סרטונים, הם שולחים אותם דרך הודעת טקסט, שליחים או מעלים אותם לאתרי שיתוף קבצים. במאמר זה יראה לכם כיצד להשתמש ב- AirDrop וכיצד להגדיר את הגדרותיו כך שלא תקבלו קבצים זדוניים מאנשים שאינכם מכירים - אין צורך באינטרנט. כיצד להשתמש ב- AirDropAirDrop משתמש בשילוב ייחודי של טכנולוגיות להעברת קבצים במהירות ובאופן מאובטח, גם אם לשני המכשירים אין גישה לאינטרנט. זוהי שיטת העברה ישירה בין מכשיר למכשיר המאפשרת לך לשתף קבצים באופן אלחוטי. הוא משתמש ב- Bluetooth כדי לסרוק ולמצוא מכשירים שתוכל להתחבר אליהם או לשלוח קבצים. לאחר מכן, המכשיר השולח יוצר חיבור אלחוטי מעמית לעמית מאובטח עם המקלט. אבל בשני המחנות צריך להפעיל גם Bluetooth וגם Wi-Fi כדי להשתמש בתכונה. עם זאת, אינך צריך להשתמש באינטרנט או להתחבר לרשת Wi-Fi מקומית כדי לשלוח קבצים דרך AirDrop, מה שהופך אותה לאופציה מעשית לשיתוף קבצים.
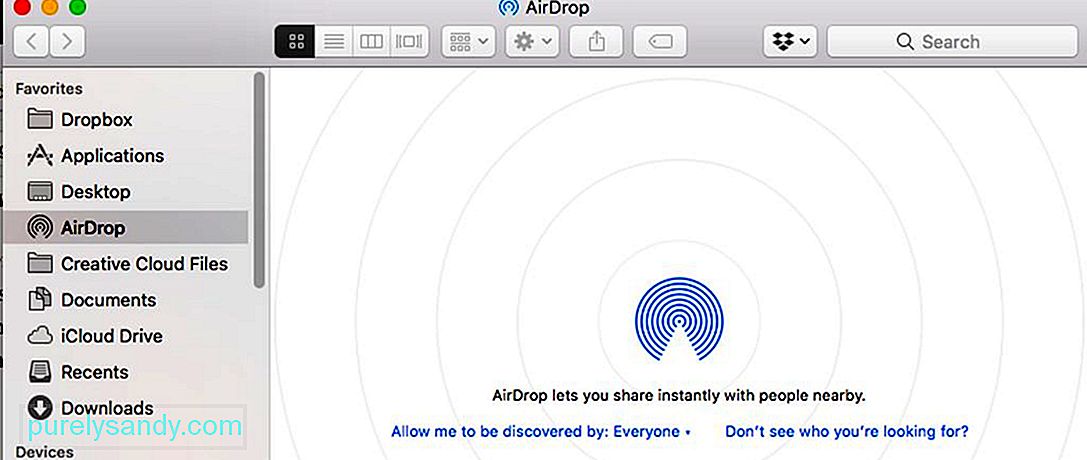
דבר נהדר נוסף ב- AirDrop הוא שאין מגבלה על גודל הקובץ ומותר לך להעביר אותו. מכיוון שאינך משתף קבצים ברשת, אינך צריך לחלוק רוחב פס עם אף אחד. אתה יכול לשלוח קבצים ענקיים (כמו סרטים) תוך שניות ספורות, עם זאת, שים לב שמהירות ההעברה מושפעת מהמרחק בין המכשירים (ככל שההעברה קרובה יותר כך המהירה יותר) והפרעות. זכור כי AirDrop פועל רק עם מכשירים הנמצאים בטווח ה- Bluetooth שלך, הנמצא בסביבות 10 מטר או 30 מטר. טיפ נוסף בעת קבלת קבצים גדולים ב- Mac, ודא שיש לך מספיק מקום אחסון על ידי ניקוי קבצי זבל באמצעות אפליקציית תיקון Mac. זה מפנה מקום יקר ומאפשר לך להעביר קבצים גדולים מהר יותר וחלק יותר.
כיצד להפעיל את AirDropAirDrop היא הדרך הנוחה ביותר להעברת קבצים עבור מחשבי מקינטוש ומכשירי iOS. כדי להשתמש בתכונה, שני המכשירים צריכים להפעיל Bluetooth ו- Wi-Fi, ואף אחד מהם אינו צריך להוות נקודה חמה אישית. כדי להפעיל את AirDrop מ- iPhone או מ- iPad, בצע את הצעדים הבאים:
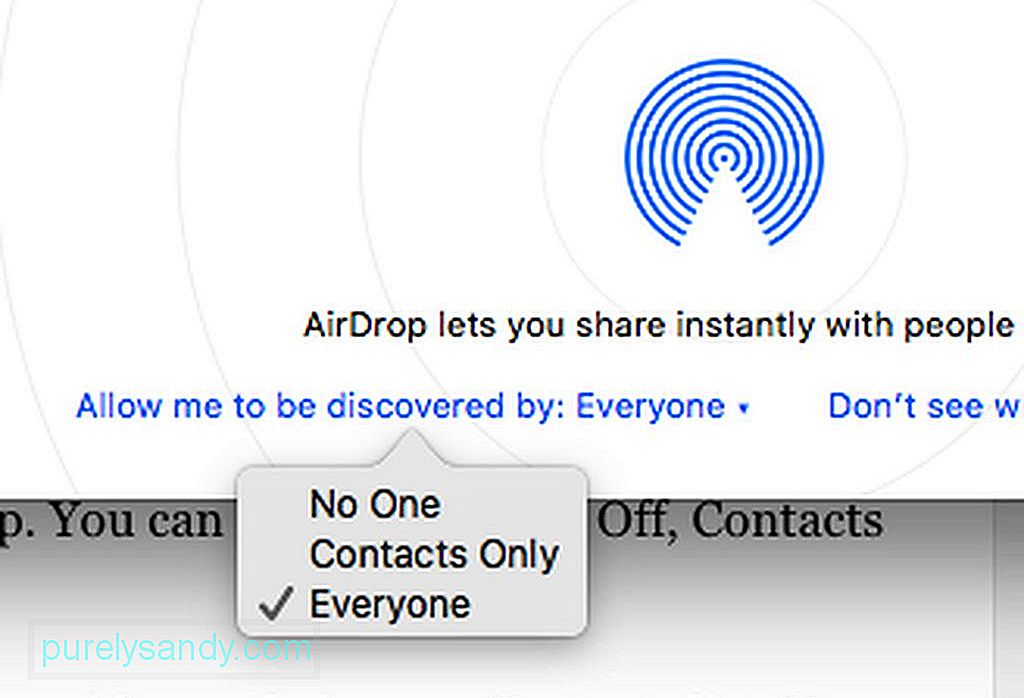
- החלק למעלה מלמטה המסך כדי לגשת למרכז הבקרה.
- ודא שה- Bluetooth וה- Wi-Fi שלך נמצאים בחלק העליון של החלונית.
- הקש על AirDrop ותפריט יופיע. אתה יכול לבחור בין כבוי, אנשי קשר בלבד וכל אחד.
- הערה : בחירת אנשי קשר בלבד מאפשרת לך לשתף קבצים עם אנשים ברשימת אנשי הקשר שלך. תתבקש להיכנס לחשבון iCloud שלך, אז אתה צריך להיות מחובר לאינטרנט. בחירה בכולם, לעומת זאת, מאפשרת לך להעביר קבצים לכל אחד כמעט ללא אינטרנט או חשבון iCloud. ישנם מקרים שבהם בחירת כולם מבקשת ממך להיכנס לחשבון iCloud שלך, אך לחץ על ביטול, ועדיין תוכל לשתף עם כולם.
אם אתה משתמש ב- Mac , ישנן שתי דרכים לגשת ל- AirDrop. תוכל לעבור אל Finder וללחוץ על Go & gt; AirDrop או לחץ על Cmd + Shift + R . יופיע חלון המציג את רשימת המכשירים הזמינים לקבלת קבצים.
כיצד להעביר קבצים באמצעות AirDropלהעברת קבצים ממכשיר ה- iOS שלך:
- גש ליישום המסוגל לשתף כמו תמונות, ספארי, מפות, עמודים, הערות, Keynote, iMovie, iPhoto, Numbers, Photo Booth או אנשי קשר.
- בחר את הקובץ שברצונך לשתף.
- לאחר שבחרת בקובץ, הקש על סמל השיתוף. תפריט שיתוף יופיע עם רשימה של מכשירים שה- AirDrop מופעלת ובטווח שלך.
- הקש על סמל המכשיר שאליו ברצונך לשלוח את הקובץ והקובץ יישלח בדרך אליו המקלט.
כדי לשלוח קבצים ממק ל- Mac אחר או למכשיר iOS:
- פתח את AirDrop ואז גרור את הקובץ לסמל של המכשיר המקבל.
- ניתן גם ללחוץ לחיצה ימנית על הקובץ, ללחוץ על שתף & gt; AirDrop ובחר איזה מכשיר ברצונך לשלוח את הקובץ.
- הודעה תופיע במכשיר השני המבקש מהם לדחות או לקבל את ההעברה. אם אתה שולח תמונה ל- Mac דרך AirDrop, המקלט יכול לשמור אותה באפליקציית התמונות או בתיקיית ההורדות. אם התמונה נשלחה למכשיר iOS, היא תישמר אוטומטית באפליקציית התמונות.
- עבור קבצים אחרים, המקלט יכול לבחור באיזו אפליקציה לפתוח את הקובץ, בהתאם לסוג הקובץ. אתה יכול לשלוח כל קובץ דרך AirDrop כל עוד תראה את אפשרות השיתוף. לאחר שהקובץ נשלח בהצלחה, תראה אישור במכשיר השולח.
AirDrop מאפשר לך להעביר קבצים לכל מי שהפונקציה מופעלת ובתוכה הטווח שלך. התקנים שיכולים לקבל AirDrop יכולים להיות המכשירים שלך, בבעלות החברים שלך, בני המשפחה, השכנים או אנשים זרים. מסיבה זו, חשוב לוודא שה- AirDrop שלך מאובטח.
כדי לערוך את הגדרות AirDrop שלך ב- Mac, פתח את AirDrop על ידי לחיצה על Cmd + Shift + R או על ידי ניווט אל Finder & gt; עבור & gt; AirDrop . בתחתית החלון לחץ על 'הרשה לי להתגלות על ידי:' ותראה שלוש אפשרויות:
- אף אחד - מכבה את Airdrop
- אנשי קשר בלבד - מציג את המכשיר שלך רק בפני אנשים באנשי הקשר
- כולם - מציג את המכשיר שלך בפני כולם
- הערה: אם אתה משתמש במכשיר iOS, תוכל לשנות הגדרה זו על ידי ניווט ל הגדרות & gt; כללי & gt; אוויר דראופ .
אל תגדיר לכולם מכיוון שאם כן, האפשרות לקבל קבצים לא רצויים ואף זדוניים עולה. אתה יכול להגדיר זאת לכולם רק אם אתה צריך לקבל קובץ ממישהו שאינו ברשימת אנשי הקשר שלך, אך זכור להחליף אותו לאחר מכן.
סרטון יוטיוב: AirDrop: כיצד להעביר באופן מאובטח קבצים על פני מוצרי Apple
04, 2024

