האם אתה מקבל קוד שגיאה 0x800701B1 ב- Windows 10 הנה מה שאתה יכול לעשות (04.19.24)
אם אתה מעתיק קבצים או תיקיות ממיקום אחד במחשב שלך לתיקייה או לכונן אחר, ייתכן שתקבל את קוד השגיאה 0x800701B1 ותהליך ההעתקה ייכשל מיד לאחר מכן. בעיה זו עלולה להתרחש בעת העתקת קבצים ותיקיות מהמחשב לכונן חיצוני או USB, ולהיפך.
כיצד פותרים את שגיאת ההעתקה 0x800701B1? ישנם גורמים שונים המעוררים את הופעתה של נושא זה. לפיכך, פתרונות שונים צריכים להיות בהתאם.
אם גם אתם מחפשים פתרונות יעילים, הגעתם למקום הנכון. במדריך זה נראה לך כיצד להתמודד עם בעיה זו בצורה יעילה בדרכים שונות בהתאם למצבים השונים.
מהו קוד שגיאה 0x800701B1 ב- Windows 10?העתקת הדבקת קבצים או תיקיות מכונן קשיח אחד למשנהו היא בדרך כלל תהליך קל ונטול שגיאות ב- Windows 10. אך כמה ממשתמשי Windows 10 מתלוננים על שגיאת 0x800701B1 במחשב שלהם כאשר הם מבצעים קובץ / תיקיה. העברה, ללא קשר לגודל הנתונים המועתקים.
טיפ מקצוען: סרוק את המחשב שלך לבעיות ביצועים, קבצי זבל, אפליקציות מזיקות ואיומי אבטחה
העלולים לגרום לבעיות מערכת או ביצועים איטיים.
מבצע מיוחד. אודות Outbyte, הוראות להסרת התקשרות, EULA, מדיניות פרטיות.
הודעת השגיאה המדויקת קוראת:
שגיאה לא צפויה מונעת ממך להעתיק את הקובץ. אם אתה ממשיך לקבל שגיאה זו, תוכל להשתמש בקוד השגיאה כדי לחפש עזרה בבעיה זו.
שגיאה 0x800701B1: צוין התקן שאינו קיים
כאשר משתמשים מנסים להעתיק ולהדביק את הקבצים או התיקיות ממיקום אחד למשנהו, הם מתמודדים עם הודעת שגיאה שאומרת "צוין מכשיר שאינו קיים." שגיאה זו מתרחשת בדרך כלל כאשר קבוצה של קבצי .DLL הופכת ללא רשומה מהמחשב. אם אתה נתקל באותה סוג של בעיה בסוף שלך, אין צורך לדאוג מכיוון שקיימים מספר תיקונים זמינים. עשייתם יכולה לפתור בעיה זו בקלות.
שגיאה 0X800701B1 'צוין התקן שלא קיים' היא בעיה של Windows 10 המציינת כי הכונן שאליו אתה מנסה לגשת או להעתיק אינו קיים. זה קורה בדרך כלל כאשר המחשב שלך אינו מצליח להעתיק או להעביר נתונים לכונן זה או ממנו. משמעות הדבר היא כי הקשיח החיצוני שלך אינו פועל כראוי או שהמחשב אינו יכול לזהות אותו. במקרים מסוימים, שגיאה זו מופיעה גם כאשר מנסים להתקין את Windows 10 בכונן קשיח (HDD) המחובר ליציאת USB.
יתכנו כמה גורמים האחראים לשגיאה זו, אך יציאת USB פגומה, מנהל התקן לא תואם או לא עקבי, ופלט PSU לא מספיק הם כמה מהגורמים הנפוצים ביותר. במאמר זה נפרט דרכים שונות אפשריות שיעזרו לך לתקן קוד שגיאה זה.
מה גורם לקוד שגיאה 0x800701B1 ב- Windows 10 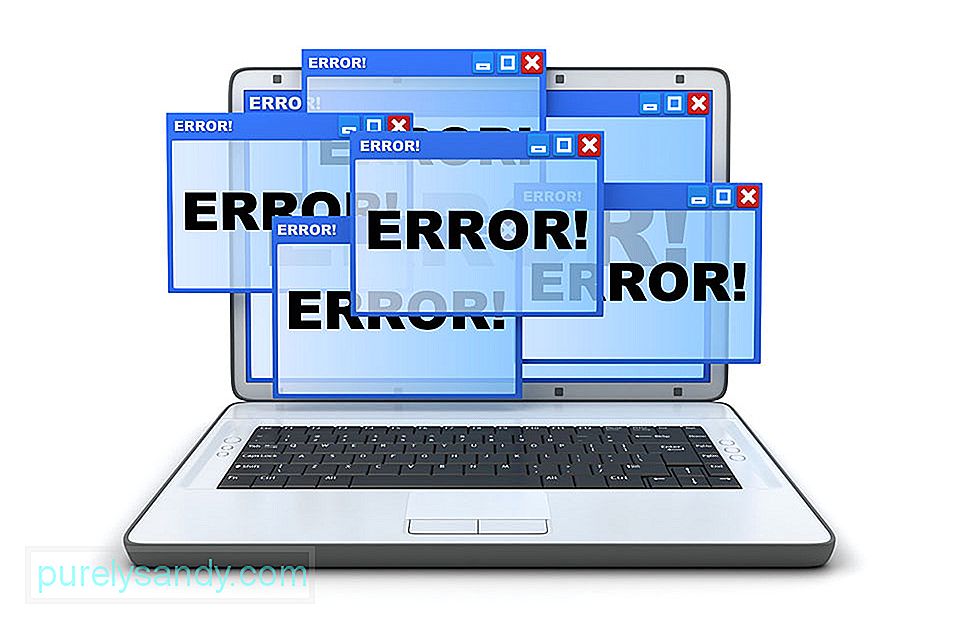
קוד השגיאה 0x800701B1 יכול להופיע בכל פתאום כך שרוב המשתמשים נדהמים כאשר ההעתקה נכשלת. למעשה יש כמה סיבות שונות העשויות בסופו של דבר לזרוק את קוד השגיאה המסוים הזה. הנה רשימה קצרה של אשמים אפשריים שעשויים להיות אחראים להתרחשות השגיאה 0x800701B1: צוין התקן שאינו קיים.
- יציאת USB לא מספקת - תלוי סוג הכונן הקשיח או SSD שאיתו נתקלת בבעיה זו, ייתכן שיהיה עליך לחבר את הכונן החיצוני שלך ליציאת USB 3.0 במקום 2.0 כדי להבטיח שהיציאה עומדת במהירויות ההעברה והפלט הנדרשים.
- מנהל התקן לא עקבי או לא תואם - חלק מהמשתמשים המושפעים דיווחו על קבלת קוד שגיאה זה בעת שימוש במנהל התקן כללי עבור הכונן החיצוני המחובר למחשב האישי. אם זה המקרה, ייתכן שיהיה לך סיכוי לפתור את הבעיה על ידי התקנה מחדש של מנהל ההתקן הייעודי.
- פלט PSU לא מספיק - אם אתה משתמש ב- PSU ממוצע והרבה מכשירים היקפיים למחשבים שואבים כרגע ממנו כוח, יתכן ש- img הכוח שלך אולי לא יספיק כדי לתמוך בכל מכשיר. באפשרותך לתקן את הבעיה על ידי שדרוג PSU או על ידי הסרת ציוד היקפי שאינו חיוני.
- הקבצים שהועתקו גדולים מדי - זו סיבה נפוצה מאחורי שגיאה זו, במיוחד אם הקבצים או התיקיות המועתקים גדולים מ- 4GB ואתה מנסה להעתיק אותם למחיצת FAT32. בין אם אתה מעתיק לכונן הבזק מסוג USB או לכרטיס SD, הודעת שגיאה זו בהחלט תיצור מכשול בתהליך שלך.
- הדיסק מוגן מפני כתיבה - בתרחישים רבים, דיסק היעד מוגן מפני כתיבה או שהכונן מוגדר לקריאה בלבד. במקרה זה, תהליך ההעתקה שלך לא יתקדם ותיתקל בשגיאת 0x800701B1.
- אין מספיק מקום פנוי - ברוב התרחישים, לדיסק היעד יש מעט מאוד מקום. , והנתונים שלך מכילים נפח גדול. אם אין מספיק מקום פנוי, התהליך לא יושלם בהצלחה.
- דיסק היעד פגום או שהקובץ מוצפן - עקב התקפות וירוסים, דיסק היעד עלול לקבל מושחת. אם הדיסק פגום, הנתונים לעולם לא יועתקו כראוי. במקרים מסוימים, הקבצים המועברים מוצפנים, מה שהופך גם לסיבה מאחורי שגיאה לא מוגדרת בעת העתקת קובץ או תיקיה באחת ממערכות ההפעלה העדכניות ביותר.
- מגבלות מערכת - במקרים נדירים מסוימים, למערכת יש מעט מגבלות המגבילות את העתקתם של הקבצים והתיקיות כהלכה.
- בעלות הקבצים או התיקיות השתנתה - בעלות שונה על כל קובץ או תיקיה יכולה גם להוביל אותך למצב זה שבו אינך מצליח להעתיק אותם ביעילות.
יש מספר דרכים להתמודד עם שגיאה זו. אך לפני שתנסה את אחת מהשיטות הבאות, נסה תחילה את דרכי הפיתרון הבאות:
- העתק והדבק קובץ או סוג קובץ אחר. אם אתה יכול להעביר את הקובץ ללא כל בעיה, יש כמה בעיות בקובץ הקודם עצמו. אחרת, אם אתה נתקל שוב באותה סוג של בעיות, יש כמה בעיות תוכנה שגורמות לבעיה זו.
- אם אתה נתקל בבעיה זו בפעם הראשונה במחשב שלך, הפעלה מחדש פשוטה יכולה לפתור את הבעיה עבורך. לאחר האתחול מחדש, נסה להעתיק ולהדביק קבצים או תיקיות ובדוק אם אתה נתקל באותה שגיאה שוב או לא.
- השבת זמנית את האנטי-וירוס במחשב שלך. לאחר השבתתו, נסה להעביר את הקבצים שוב. בדוק אם אתה מקבל את אותה שגיאה שוב או לא.
אם אחת מהפתרונות הללו לא הסתדר לך, נסה את התיקונים הבאים:
שלב 1: חבר את הכונן הקשיח / SSD ליציאת USB אחרת.
הרבה משתמשים מושפעים הצליחו להימנע מקוד השגיאה 0x800701b1 על ידי חיבור הכונן המושפע ליציאת USB 3.0 במקום ליציאת 2.0 הקלאסית. שינוי זה יהיה יעיל במקרים בהם הבעיה מתרחשת עקב כוח לא מספיק או מהירות העברה לא מספקת - USB 3.0 מסוגל למהירויות העברה מעולות והוא מסוגל לספק יותר כוח למכשירים המחוברים.
אם למחשב שלך יש יציאת USB, המשך והשתמש בה כדי לחבר את הכונן הקשיח או ה- SSD שמפעיל את קוד השגיאה המסוים הזה. לאחר שביצעת את השינוי בהצלחה, חזור על הפעולה שגרמה בעבר לקוד השגיאה 0x800701b1 ובדוק אם הבעיה נפתרה כעת. אם אותה בעיה עדיין מתרחשת, עבור למטה לתיקון הפוטנציאלי הבא להלן.
שלב 2: בצע סריקה מחודשת של הדיסקים.הבעיה 0x800701B עשויה להיות תוצאה של תקלה זמנית במערכת ההפעלה ו ניתן לנקות אותו על ידי ביצוע סריקה מחודשת של הדיסקים בניהול הדיסק. לשם כך:
לאחר השלמת הסריקה, בדוק אם המערכת נקייה מהשגיאה הקודמת. אם הבעיה מופיעה מחדש לאחר הפעלה מחדש, חזור על השלבים שלעיל.
שלב 3: התקן מחדש את מנהלי ההתקנים.לדברי משתמשים מסוימים שנפגעו, בעיה זו עלולה להתרחש גם עקב חוסר עקביות במנהל ההתקן. בדרך כלל מדווחים כי בעיה זו מתרחשת עם כונן קשיח חיצוני ו- SSD והיא בדרך כלל תוצאה של מנהל התקן כללי שאינו תואם. אם תרחיש זה ישים, אתה אמור להיות מסוגל לפתור בעיה זו באמצעות מנהל ההתקנים כדי לאלץ את מערכת ההפעלה שלך להתקין גרסה תואמת עבור הכונן הקשיח החיצוני שלך או SSD.
להלן הוראות שלב אחר שלב כיצד לשם כך:
אם הבעיה נפתרה, תוכל להשאיר את מנהל ההתקן הכללי או להוריד את מנהל ההתקן הייעודי מאתר היצרן שלך ולהתקין אותו במקום זאת. דרך קלה יותר לעדכן את מנהלי ההתקן שלך היא להשתמש ב- Outbyte Driver Updater. כלי זה סורק את המחשב שלך אחר מנהלי התקנים מיושנים ומעדכן אותם באופן אוטומטי בלחיצה אחת.
אם התקנה מחדש של מנהל ההתקן SSD / HHD לא פתר את הבעיה, עבור למטה לתיקון הפוטנציאלי הבא להלן.
אם אף אחת מהשיטות שלמעלה לא עבדה בשבילך, אתה יכול להתחיל לחקור את PSU שלך (יחידת ספק הכוח). אם אתה נתקל בבעיה זו בהתקן שולחני, ייתכן שהכוח שמספק PSU שלך יכול להיות לא מספיק בכדי לשמור על הדרישות של כל רכיבי המחשב שלך. בעוד ש 3.5 כונני דיסק קשיחים רגילים ייקחו כוח של כ -10 וואט. תלוי בשאר הרכיבים שלך (במיוחד אם יש לך כרטיס מסך תובעני), יתכן וה- PSU שלך לא יוכל לכסות אותו.אם יש לך ציוד היקפי נוסף המחובר כעת, הסר כל אחד שאינו חיוני ו בדוק אם הבעיה מפסיקה להתרחש.
במקרה שקוד השגיאה מפסיק להתרחש בזמן הניתוח ההיקפי שאינו חיוני, ברור שאתה מתמודד עם סוגיית PSU - במקרה זה, עליך ללכת על מתח PSU של מעל 500 וולט (קיבולת אמיתית). כך תבטיח שבסופו של דבר תקבל PSU טוב למערכת שלך.
שלב 5: קח בעלות על הכונן הבעייתי בהגדרות האבטחה.כונן הבזק מסוג USB עשוי להראות שהמכשיר אינו קיים שגיאה אם הרשאות האבטחה של הכונן אינן מאפשרות לך לגשת אליו. בהקשר זה, לקיחת בעלות על הכונן הבעייתי בהגדרות האבטחה שלו עשויה לפתור את הבעיה (ייתכן כי לשונית האבטחה לא תופיע עבור חלק מהמשתמשים).
לאחר החלת ההרשאות, בדוק אם כונן הבזק מסוג USB אינו נקי מה הבעיה שלא צוינה במכשיר.
שלב 6: החזר את מנהל ההתקן לכונן ה- USB לאחור.כונן הבזק מסוג USB עשוי להציג את השגיאה שלא צוינה אם מנהל ההתקן העדכני ביותר של Windows אינו תואם לכונן. במקרה זה, שימוש במנהל התקן ישן יותר עבור כונן הבזק מסוג USB עשוי לפתור את הבעיה.
כעת בדוק אם כונן הבזק מסוג USB עובד בסדר. אם לא, אתה יכול לנסות את מנהלי ההתקן בזה אחר זה, המוצג בשלב 6, לבטל את הסימון של האפשרות הצג חומרה תואמת ולראות אם אחד מאותם מנהלי התקנים פותר את הבעיה שלא צוינה במכשיר.
שלב 7: בצע CHKDSK של כונן USB.כונן הבזק מסוג USB עשוי להציג את השגיאה שלא צוינה בהתקן אם בכונן יש שגיאות מערכת קבצים לוגיות. במקרה זה, ביצוע סריקת בדיקת דיסק (CHKDSK) של הכונן עשוי לפתור את הבעיה.
בצע סריקת CHKDSK של הכונן ותאפשר להשלים את התהליך, פעולה זו עשויה להימשך זמן מה. לאחר סיום תהליך CHKDSK ללא כל בעיה, בדוק אם המערכת נקי משגיאת כונן ההבזק.
אם הבעיה נמשכת, נתק את כונן ה- USB וכבה את המערכת שלך, ולא אתחל אותה מחדש. לאחר מכן הפעל את המערכת במינימום מוחלט וחבר את ה- USB כדי לבדוק אם כונן ה- USB פועל כרגיל. אם הבעיה נמשכת, בדוק אם הכונן עובד בסדר במערכת אחרת, רצוי עם מערכת הפעלה אחרת. אם כן, פרמט אותו במערכת זו ואז נסה את המערכת שלך. אם הבעיה עדיין קיימת, תוכל לנסות יישום של צד שלישי כדי לפתור את הבעיה או בדרך אחרת לבדוק את כונן ה- USB לאיתור שגיאות חומרה.
שלב 8. צור חשבון משתמש מקומי חדש.לעתים קרובות, שלך Windows 10 לא יכול לקרוא כראוי את פרופיל המשתמש המקומי שלך, ומונע ממך גישה לנתונים כלשהם. במקרה זה, ייתכן שיהיה עליך ליצור חשבון משתמש מקומי חדש כדי להיפטר מהבעיה.
הנה מדריך מפורט על מה לעשות:
באמצעות חשבונך החדש, חבר את הכונן החיצוני או את כונן ה- USB ובדוק אם אתה מסוגל להעתיק ללא השגיאה 0x800701B1.
שלב 9: חפש תוכנות זדוניות.ייתכן שתרצה לסרוק את המחשב שלך עבור כל ישויות זדוניות. וירוסים, תוכנות זדוניות, ערכות שורש וסוגים אחרים של איומים יכולים למנוע ממך לגרור ולשחרר תיקיה שלמה מהמחשב שלך לכונן החיצוני שלך.
הקפד להשתמש בתוכנית אנטי-וירוס מהימנה לסריקת המחשב האישי שלך. הורד אחד מאתר היצרן הרשמי כדי להבטיח שאתה מקבל תוכנית מקורית. לאחר הורדת והתקנת התוכנית, הפעל סריקה מהירה ותן לתוכנית לבצע את עבודתה. לאחר השלמת הסריקה, החליט אם ברצונך למחוק איומים כלשהם או לאסור אותם.
שלב 10: שנה את סוג תבנית היעד. / כונן חיצוני, אז קיימת אפשרות שהכונן החיצוני או כרטיס ה- sd הם בפורמט שונה מזה של כונן img. עיצובו בפורמט NTFS יכול לפתור את הבעיה עבורך.חשוב: עיצוב הכונן ימחק את כל הקבצים והתיקיות לצמיתות. אם יש משהו חשוב בכונן, צור גיבוי של הקבצים החשובים ושמור אותו בכונן אחר לפי בחירתך.
לאחר אתחול מחדש, נסה להעביר את הקובץ / תיקיה לספריית היעד המעוצבת הזו. יש לפתור את הבעיה שלך.
שלב 11: הסר את סטטוס הקריאה בלבד ממנהל היעד.אם אתה מעביר קובץ או תיקיה לכונן אחר שהוא כונן לקריאה בלבד בו אינך יכול בצע שינויים כלשהם, ואז אתה יכול להתמודד עם בעיית שגיאה לא מוגדרת זו. בצע את הצעדים הבאים לשינוי סטטוס הקריאה בלבד של הכונן:
- diskpart
- נפח רשימה
- בחר נפח X
- תכונות דיסק נקה קריאה
החלף את "X" בכונן האות של הכונן הקשיח המוגן כתיבה. כעת, הפעל מחדש את המחשב שלך כדי לשמור את השינויים. לאחר אתחול מחדש, נסה להעביר את הקבצים לכונן.
שלב 12: צור מחיצה בפורמט NTFS.אם אתה עדיין מחפש פיתרון לבעיה שלך, תוכל לשקול ליצור מחיצה חדשה בפורמט NTFS. של הכונן הקשיח.
זכור, ניקוי או עיצוב הכונן ימחק לצמיתות את כל הקבצים והתיקיות. אם יש משהו חשוב בכונן, צור גיבוי של הקבצים החשובים ושמור אותו בכונן אחר במחשב שלך.
- diskpart
- נפח רשימה
- בחר נפח X
- נקי
- צור מחיצה ראשית
- דיסק רשימות
- בחר מחיצה 1
- פעיל
לאחר אתחול מחדש, נסה להעביר את הקבצים / תיקיות למחיצה החדשה שיצרת זה עתה. לא יהיו בעיות שגיאה נוספות במהלך העברת הקובץ או התיקיה.
סיכוםקוד שגיאה 0x800701B1 יכול להיות מעצבן מכיוון שלא תוכל להעתיק את הקבצים שלך לכונן אחר מבלי שהוא נפתר. האפשרות היחידה שלך היא להעלות את הקבצים לענן ולהעתיק אותם משם באמצעות מחשב אחר. אך אם ברצונך להעביר ישירות את הקבצים מהמחשב שלך לכונן החיצוני או ל- USB, תוכל לעקוב אחר המדריך בן 12 השלבים לעיל כדי להתמודד עם שגיאה זו.
סרטון יוטיוב: האם אתה מקבל קוד שגיאה 0x800701B1 ב- Windows 10 הנה מה שאתה יכול לעשות
04, 2024

