לא יכול להיכנס באמצעות חשבון מיקרוסופט - שגיאה 0x8000704ec ב- Windows 10 (04.19.24)
שגיאות ב- Windows נפוצות, ללא קשר לבנייה או לגרסה שאתה מריץ. הם יכולים להיות פשוטים כמו באגים זמניים שנעלמים מעצמם, או חמורים כמו שגיאות מסך כחול שאתה צריך להוציא את כל התותחים שלך כדי להיפתר.
בעיית Windows שאנו נעשה הכתובת היום היא קוד השגיאה 0x800704EC. זה כרוך בחשבון Microsoft שבו אתה משתמש כדי להיכנס לאפליקציות UWP (Universal Windows Platform). זו גם הסיבה שהשגיאה באה לידי ביטוי רק בעת גישה לאפליקציות אלה, במיוחד Windows Defender וחנות Microsoft. כמה משתמשים נתקלו בשיהוק זה כשניסו להפעיל את Windows Defender. במקום להדליק, אייקון האפליקציה הפך לאפור ואינו מגיב. או לפעמים זה זורק את קוד השגיאה 0x800704EC.
משתמשים אחרים, לעומת זאת, נתקלים בשגיאה כאשר הם פותחים את אפליקציית Microsoft Store כדי לנסות ולהתקין את התוכניות המועדפות עליהם. משום מה, החנות לא נטענת ובמקום זאת מציגה את אותה הודעת שגיאה לעיל.
החדשות הטובות הן כי שגיאה זו אינה בלתי אפשרית לפתרון. זה עשוי לקחת קצת עבודה, אך ישנם מספר תיקונים כאשר אינך יכול להיכנס באמצעות חשבון Microsoft שלך במחשב שלך. ומדריך זה נוצר במיוחד כדי להתמודד עם שגיאה זו.
טיפ מקצוען: סרוק את המחשב שלך לבעיות ביצועים, קבצי זבל, אפליקציות מזיקות ואיומי אבטחה
העלולים לגרום לבעיות מערכת או ביצועים איטיים. .
מבצע מיוחד. אודות Outbyte, הוראות להסרת התקשרות, EULA, מדיניות פרטיות.
כיצד להשתמש בחשבון Microsoft ב- Windows 10חשבון Microsoft מאפשר לך לסנכרן תוכן, הגדרות ותצורות אחרות במספר מכשירי Windows 10. חשבון מיקרוסופט מציע כניסה יחידה לכל המכשירים שלך שמריצים את Windows 10 אם ברצונך לשמור על הגדרות הדפדפן, הסיסמאות, ערכות הנושא והצבעים החזותיים שלך והגדרות מפתח אחרות מסונכרנות בכל מכשיר. , תזדקק לחשבון Microsoft כדי להיכנס למחשב שמריץ את Windows 10 כמערכת ההפעלה שלו. אם יש לך חשבון Outlook, Hotmail, Xbox, Skype, Office 365, OneDrive קיים, כתובת הדוא"ל והסיסמה המשמשים לגישה לחשבון זה ישמשו גם כחשבון Microsoft שלך. פשוט הזן את אותם פרטים בכדי להיכנס ל- Windows 10.
אם אין לך חשבון קיים באחד מהשירותים שהוזכרו, אז למרבה הצער, אין לך חשבון Microsoft שבו אתה יכול להשתמש. יהיה עליך ליצור אחת כדי להיכנס ל- Windows 10 או להשתמש בשירותי מיקרוסופט.
ליצירת חשבון Microsoft, בצע את השלבים הבאים: 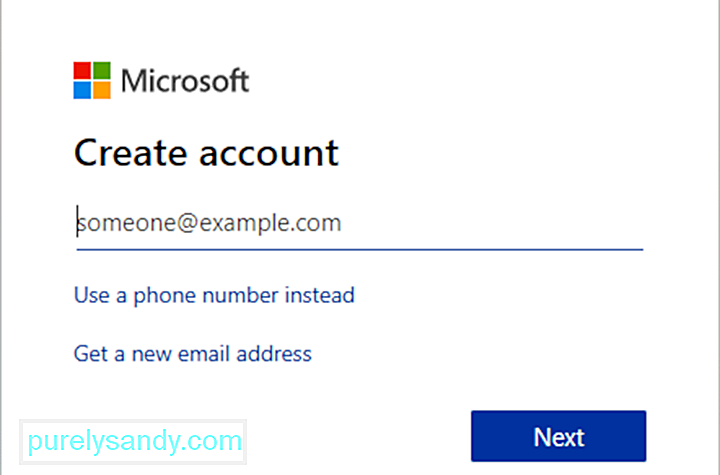
כעת אתה אמור להיות מסוגל להשתמש בחשבון Microsoft שלך כדי להיכנס ל- Windows. אותו חשבון מיקרוסופט ישמש גם לגישה לאפליקציות UWP, כגון Windows Defender ו- Microsoft Store. למרבה הצער, הרבה ממשתמשי Windows התלוננו על כך שהם לא יכולים לגשת לאפליקציות UWP אלה עקב שגיאה הקשורה לחשבון Microsoft שלהם.
מהי שגיאה 0x8000704ec ב- Windows 10?תוכניות UWP הן בעצם אפליקציות Windows אתה יכול לגשת מהמחשב שלך, כמו Xbox, HoloLens, Windows Defender ו- Microsoft Store. כאשר אתה נתקל בשגיאה 0x800704ec כשאתה נכנס למחשב שלך, ייתכן שתראה את ההודעה הבאה שתופיע על המסך:
לא ניתן להיכנס באמצעות חשבון מיקרוסופט
תוכנית זו חסומה על פי מדיניות קבוצתית. למידע נוסף פנה למנהל המערכת שלך. (קוד שגיאה: 0x8000704ec)
מה המשמעות של הודעת שגיאה זו? בעיקרון, קוד השגיאה 0x800704EC פירושו שהתוכנית שאתה מנסה להשתמש בה לא תיפתח מכיוון שיש כמה בעיות בחשבון Microsoft המשמש לכניסה לשירות זה. יכול להיות ששינית את הסיסמה לחשבון זה לאחרונה ועליך לעדכן אותה. או יכול להיות שהמחשב שלך מתקשה להתחבר לשרת מיקרוסופט. מסיבה זו התוכנית חסומה ומפעילה את קוד השגיאה 0x800704EC.
מה הגורמים שלא ניתן להיכנס באמצעות שגיאת חשבון Microsoft 0x8000704ec?הסיבה לכך היא שתוכנת אנטי-וירוס מותקנת ופעילה כעת. במחשב וכדי להימנע מפעולות תוכנה סותרות, תוכנת אנטי-וירוס מבטלת אוטומטית את Windows Defender. השיטות הבאות מספקות צעדים לפתרון בעיה זו.
לפעמים קוד השגיאה 0X800704EC מופיע על ידי אובדן קבצי מערכת Windows. ערכי קבצי מערכת פגומים עלולים להוות סיכון גדול עבור המכשיר שלך. יתכנו מספר אירועים העלולים לגרום לשגיאות בקבצי מערכת, כמו מחיקה / התקנה / הסרה לא נכונים של חומרה או יישומים.
במקרה של Windows Defender, קוד השגיאה מסמל שהיישום לא יכול להתחיל . זה יכול להיגרם על ידי מספר גורמים. לדוגמא, כאשר Windows Defender הושבת באמצעות עורך המדיניות הקבוצתית, כאשר המשתמש לוחץ על סמל התוכנית, מוצגת ההודעה הבאה:
אם זו לא הסיבה, השגיאה היא ככל הנראה בשל התנגשויות הנגרמות על ידי תוכנת האנטי-וירוס המותקנת במערכת. ייתכן שמגן לא יוכל לפעול בזמן שתוכנת הגנה של צד שלישי שולטת במשימת ההגנה בזמן אמת עבור המערכת. לכן, נסה ככל האפשר, Defender פשוט לא יעבוד בזמן שהתוכנה האחרת מפעילה שליטה.
לא משנה אם קוד השגיאה 0x800704EC ב- Windows Defender נובע מהגדרות מדיניות קבוצתית לקויות, תוכנות זדוניות, תוכנת אבטחה לא תואמת או אפילו קבצי מערכת פגומים, התוצאות אינן מצחיקות. ברור שאף אחד לא ישמח לחוות קריסות קבועות של יישומים, הקפאת מערכת, מסכי מוות כחולים או תסמינים אחרים של השגיאה.
קוד שגיאה זה יכול להופיע גם אם המחשב שלך מתאושש מהתקפת חומרה או וירוס או כיבוי לא תקין של המכשיר. כל האירועים הנתונים יכולים להתרחש על ידי מחיקה או השחתה של ערכים בקבצי מערכת של Windows.
- תוכנת אנטי-וירוס של צד שלישי
- מדיניות קבוצתית פגומה
- קבצי רישום פגומים
זה די מתסכל כאשר קוד השגיאה 0x800704EC מופיע ב- Windows 10.
לכן ריכזנו את החלק הזה כדי לעזור לך לפתור את הבעיה ולהפעיל את יישומי UWP שלך שוב. כל אחד מהתיקונים המוצגים כאן נבדק ואושר על ידי משתמשים מרובים. אתה יכול גם לנסות את מזלך איתם, וכדאי שיהיה לך משהו חיובי לומר על יעילותם כשתסיים.
תיקון מס '1: אפשר לחשבון Microsoft במחשב שלך.אם אתה עומד בפני עם בעיה זו, עליך 'לאפשר' חשבון Microsoft במכשיר Windows 10 שלך. באפשרותך להגדיר אפשרות זו בשתי דרכים באמצעות:
- עורך מדיניות קבוצתית מקומית
- עורך הרישום
בצע את הפעולות הבאות:
בצע את הפעולות הבאות:
הערה: מכיוון שמדובר בפעולת ספריה, מומלץ לגבות את הכספת או ליצור מסגרת לחידוש נקודה כאמצעי זהירות הכרחיים. לאחר שתסיים, תוכל להמשיך באופן הבא:
כעת תוכל לעזוב את עורך הרישום ולהפעיל מחדש את המחשב האישי שלך. כעת תהיה לך אפשרות להיכנס ליישומי UWP שלך ללא השגיאה.
תיקון מס '2: השבת הגנה מפני וירוסים של צד שלישי. 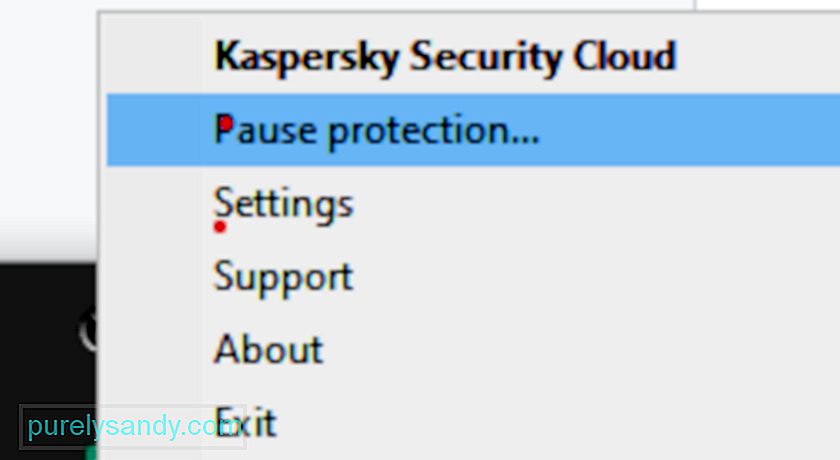 מההסבר על הסיבות העיקריות לקוד השגיאה 0x800704EC, צריך להיות ברור שקונפליקטים בין כלי אבטחה הם האשמה העיקרית. במהלך העשור הראשון של המאה הזו, Defender היה ידוע בעבר בשם יסודות האבטחה של מיקרוסופט. הרחק מלהיות אנטי-וירוס מן המניין, זה היה יותר סיוע ביטחוני נוסף. כולם עדיין הסתמכו על מוצרי ההגנה העיקריים בשוק, כגון Avast, Bitdefender, Norton, Avira, et al. יסודות האבטחה של מיקרוסופט עבדו לצד כל אלה ללא התנגשות רבה.
מההסבר על הסיבות העיקריות לקוד השגיאה 0x800704EC, צריך להיות ברור שקונפליקטים בין כלי אבטחה הם האשמה העיקרית. במהלך העשור הראשון של המאה הזו, Defender היה ידוע בעבר בשם יסודות האבטחה של מיקרוסופט. הרחק מלהיות אנטי-וירוס מן המניין, זה היה יותר סיוע ביטחוני נוסף. כולם עדיין הסתמכו על מוצרי ההגנה העיקריים בשוק, כגון Avast, Bitdefender, Norton, Avira, et al. יסודות האבטחה של מיקרוסופט עבדו לצד כל אלה ללא התנגשות רבה.
Defender נכנס לתפקידו כחבילת אבטחה מלאה ב- Windows 8. הוא הותקן מראש ב- Windows ולקח על עצמו את תפקיד המגן הראשי על תוכנות זדוניות. . עם זאת, הרגלים מתים קשה והאוכלוסייה עדיין המשיכה להשתמש בחלופות, לא רק בגלל היכרות, אלא גם משום שחלק מהן הן אפשרויות מעולות באמת להגנת המערכת.
בחזרה לנושא הנדון, ההגנה על Windows עדיפה להישאר בכלי אבטחה אחד בכל פעם. וזה גם Defender או אפשרות הצד השלישי שלך, אבל לא שניהם. אם ברצונך להשתמש ב- Defender אך יש לך גם אלטרנטיבה פעילה, סביר להניח שתצטרך לכבות תחילה את האחרונה.
מכיוון שהאנטי-וירוס יכול להיות שימושי בעתיד, אינך צריך להסיר את ההתקנה. זה. פשוט השבתה של תכונת ההגנה בזמן אמת אמורה להספיק. לאחר שהמערכת תגלה שהיא לא מוגנת, Windows Defender יופעל אוטומטית. לפיכך, אם Defender יתקל בבעיות מאוחר יותר, תוכל פשוט להיכנס להגדרות התוכנה האחרת ולאפשר את תכונת ההגנה שלה פעם נוספת.
תיקון מס '3: הסר את האנטי-וירוס של צד שלישי.אם השיטה שלעיל לא מתאימה לך, יש לך אפשרות להסיר לחלוטין את תוכנת האנטי-וירוס של צד שלישי. אם רכשת רישיון, אינך צריך לדאוג לכך מכיוון שאתה יכול פשוט להתקין את הכלי מאוחר יותר, להזין את מפתח הרישיון שלך ולהמשיך ליהנות מהשירות. לפני שתתחיל, עליך לסיים את התהליכים המשויכים לתוכנית באמצעות מנהל המשימות.
פתח את לוח הבקרה, לחץ על האפשרות "הסר התקנת תוכנית" תחת תוכניות, מצא את האנטי-וירוס ברשימת התוכניות, לחץ באמצעות לחצן העכבר הימני ובחר הסר התקנה. בצע את ההוראות שעל המסך. ייתכן שיהיה עליך לאתחל את המחשב פעם אחת כדי להסיר את כל קבצי התוכנה.
כמה כלי אבטחה מגיעים עם הסרת התקנה משלהם. לחיצה על כפתור הסרת ההתקנה בלוח הבקרה מפעילה לפעמים את מסיר ההתקנה של התוכנית. בדרך כלל, השימוש במסיר ההתקנה המותאם אישית של האפליקציה הוא האפשרות הטובה יותר. באופן זה, הסיכויים שכל קבצי התוכנה יוסרו בפועל הם גבוהים. באפשרותך להשתמש בכלי הסרת צד שלישי כדי להבטיח כי אין קבצים שנשארו או פריטי רישום.
עם זאת, נצפה כי תוכניות מסוימות כמו Avast נותנות הודעת שגיאה כאשר המשתמש מנסה להסיר אותן. לאווסט, למשל, יש מנגנון הגנה עצמית שנכנס להילוך כשהוא מגלה ניסיון הסרה. מנגנון זה מוצב על מנת למנוע את הסרת הכלי של תוכנות זדוניות. לכן, לפני שתוכל להסיר את Avast, עליך לכבות את המנגנון. רק כך תוכל לסגור את התהליכים שלו במנהל המשימות ולהסיר את ההתקנה דרך לוח הבקרה.
הפעל את יישום Avast.
בין אם השבתה או הסרה של תוכנת האבטחה של צד שלישי מאפשרת ל- Defender לעבוד שוב או לא. העובדה נותרה כי הגנה כפולה עדיפה על רק ש- Defender פועל ברקע. זה יהיה נחמד שיש בן זוג שחוסם תוכנות זדוניות לצד Defender. עם זאת, כפי שבוודאי שמת לב, רבים מסוגים אלה של תוכניות מתנגשים עם Defender ועם אילו אחרים.
היישום יוסר בהצלחה עד שתגיע לסוף אשף ההתקנה, למרות שאתה ייתכן שיהיה עליך להפעיל מחדש את המחשב כדי שהשינויים ייכנסו לתוקף.
הסרת התקנת אפליקציית האבטחה של צד שלישי היא, למרבה הצער, החלק הקל במקרה של רוב היישומים. החלק הקשה הוא להיפטר מכל הקבצים וההגדרות הנותרים שרוב היישומים הללו משאירים אחריהם לאחר הסרת ההתקנה. אם לא תיפטרו מהקבצים וההגדרות שאפליקציית אבטחה משאירה אחריכם לאחר שהתקנתם אותה, הם רק יגרמו לכם בעיות בעתיד. כדי להיפטר מכל הקבצים ואלמנטים אחרים שהותירו אחריכם אפליקציית אבטחה של צד שלישי שהסרתם את ההתקנה, עליכם:
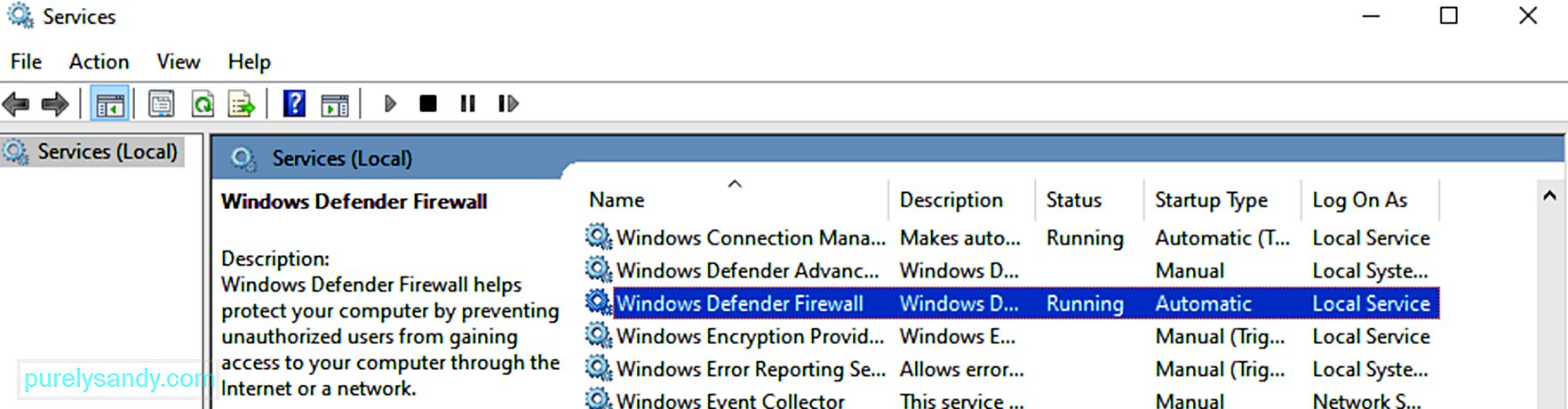 ברגע שתשבית או תסיר את תוכנת ההגנה החלופית שלך, תכונת ההגנה של Windows Defender תתחיל אוטומטית. עם זאת, לפעמים זה לא קורה משום מה ואתה ממשיך לקבל את קוד השגיאה 0x800704EC או שסמל המגן נשאר אפור.
ברגע שתשבית או תסיר את תוכנת ההגנה החלופית שלך, תכונת ההגנה של Windows Defender תתחיל אוטומטית. עם זאת, לפעמים זה לא קורה משום מה ואתה ממשיך לקבל את קוד השגיאה 0x800704EC או שסמל המגן נשאר אפור.
הסבר אחד הוא ששירותי מיקרוסופט המשויכים ל- Defender הושבתו. זו יכולה להיות תקלה במערכת או עבודת יד של תוכנות זדוניות. ללא קשר לסיבה, שירותים אלה צריכים להיות פעילים, אחרת לא תוכל להשתמש ב- Defender.
לכן עליך לוודא האם הם פועלים ולהפעיל את אלה שאינם מופעלים. לשם כך, עליך לפתוח את חלון שירותי Microsoft, לזהות את השירותים האישיים ולבצע את הפעולה הנכונה בכל אחד מהם.
הפעל את תיבת ההפעלה באמצעות Win Key + R והקלד "services.msc" (ללא ציטוטים). לחץ על הלחצן אישור.
בחלון השירותים, עליך לחפש ולבדוק את מצב השירותים הבאים:
- Windows Defender Advanced Threat Protection Threat Service
- שירות בדיקת רשת של Windows Defender Antivirus
- Windows Defender Antivirus Service
- חומת האש של Windows Defender
- שירות מרכז האבטחה של Windows Defender.
אם שדה הסטטוס של שירות ריק, הוא אינו פועל. לחץ לחיצה ימנית על השירות ובחר התחל. עשו זאת לכל הפריטים הרלוונטיים. בסיום, הפעל מחדש את המחשב ונסה להפעיל את Windows Defender פעם נוספת.
אם הכל ילך כצפוי, אפילו לא תצטרך לעשות שום דבר. Defender יפעיל את עצמו, ואתה רק צריך להישען לאחור וליהנות מההגנה שהוא מציע.
תיקון מס '5: שנה ערכים של Windows Defender Keys 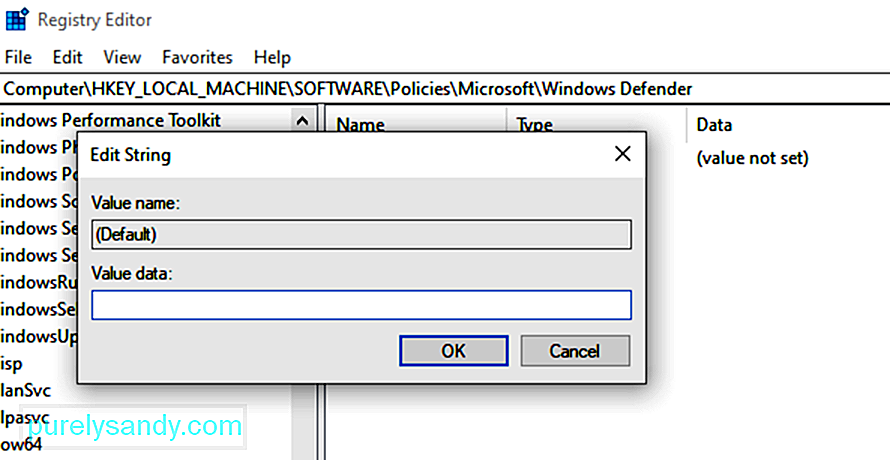 במקרה והפתרונות הקודמים לא עושים כלום ואתה ממשיך כדי לקבל את השגיאה 0x800704EC כשאתה מנסה להפעיל את Defender, אל תדאג. ניתן להשתמש בעורך הרישום בכדי לפתור את הבעיה. זה לא מרתיע כמו שזה נשמע. כל עוד הצעדים הנכונים מתבצעים בקפידה, אתה אמור להיות מסוגל לעשות זאת בקלות.
במקרה והפתרונות הקודמים לא עושים כלום ואתה ממשיך כדי לקבל את השגיאה 0x800704EC כשאתה מנסה להפעיל את Defender, אל תדאג. ניתן להשתמש בעורך הרישום בכדי לפתור את הבעיה. זה לא מרתיע כמו שזה נשמע. כל עוד הצעדים הנכונים מתבצעים בקפידה, אתה אמור להיות מסוגל לעשות זאת בקלות.
זכור להיזהר בעת שימוש בעורך הרישום. שינויים רשלניים עלולים לגרום נזק בלתי הפיך למערכת ההפעלה, לכן דריכה רכה.
השחתה של קבצי מערכת חיוניים עלולה לגרום לבעיות כמו השגיאה 0x800704EC ב- Windows Defender. ישנם קבצים נפוצים מסוימים שכל יישומי הליבה של Windows משתפים, וקבצים אלה חייבים להישאר ללא פגע כדי שהכל יעבוד בצורה חלקה.
אם Defender ממשיך להחזיר את קוד השגיאה 0x800704EC במקום לפעול, סריקת בודק קבצי מערכת יכולה לעזור. אתה מתקן את מה שנשבר במערכת כך שאפליקציות הליבה של Windows יוכלו להתחיל לעבוד שוב.
מיקרוסופט ממליצה למשתמשי Windows 10 לבצע סריקת DISM לצד סריקת SFC. הכלי DISM עוזר לתקן את תמונת מערכת Windows אם היא כוללת שגיאות.
כדי להתחיל, פתח שורת פקודה מוגבהת. לחץ על מקשי Windows ו- X בו זמנית ובחר באפשרות שורת הפקודה (מנהל מערכת). לאחר מכן, הקלד את הדברים הבאים בחלון CMD ולחץ על מקש Enter:
DISM.exe / Online / Cleanup-image / Restorehealth
הפעלת פקודה זו מניחה שלקוח Windows Update עובד כרגיל מכיוון שכלי DISM משתמש בשירות כדי לספק את קבצי ההחלפה הדרושים במידת הצורך. אם לקוח Windows Update אינו זמין, הפעל במקום זאת פקודה זו:
DISM.exe / Online / Cleanup-Image / RestoreHealth / img: C: \ Repairimg \ Windows / LimitAccess
“ C: \ Repairimg \ Windows "מסמל את המיקום של img התיקון, שיכול להיות מדיה נשלפת, שיתוף רשת או התקנת Windows פועלת.
כעת אתה מוכן להפעיל את סריקת SFC כהלכה. בחלון CMD, הקלד את הדברים הבאים ולחץ על מקש Enter:
sfc / scannow
בהתאם למחשב האישי שלך, ייתכן שתצטרך לחכות כמה דקות או יותר לסריקה. להגיע ל 100%. בסיום, אתה מקבל את תוצאות הסריקה.
באופן אידיאלי, בודק קבצי המערכת מודיע לך שהוא תיקן את הקבצים הבעייתיים באמצעות ההודעה הבאה:
Windows Reimg Protection מצא קבצים פגומים ותיקן אותם בהצלחה. פרטים כלולים ב- CBS.Log% WinDir% \ Logs \ CBS \ CBS.log.
אם תקבל זאת, עליך להפעיל מחדש את המערכת שלך ולנסות להפעיל את Defender. רוב הסיכויים שמאחר שהגורם הבסיסי נפתר, התוכנית תפעל ללא הפרעה.
אם, עם זאת, תקבל הודעה ש- "Windows Reimg Protection לא מצא הפרות שלמות", המשמעות היא שיש אינם קבצי Windows מושחתים והגורם לשגיאה נמצא במקום אחר.
תיקון מס '7: הפעל את Defender עם עורך המדיניות הקבוצתית המקומית.חלק מהמשתמשים דיווחו כיצד לאחר חיפוש ארוך אחר פתרונות הם גילו בסופו של דבר כי הנושא נמצא אצל עורך המדיניות הקבוצתית. יכול להיות שמתברר ששום דבר לא בסדר בכלל עם דיפנדר; זה פשוט בוטל במדיניות קבוצתית. זה עשוי לקרות אם מנהל הרשת השבית את Defender עבור כל לקוחות הרשת.
באפשרותך לבדוק אם Defender פעיל או לא בעורך המדיניות הקבוצתית ולהפעיל זאת בעצמך במידת הצורך. עם זאת, כדי שתוכל לבצע סוג זה של שינוי, עליך להיות מחובר לחשבון מנהל מערכת.
ברוב המקרים היית צריך לפתור את הבעיה שמביאה לקוד השגיאה 0x800704EC הרבה לפני שתגיע לפתרון האחרון שלמעלה. במצב בו נראה ששום דבר שעשית לא עובד, ייתכן שתצטרך לעדכן את Windows או להתקין אותו מחדש.
כיצד לתקן את קוד השגיאה 0x8000704EC בחנות Windowsבעוד שמשתמשים מסוימים מקבלים את קוד השגיאה 0x800704EC כ תוצאה של חסימת Windows Defender, עבור אחרים, השגיאה מוצגת כאשר הם מנסים להשתמש בחנות Windows. שני התרחישים עשויים לשתף את אותו קוד שגיאה, אך הפתרונות שלהם שונים בתכלית.
השגיאה המופיעה בחנות Windows (המכונה כיום Microsoft Store) מהווה עדות ברורה לכך שהחנות חסומה. לפי מה, אתה עשוי לתהות. זה יכול להיות בגלל שינוי בעורך המדיניות הקבוצתית. שינוי זה מונע ממך להשתמש בחנות כדי להוריד את המדיה המועדפת עליך ולהתקין אפליקציות שימושיות רבות. יתכן גם שהחנות איכשהו נרשמה. זה בכל זאת חלונות, ודברים מדהימים קורים בשגרה.
אינך צריך להתאמץ יותר מדי לחפש תרופה לבעיה זו. יש לנו את כל הפתרונות הזמינים כאן. היפטרות מהשגיאה כוללת עריכה של הרישום, רישום Microsoft Store שוב באמצעות PowerShell או שימוש בעורך המדיניות הקבוצתית בכדי לאפשר זאת. אנו נציג כל פתרון אחד אחד כדי שתוכלו לנסות אותם בחופש.
תיקון מס '1: שימוש בשיטת הרישום 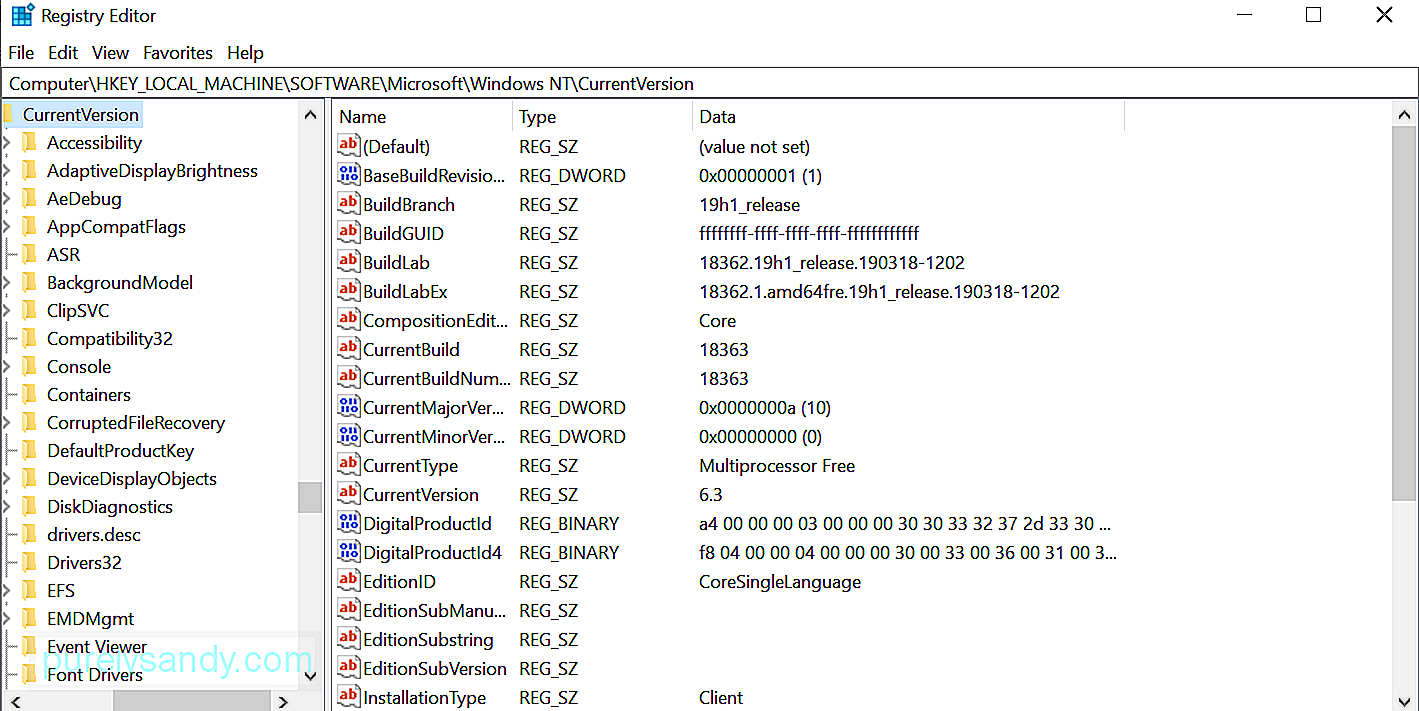 כל עוד זכור כי ביצוע דברים לא נכונים ברישום ככל הנראה לא יהיה סוף טוב, יהיה בסדר. פשוט הישאר לעשות את מה שמוצג להלן, וכדי שתוכל להשתמש בחנות Microsoft כמו לפני שעדכנת את המערכת.
כל עוד זכור כי ביצוע דברים לא נכונים ברישום ככל הנראה לא יהיה סוף טוב, יהיה בסדר. פשוט הישאר לעשות את מה שמוצג להלן, וכדי שתוכל להשתמש בחנות Microsoft כמו לפני שעדכנת את המערכת.
לאחר ביצוע אתחול מחדש, אתה צריך לגלות שהבעיה עם חנות מיקרוסופט נעלמה.
תיקון מס '2: שימוש בשיטת עורך המדיניות הקבוצתיתאם החנות הושבתה עבור משתמש שמריץ Windows 10 Professional או גרסה ארגונית של מערכת הפעלה, יתכן שניתן יהיה לאפשר זאת בחזרה דרך עורך המדיניות הקבוצתית.
הפעלת הפקודה gpedit.msc בתיבת הדו-שיח הפעלה פותחת את עורך המדיניות הקבוצתית המקומית. מאותו חלון, נווט אל תצורת המחשב \ תבניות מנהליות \ רכיבי Windows \ Store, או פשוט הדבק זאת בסרגל החיפוש כדי לקפוץ לשם לשם.
חפש את הגדרת המדיניות "כבה את יישום החנות" בחלונית הימנית, לחץ עליה לחיצה ימנית ובחר הגדרות. כאשר מוצג חלון ההגדרות של התכונה, שנה את ההגדרה ל לא מוגדר או מושבת ולחץ על הלחצנים החל ו- OK בזה אחר זה.
אם ההגדרה אפורה, פירוש הדבר שאסור לך לעשות זאת לשנות את האפשרות. יתכן שתצטרך לנקוט שימוש בחנות Microsoft רק במחשב הביתי שלך.
תיקון מס '3: שימוש בשיטת PowerShell 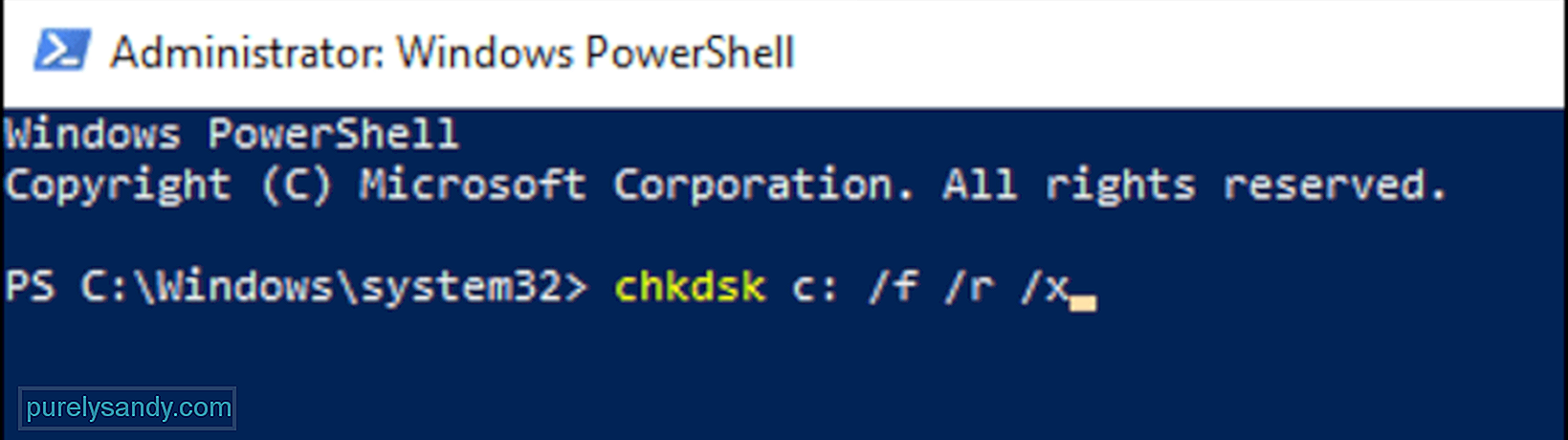 Microsoft PowerShell מאפשר לך לצבוט הגדרות רבות ב- Windows 10. תוכל לרשום מחדש יישומים כמו חנות מיקרוסופט כדי להיפטר מקוד השגיאה 0x800704EC ולהפוך את האפליקציה לשמישה פעם נוספת.
Microsoft PowerShell מאפשר לך לצבוט הגדרות רבות ב- Windows 10. תוכל לרשום מחדש יישומים כמו חנות מיקרוסופט כדי להיפטר מקוד השגיאה 0x800704EC ולהפוך את האפליקציה לשמישה פעם נוספת.
Get-AppXPackage -Name Microsoft.WindowsStore | Foreach {Add-AppxPackage -DisableDevelopmentMode-רשום "$ ($ _. InstallLocation) \ AppXManifest.xml" -Verbose}
לאחר השלמת המשימה, הפעל מחדש את המערכת.
סיכוםזה הכל בשביל להיפטר מבעיית קוד השגיאה 0x8000704EC עם אפליקציות UWP כגון Windows Defender ו- Microsoft Store. אם אתה נתקל בבעיה זו ב- Windows 10, שים לב היכן נתקלת בשגיאה זו ועיין במדריך לעיל. הפתרונות כאן אמורים להספיק בכדי לתקן את שגיאת חשבון Microsoft שלך תוך זמן קצר.
סרטון יוטיוב: לא יכול להיכנס באמצעות חשבון מיקרוסופט - שגיאה 0x8000704ec ב- Windows 10
04, 2024

