כל מה שאתה צריך לדעת על Explorer.exe (04.20.24)
אחת הדרכים הנפוצות בהן תוכנה זדונית מונעת זיהוי היא התחזות כתהליך לגיטימי. ברגע שהתוכנה הזדונית נכנסה למערכת, היא מתחפשת לאחד מתהליכי המערכת כדי שתוכל לרוץ ברקע ולהימנע מגילוי. Explorer.exe הוא אחד התהליכים הנפוצים שגופי תוכנה זדונית מתלבשים בהם.
חלק מהמשתמשים, במיוחד אלה שאינם מכירים את תהליכי מערכת Windows, נבהלים בקלות כאשר הם רואים את התהליך explorer.exe פועל בתוכנה. רקע גם אם אין תוכנית פתוחה. הם מיד רואים בכך איום ומנסים להפסיק מיד את התהליך. עם זאת, פעולה זו עלולה לגרום לבעיות נוספות במחשב שלך, במיוחד אם התהליך לגיטימי.
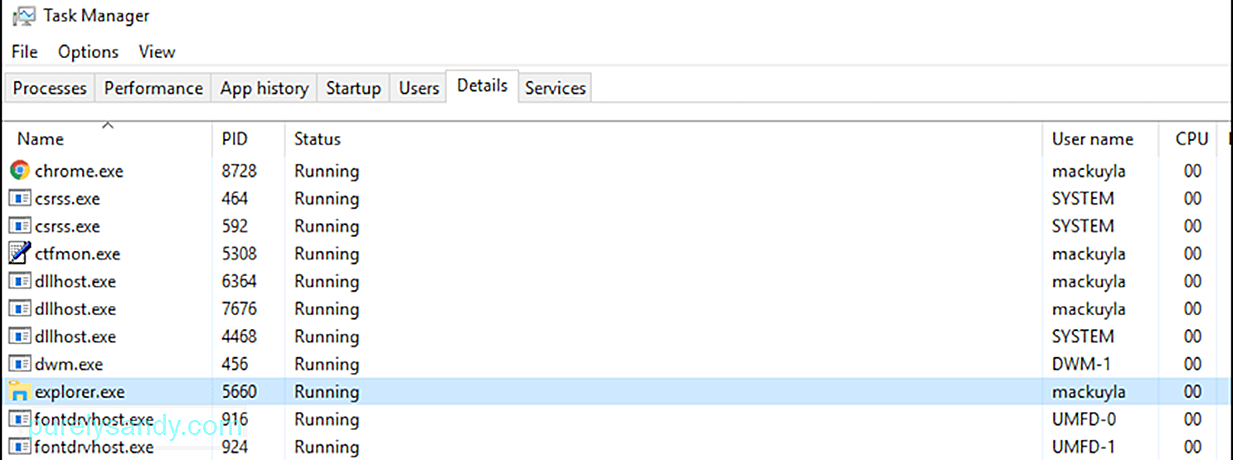
מדריך זה יסביר מהו התהליך explorer.exe, כאשר הוא נחשב וירוס, כיצד לעצור את התהליך בבטחה וכיצד לפתור בעיות בכל הנוגע ל- explorer.exe.
טיפ למקצוענים: סרקו את המחשב שלכם לבעיות ביצועים, קבצי זבל, אפליקציות מזיקות ואיומי אבטחה שעלולים לגרום לבעיות מערכת או ביצועים איטיים.
סריקה חינם לבעיות מחשב 3.145.873 הורדות תואם ל: Windows 10, Windows 7, Windows 8מבצע מיוחד. אודות Outbyte, הוראות להסרת התקנות, הסכם הסכם זכויות יוצרים, מדיניות פרטיות.
מהו תהליך Explorer.exe?כאשר אתה מסתכל על התהליכים במחשב שלך באמצעות מנהל המשימות, ייתכן שתבחין ב- explorer.exe הפועל רקע, למרות ששום דבר לא קורה במחשב שלך. אינך צריך לדאוג מכיוון שמדובר בתהליך לגיטימי של Windows שאחראי על ממשק ניהול הקבצים. היא אחראית על הצגת שורת המשימות, שולחן העבודה ותכונות ממשק משתמש אחרות של Windows.
זהו קובץ הפעלה שניתן למצוא בכל המחשבים שבהם פועלת מערכת ההפעלה Windows. בגירסאות קודמות של Windows תראה את explorer.exe תחת מנהל המשימות. אבל ב- Windows 10 תופיע במקום תיקיית סייר Windows. כאשר תלחץ לחיצה ימנית על סייר Windows ובחר עבור לפרטים, תועבר לתהליך explorer.exe.
Explorer.exe הוא רכיב מעטפת גרפי המנהל את הצגת ממשק המשתמש של ניהול הקבצים. המאפשר למשתמשים לפתוח, להעתיק, לחתוך, למחוק, להזיז ולבצע פעולות אחרות עם קבצים במחשב.
את הקובץ explorer.exe ניתן למצוא בתיקיה C: Windows. רק בדרך כלל כמה בתים בגודל. בדוגמה שלהלן, קובץ explorer.exe הוא 4,311 KB בלבד.

Explorer.exe אינו תהליך קריטי להפעלת Windows, אך הוא עשוי להשפיע על היבטים אחרים של המחשב. לדוגמה, אם התהליך explorer.exe אינו פועל כשורה, ייתכן שתיתקל בשורת משימות שאינה מגיבה, בעיות בלחיצה על קבצי exe, שולחן עבודה קפוא, העתקה איטית של קבצים ובעיות אחרות. במקרה זה, כל שעליך לעשות הוא להפעיל מחדש את תהליך explorer.exe כדי לתקן כל שגיאה explorer.exe הגורמת לך בעיות.
האם Explorer.exe הוא וירוס?לפעמים תבחין בכמה בעיות ביצועים במחשב שלך, כמו איטיות, נוכחות של מודעות, קריסות אפליקציות תכופות ואפילו שגיאות BSOD. תסמינים אלה מצביעים על זיהום בתוכנה זדונית, וייתכן שהוא השתלט על תהליכים לגיטימיים, כגון explorer.exe. ? להלן מספר טיפים שיעזרו לך להחליט אם להיפטר מתהליך explorer.exe או לא:
- קובץ explorer.exe ממוקם תמיד בתיקיית C: \ Windows או בכל מקום בו מותקנת הדיסק בו מותקנת מערכת ההפעלה Windows. אם אתה רואה את הקובץ explorer.exe במקום אחר, כנראה שזה וירוס.
- אם אתה רואה שתי גרסאות של תהליך explorer.exe פועל, אז אחת מהן היא בהחלט וירוס. לחץ באמצעות לחצן העכבר הימני על כל אחד מתהליכי explorer.exe ובחר פתח קובץ כדי לגלות היכן הקובץ מאוחסן. אם הקובץ נמצא בכל מקום מלבד תיקיית C: \ Windows, אז זה הנגיף.
- אם התהליך explorer.exe אוכל הרבה מחשב מחודש, גם כאשר כל האפליקציות שלך סגורות, יש גבוה סיכוי שהתהליך הוא זדוני.
- כאשר אתה מקבל הודעת וירוס והתהליך explorer.exe שלך מתנהג בצורה חשודה.
אם אתה חושד ש- explorer.exe שלך זדוני, צא מהתהליך וסרוק באמצעות תוכנת האנטי-וירוס שלך כדי למחוק אותו. לאחר מכן נקה כל קובץ שיורי המשויך לנגיף באמצעות אפליקציית ניקוי מחשבים בשם Outbyte PC Repair . זאת על מנת להבטיח כי הנגיף לא ימשיך להשריץ מחדש גם אם נגיף explorer.exe נמחק.
כיצד לתקן שגיאות Explorer.exe נפוצותלפעמים הבעיות שאתה נתקל בהם ב- explorer.exe לא בגלל שזה נגיף, אלא בגלל גורמים אחרים. לדוגמה, קובץ explorer.exe פגום עלול להוביל לבעיות ביצועים הדומות לתסמינים של זיהום בתוכנה זדונית. קובץ explorer.exe פגום יכול גם לגרום למעטפת הגרפית של Windows לפעול באופן מוזר או להיתקע.
למרבה המזל, ישנן מספר דרכים לפתור שגיאות explorer.exe מבלי להפעיל מחדש את המחשב. אז אם explorer.exe שלך לא פועל או לא מגיב, הנה כמה מהשלבים שתוכל לנסות:
שיטה 1: כיצד להפסיק את Explorer.exe ממנהל המשימותהדרך הקלה ביותר לעצור ולהפעיל מחדש את explorer.exe היא באמצעות כלי מנהל המשימות המובנה ב- Windows. מנהל המשימות נותן לך סקירה של כל התהליכים והאפליקציות הפועלות במחשב שלך, כמו גם מידע על אופן צריכת המחשב מחדש.
עבור משתמשי Windows 10, להלן השלבים להפעלה מחדש של תהליך explorer.exe באמצעות מנהל המשימות:
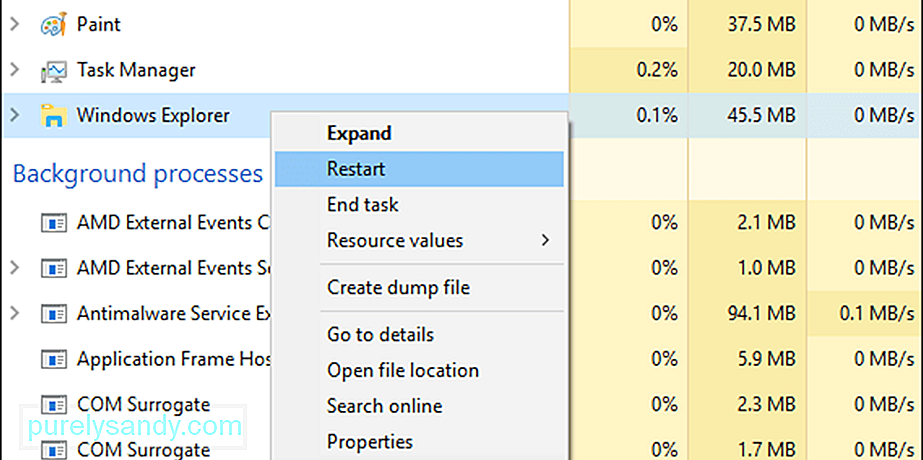
כאשר תפעיל מחדש את התהליך explorer.exe, תבחין כי שורת המשימות, תפריט התחל וכל פתיחה תיקיות ייסגרו או ייעלמו לרגע ואז יופיעו מחדש כאשר התהליך explorer.exe מתחיל שוב.
שיטה 2: השתמש בסייר היציאה משורת המשימות.אפשרות שימושית נוספת היא להשתמש ב סייר היציאה. קיצור דרך בשורת המשימות כדי לסיים את התהליך explorer.exe. קיצור דרך זה פשוט מסיים את התהליך, כך שעליך להפעיל אותו מחדש באופן ידני לאחר מכן. להלן השלבים לעשות זאת:
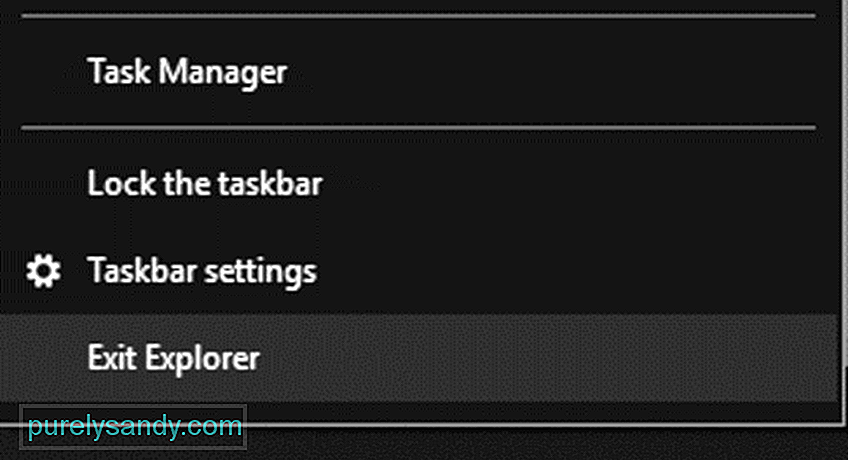
זה אמור להפעיל מחדש את התהליך. ופתור כל שגיאה explorer.exe שאתה עלול להיתקל בה.
שיטה 3: אתחל את Explorer.exe מחדש באמצעות קובץ אצווה.אם מסיבה כלשהי אינך יכול לגשת למנהל המשימות או לקיצור הדרך של יציאת Explorer , שימוש בקובץ אצווה עשוי לעבוד. קובץ אצווה הוא קובץ סקריפט המורכב מסדרה לפקודות שנועדו לבצע משימה מסוימת - במקרה זה, להפעיל מחדש את התהליך explorer.exe.
להלן השלבים כיצד ליצור קובץ אצווה. למטרה זו:
התחל explorer.exe
יציאה
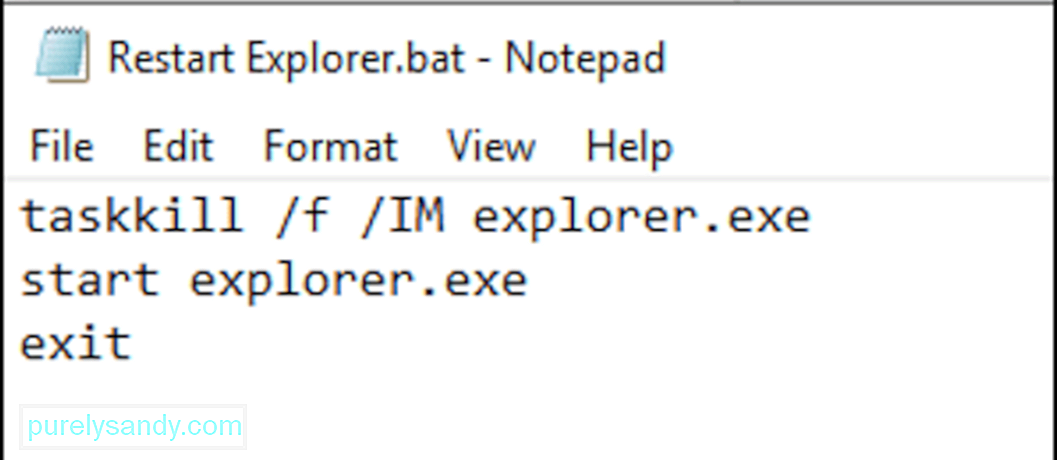
לאחר שמירת הקובץ, כל שעליך לעשות הוא ללחוץ עליו בכל פעם שנתקלת בשגיאה כלשהי ב- explorer.exe. קובץ אצווה זה יופעל מחדש ומפעיל מחדש את התהליך בלחיצה אחת, וזה נוח מאוד כאשר אתה נתקל בבעיות בשורת המשימות שלך או בתפריט התחל.
סיכוםתהליך explorer.exe, בדיוק כמו כל תהליך מערכת של Windows, עלול להיות חשוף לפגיעה בשחיתות ולגרום לבעיות ממשק גרפי. למרבה המזל, בעיות אלה ניתנות לפתרון על ידי הפעלה מחדש של סייר Windows בשיטות שונות שנדונו לעיל. אך אם אתה חושד ש- explorer.exe שלך זדוני, סיים את התהליך באופן מיידי והסר את הקבצים הנגועים באמצעות תוכנת האנטי-וירוס שלך.
סרטון יוטיוב: כל מה שאתה צריך לדעת על Explorer.exe
04, 2024

