מ- Windows ל- Mac: מדריך למתחילים (04.25.24)
אם גדלת באמצעות Microsoft Windows, בהתחלה המעבר ל- Mac יכול להיות מבלבל. למרות שהמעצבים תכננו את מק להיות פשוט, ידידותי למשתמש ויעיל, ישנם הבדלים בהשוואה לחלונות שעשויים לקחת זמן להתרגל אליו. מעבר ממערכת Windows ל- Mac יכול להרגיש כמו שלמדת לראשונה כיצד להשתמש במחשב. עם זאת, ברגע שתתרגל לזה, תעריך את ההחלטה שלך מדוע אתה בוחר ב- Mac על פני Windows.
קל ללמוד כיצד להשתמש ב- Mac, אך אתה עדיין עלול להיתקל בחלק מה- את המוזרויות של OS X. מלבד לימוד קיצורי דרך חדשים, אתה צריך להתרגל גם לתכונות המק השונות. כדי לעזור לך להכיר את המכשיר החדש שלך, הנה מדריך למשתמש קל לעקוב עבור משתמשי Windows ותיקים.
כיצד לסגור יישוםב- Windows, כל שעליך לעשות הוא ללחוץ על כפתור x כדי לסגור יישום. עם זאת, ב- Mac, לחיצה על כפתור ה- x האדום אינה סוגרת לחלוטין את החלון. זה לא לגמרי מסתיים עד שאתה אומר לו באופן ספציפי להפסיק. לחיצה על כפתור x רק סוגרת את החלון ולא את האפליקציה. המשמעות היא שהיא עדיין פועלת ברקע.
יש לך שתי דרכים לסגור יישום לחלוטין. באפשרותך להקיש על מקשי Command + Q או לבחור בסיום מהתפריט הנפתח של התוכנית.
מימין לשמאלאם אתה משתמש ב- Windows במשך זמן רב, יש לך נטייה לחפש את הלחצנים לסגור, למזער ולמקסם בפינה הימנית העליונה של החלון. עם זאת, תגלה כי כל הכפתורים הללו נמצאים במקום זאת בפינה השמאלית העליונה של החלון ב- Mac. זה קצת מבלבל בהתחלה, אבל תתרגל לזה בטווח הארוך.
מקש הפקודה שווה לבקרה.התבגרות עם Windows פירושה היכרות עם קיצורי הדרך השונים כמו Ctrl + C, Ctrl + X, Ctrl + V ו- Ctrl + Z למשימות העתקה, גזירה, הדבקה וביטול בהתאמה.
ב- Mac, מקש Control משמש בעיקר לדשדוש בין כרטיסיות הדפדפן ומעבר בין שולחנות עבודה. רוב הפקודות נמצאות תחת מקש Cmd.
אז במקום Ctrl + C, Ctrl + X, Ctrl + V ו- Ctrl + Z, עליך להשתמש ב- Cmd + C, Cmd + X, Cmd + V ו- Cmd + Z. Alt + Tab הופך ל- Cmd + Tab. לכל קיצור דרך ב- Windows שכולל Control יש ככל הנראה קיצור דרך OS X שווה ערך.
העתקת קבציםהעתקת קבצים היא הרבה יותר מסובכת ב- Mac מכיוון שאין קיצור דרך Cmd + X להעתקת הקבצים או אפשרות 'חתך'. בתפריט לחיצה ימנית. ב- Windows, כל שעליך לעשות הוא ללחוץ על Ctrl + X כדי לחתוך ועל Ctrl + V כדי להדביק את הקובץ במיקום אחר. כדי לחתוך ולהדביק קבצים ב- Mac, בצע את הצעדים הבאים:
אם העבודה שלך כוללת הרבה ריבוי משימות או שאתה פשוט רוצה עשה דברים בפרק זמן מוגבל ואז תאהב את שולחנות העבודה הווירטואליים ב- Mac. שולחן העבודה הווירטואלי נפתח כאשר אתה מפעיל את בקרת המשימה. כשתפתח את בקרת המשימה, תראה קבוצה של מלבנים בחלק העליון. כל אלה מיישמים את היישומים, הווידג'טים והשולחן העבודה במחשב שלך.
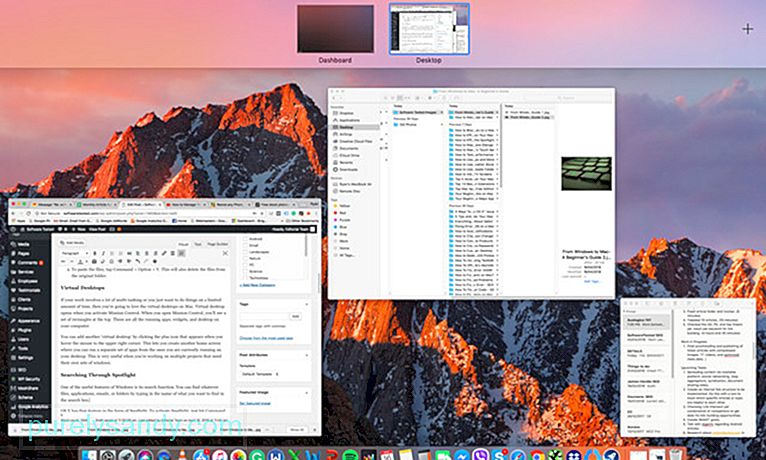
באפשרותך להוסיף 'שולחן עבודה וירטואלי' נוסף על ידי לחיצה על סמל הפלוס שמופיע כשאתה מעביר את העכבר. לפינה הימנית העליונה. זה מאפשר לך ליצור מסך בית נוסף שבו תוכל להריץ קבוצה נפרדת של אפליקציות מאלה שאתה מריץ כעת על שולחן העבודה שלך. זה מאוד שימושי כאשר אתה עובד על מספר פרויקטים הזקוקים לסטים של חלונות משלהם.
חיפוש דרך זרקור 
אחת התכונות השימושיות של Windows היא פונקציית החיפוש שלה. תוכל למצוא את הקבצים, היישומים, הדוא"ל או התיקיות כלשהם על ידי הקלדת תיבת החיפוש בשם מה שאתה רוצה למצוא. OS X כולל את התכונה הזו בצורה של זרקור. כדי להפעיל את הזרקור, פשוט לחץ על Command + Space או לחץ על סמל הזכוכית המגדלת בסרגל העליון. פשוט הקלד כל מה שתרצה למצוא וזה יביא את כל התוצאות הרלוונטיות. מלבד מציאת קבצים, זרקור הוא גם דרך קלה להפעלת אפליקציות, חיפוש בגוגל וויקיפדיה, וביצוע חישובים בסיסיים.
מחיקת קבציםאם ברצונך למחוק קובץ, עליך לגרור את הקובץ לפח האשפה (סל המיחזור ב- Windows) שתוכל למצוא בעגינה. אתה יכול גם ללחוץ על Cmd + Delete כדי להקל על המחיקה. תוכל גם לנקות קבצים ישנים מה- Mac שלך על ידי הפעלת Outbyte MacRepair, כלי ניקוי של צד שלישי. הוא מרוקן את כל האשפה שלך ומוחק קבצים לא רצויים, קבצי יומן רישום לא נחוצים, הורדות שבורות, עדכוני iOS ישנים וקבצים זמניים מכל מערכת ה- Mac שלך.
ה- Dock הוא החבר שלךמשתמשי Windows מכירים את שורת המשימות שנמצאת. בתחתית המסך. זה המקום שבו אתה יכול לגשת ליישומים נפוצים, לתפריט התחל ולמגש המערכת של Windows. Dock של OS X עובד באותה צורה. הוא מספק תפריט הניתן להתאמה אישית בו אתה יכול לגשת לקבצים ותיקיות נפוצים, Launchpad, Trash, Finder והעדפות מערכת.
תוכל להסתיר את ה- Dock באופן אוטומטי אם אינך רוצה שהוא יפריע למסך שלך. פשוט עבור אל העדפות מערכת, בחר עגינה ובחר באופן אוטומטי הסתר והראה את העגינה. ניתן גם לשנות את הגדרות, הגדלה והגדרות מינימום של חלונות אנימציה בהעדפות מערכת.
התקנת יישומיםהתקנת תוכניות חדשות ב- Mac שונה מאוד מ- Windows. התקנת יישומים חדשים ב- Windows פירושה להיות מעורב בכל תהליך ההתקנה. ההתקנה שלך לא תמשיך אלא אם תלחץ על כפתור המשך או הבא. התקנת אפליקציות חדשות ב- Mac היא הרבה יותר קלה. כל שעליך לעשות הוא להוריד את התוכנה ולגרור את הסמל שהורד לתיקיית היישומים וזהו!
המעבר מ- Windows ל- Mac דורש עקומת למידה. אך עם מדריך למשתמש זה עבור משתמשי Windows, אנו מקווים שהוא יעזור להקל על הדברים ולהכיר את ה- Mac שלך.
סרטון יוטיוב: מ- Windows ל- Mac: מדריך למתחילים
04, 2024

