כיצד לנקות התקנת MacOS Mojave וגרסאות ישנות יותר של MacOS / OS X (04.24.24)
האם אתה מוצא את macOS Mojave קצת יותר מדי ולכן אתה רוצה לשדרג לאחור? האם ה- Mac שלך קצת איטי או שיש לך בעיות באפליקציות שלך? או שיש לך כמה בעיות ב- MacOS הנוכחי שלך? התקנה מחדש של MacOS היא לעתים קרובות המוצא האחרון לתיקון בעיות תוכנה ב- Mac.
מאמר זה יציג את התהליך שלב אחר שלב ל כיצד לנקות התקנת MacOS ב- Mac. בין אם עליכם להוריד ו להתקין את היי סיירה , סיירה, אל קפיטן, יוסמיטי, או גרסה קודמת של OS X, מדריך זה סיקר אתכם. נתחיל בלראות לך כיצד לנקות את ההתקנה של macOS Mojave, הגרסה האחרונה של macOS, לפני שנמשיך לעסק המסובך יותר של התקנת גרסה קודמת של macOS או OS X.
מה אתה תצטרךכדי להתקין מחדש את MacOS אתה זקוק לכונן הבזק נשלף עם אחסון פנוי של 15 ג'יגה בייט בכדי ליצור אתחול USB ב- Mac . זה המקום שבו תשמור את קובץ ההתקנה עבור הגרסה המועדפת עליך של MacOS. וודא כי אין נתונים חשובים בכונן מכיוון שנמחק אותם למטרה זו.
דבר נוסף שעליך לטפל בו לפני התקנתך מחדש את ה- MacOS שלך הוא הגיבוי שלך. במקרה שמשהו משתבש, לפחות שמרת את הנתונים החשובים שלך. כשאתה מגבה את הקבצים שלך, נקה תחילה את הזבל שלך באמצעות אפליקציה כגון Outbyte MacRepair. זה מוחק את כל הקבצים המיותרים כדי שלא תצטרך להעביר אותם ל- MacOS המותקן שלך לאחרונה.
כדי ליצור גיבוי של הנתונים שלך באמצעות Time Machine, בצע את הצעדים הבאים:- חבר חיצוני דיסק קשיח ל- Mac שלך באמצעות כבל USB, FireWire או כבל Thunderbolt.
- לחץ על סמל Apple הממוקם בפינה השמאלית העליונה של המסך.
- בחר העדפות מערכת & gt; מכונת זמן.
- הפעל את מכונת הזמן על ידי הזזת המחוון למצב מופעל.
- לחץ על בחר דיסק גיבוי ובחר את הכונן החיצוני שברצונך להשתמש בגיבוי שלך.
- הכונן החיצוני יעוצב ותהליך הגיבוי יתחיל בעוד מספר דקות.
הורדה והתקנה מחדש של ה- MacOS שלך היא תהליך פשוט, אך שים לב שבכל פעם שאתה עושה חשיבות שינויים ב- Mac שלך, אתה מסתכן בבעיות שעלולות לגרום לך לאבד את הנתונים שלך. אז לפני שתעשה משהו אחר, ודא שהנתונים שלך מאובטחים. עדיף להיות בטוח מאשר להצטער.
ברגע שמטפלים בכונן ה- USB ובגיבוי שלך, אתה מוכן לנקות להתקין את ה- MacOS החדש שלך.
שלב 1: פורמט כונן ה- USB .עליך להוריד מחדש את קובץ ההתקנה עבור ה- MacOS שבחרת ולשמור אותו בכונן הבזק מסוג USB. אז הדבר הראשון שעליך לעשות הוא לעצב את הכונן כנפח Mac OS מורחב (Journaled) עם טבלת מחיצות GUID. ודא שאין קבצים או נתונים חשובים בכונן מכיוון שהכל יימחק.
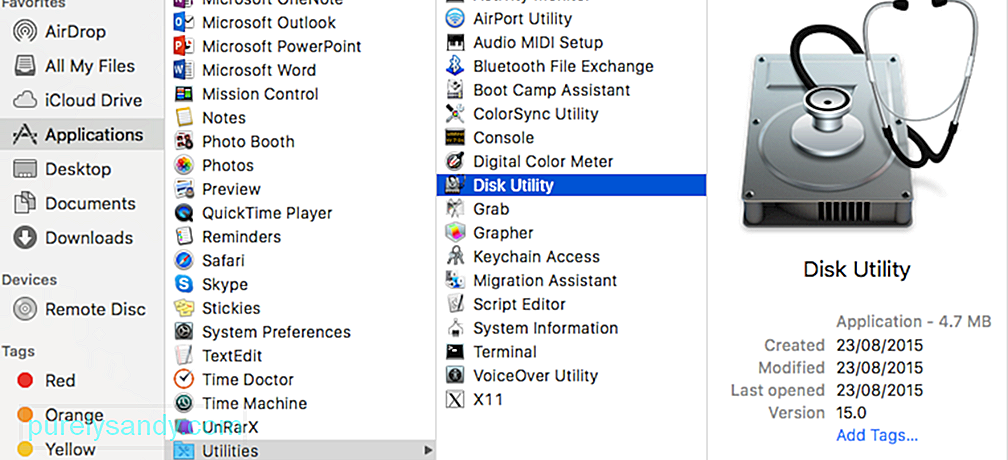
- עבור אל יישומים & gt; כלי עזר & gt; כלי דיסק.
- בחר את כונן ה- USB שלך ולחץ על מחק.
- שנה את שם כונן ה- USB ללא כותרת.
- בחר Mac OS מורחב (יומן) כסוג הפורמט. . עבור מחשבי מקינטוש המריצים High Sierra או Mojave, בחר APFS מבין האפשרויות.
- בחר GUID Partition Map תחת אפשרויות Scheme.
- לחץ על Erase. פעולה זו עשויה לארוך מספר דקות, תלוי כמה גדול אחסון הפלאש שלך.
- לחץ על בוצע.
אם אתה מתקין מחדש את Mojave, כל שעליך לעשות הוא לחפש אותו ב- Mac App Store. פשוט לחץ על הורד או קבל, תלוי בגרסת Mac App Store שבה אתה משתמש. אם קיבלת הודעת אזהרה האומרת שגרסת MacOS זו כבר מותקנת במחשב שלך ושואלת אם ברצונך להמשיך, פשוט הקש על המשך. הקלד את מזהה ה- Apple והסיסמה שלך כדי להמשיך. המתקין הוא קובץ גדול, ולכן ההורדה עשויה להימשך זמן מה. לדוגמא, macOS Mojave נמצא בסביבות 5.7 ג'יגה-בתים.
לאחר שהורד קובץ ההתקנה, הוא יופעל אוטומטית. אנחנו לא רוצים שזה יפעל עדיין, אז לחץ על Command + Q כדי לצאת מהמתקין.
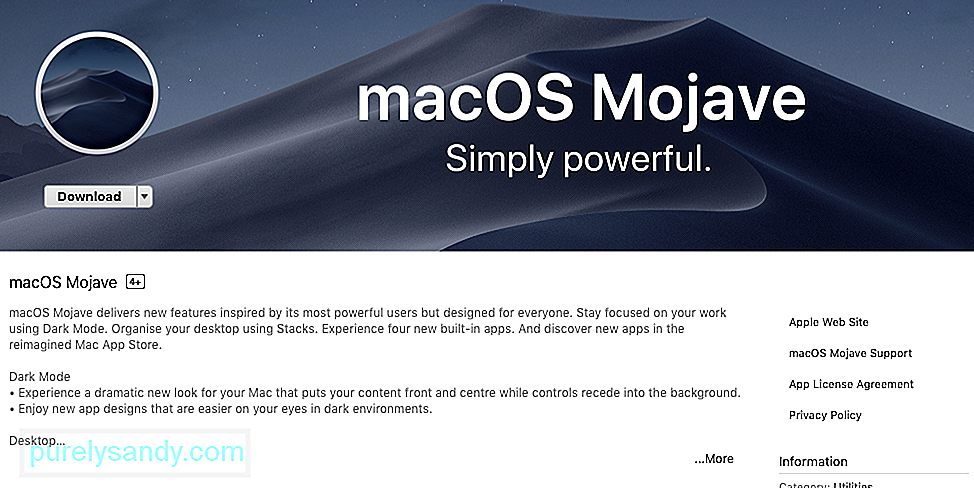
קבלת קובץ ההתקנה עבור גרסאות ישנות יותר של MacOS דורשת עבודה רבה יותר מכיוון שאפל לא לא מציעים הורדות של גרסאות MacOS ישנות ב- Mac App Store, גם אם אתה מחפש אותם.
אם אתה מפעיל את macOS Mojave, לא תוכל למצוא גרסאות ישנות יותר של macOS ב- App Store שלך ולא משנה מה אתה עושה. עליך למצוא מחשב שמריץ גרסה ישנה יותר של MacOS ולהוריד משם את קובץ ההתקנה. אתה יכול למצוא את הגרסאות הישנות יותר של MacOS ו- OS X בכרטיסייה רכש ב- Mac App Store. תוכל להוריד גרסאות אלה של MacOS ו- OS X מכאן:
- OS X El Capitan
- OS X Yosemite
- OS X מאבריקס
- OS X Mountain Lion
- OS X Lion
תוכלו להבחין כי סיירה והיירה סיירה אינם כלולים ברשימה זו, ו זה בגלל שאפל הסירה את סיירה מהרשימה שנרכשה כשהציגה את High Sierra בשנת 2017. למרבה המזל, אתה עדיין יכול להוריד את סיירה מהקישור הזה כל עוד אתה משתמש במחשב Mac שאינו Mojave.
אם אתה רוצה כדי להוריד את היי סיירה, יהיה עליך להוריד אותה ממחשב אחר שמריץ גרסה ישנה יותר של MacOS ולהעתיק אותו משם.
שלב 3: צור USB לאתחול ב- Mac.השלב הבא הוא ליצור דיסק USB אתחול בו תשתמש להתקנת עותק חדש של ה- MacOS שלך. עליך להתקין את MacOS מ- USB, אז עליך ליצור כונן אתחול באמצעות הטרמינל.
כדי ליצור כונן התקנה של MacOS הניתן לאתחול, בצע את ההוראות הבאות:- הפעל את טרמינל על ידי לחיצה על Command + Space והקלדת מסוף ב- Spotlight. לחלופין, תוכל לעבור אל Finder & gt; עבור & gt; כלי עזר & gt; מסוף.
- חבר את כונן ה- USB המעוצב למחשב שלך. ודא ששמו של הכונן הוא 'ללא כותרת' כדי שזה יעבוד. שנה את שם הכונן במידת הצורך.
- העתק והדבק פקודה זו במסוף:
sudo / Applications / Install \ macOS \ Mojave.app/Contents/ Reimgs / createinstallmedia –volume / Volumes / Untitled - / Applications / Install \ macOS \ Mojave.app
- לחץ על Return.
- הקלד את הסיסמה שלך.
- תהליך זה יכול לקחת זמן מה, אז היה סבלני. כאשר אתה רואה את המילה בוצע, פירוש הדבר שכונן האתחול נוצר.
כעת, לאחר שהתקין שלך מוכן, הגיע הזמן להתקין עותק חדש. של MacOS שבחרת, באמצעות כונן ההתקנה שלך. בצע את השלבים הבאים כדי להתקין מחדש את MacOS מכונן ה- USB שלך:
חבר את הכונן הניתן לאתחול ל- Mac שלך, ואז הפעל את ה- Mac או הפעל מחדש תוך לחיצה ארוכה על כפתור Alt או Option. פעולה זו תפתח את מנהל ההפעלה.
בחר להתקין את ה- MacOS שלך מהכונן החיצוני.
לחץ על תוכנית השירות דיסק, בחר בכונן הקשיח של ה- Mac שלך ואז לחץ על מחק.
חזור למנהל האתחול ולחץ על התקן MacOS.
תהליך זה יתקין את MacOS שבחרת במחשב שלך. שים לב שכל היישומים והנתונים יימחקו מה- Mac שלך, אז וודא שיש לך גיבוי של הקבצים שלך. ההתקנה עשויה להימשך זמן מה, אז פשוט המתן.
לאחר סיום ההתקנה, תוכל לשחזר את האפליקציות, הקבצים וההגדרות מהגיבוי שלך. לחלופין, אם ברצונך שהכול יהיה טוב כמו חדש, הורד שוב את האפליקציות שלך באופן ידני. זה מומלץ אם נתקלת בבעיות באפליקציות שלך ב- MacOS הקודם שלך.
סרטון יוטיוב: כיצד לנקות התקנת MacOS Mojave וגרסאות ישנות יותר של MacOS / OS X
04, 2024

