כיצד להתמודד עם תהליך מחיקה נכשל שגיאה ב- Mac (04.20.24)
כלי השירות לרוב פועל ללא בעיות לרוב. אבל לפעמים "תהליך מחיקה מתסכל נכשל. לא ניתן היה לבטל את ההפעלה של הדיסק: (-69888) שגיאה ב- Mac יכולה לעצור את כל המשימה שהכלי השירות מנסה ממש במסלוליו. נושא זה יכול לצוץ בעת ביצוע מחיצות, אימות ותיקון דיסקים, או אפילו במהלך עיצוב.
לרוב לא ניתן כמעט פרטים נוספים על אופן הפתרון או אפילו על מה הבעיה , מה שמקשה על המשתמשים להבין את הנושא הזה.
בעיקרון, "תהליך המחיקה נכשל. לא ניתן היה לבטל את טעינת הדיסק: (-69888) שגיאה ב- Mac צץ בעת שינוי כונן האתחול הנוכחי. זה יכול לקרות גם אם הדיסק שאתה מנסה למחוק נכשל בתהליך עם שגיאת דיסק לא ניתן לבטל.
אם משתנים את כונן האתחול כמצב המצב הראשון, התיקון הקל ביותר הוא לאתחל מכונן אחר ולהפעיל משם את תוכנית הדיסק. עבור כונן האתחול, זה משנה לאיזו גרסה של Mac OS X או MacOS הוא נוצר, כל עוד יש לו Disk Disk - שכולם עושים. זה אמור לאפשר לך לפתור את הבעיה.
מהי שגיאת תהליך המחיקה נכשלה ב- Mac?האם אתה מקבל את השגיאה 69888 בעת מחיצת כונן? שגיאה זו מתרחשת בעיקר כאשר אתה מוחק את הנתונים מהכונן הקשיח ומנסה להתקין מחדש את גרסת ה- MacOS או OS X שלך רק על מנת שהתהליך יכשל בדרך וזורק את השגיאה הזו. החדשות הטובות הן שיש כמה טיפים לפתרון בעיות שתוכלו לעשות כדי לפתור בעיה זו.
שגיאת תהליך המחיקה נכשלה ב- Mac היא בעייתית מכיוון שמשתמשים אינם יכולים לגשת לקבצי הכונן הקשיח ולאפליקציות שלהם אלא אם כן הבעיה תוקנה. חלק מהמשתמשים דיווחו כי שגיאה זו יכולה להשפיע על מהירות העיבוד של המערכת ואף להסתיים בפתאומיות, וכתוצאה מכך לאובדן נתונים.
אם אתה נתקל באותו מצב ומחפש את הפיתרון המושלם לשגיאה זו, עליך אל תדאג כי מדריך זה אמור להיות מסוגל לעזור בכך.
מה גורם לתהליך המחיקה נכשל שגיאה ב- Mac?מה גורם "תהליך המחיקה נכשל. לא הצלחת לבטל את טעינת הדיסק: (-69888) ב- Mac? כדי ללמוד דרכים שונות לתקן את תהליך המחיקה של תוכנית דיסק הדיסק של Mac נכשל, חשוב לאבחן אותו תחילה. להלן כמה מהסיבות העיקריות לשגיאה שיעזרו לך להבין את הגורמים לה.
ישנן סיבות שונות מאחורי הופעתה של שגיאת מסוף Mac מסוף 69888 ביצירת מצב פאניקה. כל סתירות הנוגעות למערכת קבצי Mac OS X עלולה לגרום לפגיעה בנתונים ובכך להפוך אותם לנגישים לחלוטין. בואו נסתכל על כמה מהסיבות האפשריות לאותו הדבר.
- טעויות אנושיות: זה יכול להיות בגלל טעויות לא מכוונות כגון מחיקה בשוגג, עיצוב קבצי מק ונפחים במהלך פעולה רגילה / li>
- ריקון האשפה: משתמשים רבים עשויים לרוקן את קבצי האשפה שלהם מבלי לבדוק אותם, מה שעלול לגרום למחיקה מלאה של נתוני Mac חשובים אפילו.
- סיום פתאומי של קבצי המערכת: זמן מה עקב נחשול חשמל, מערכת ה- Mac מסתיימת בפתאומיות, ובשל כך חלק מהקבצים לא מצליחים להיכנס ולהגיב.
- פעולת קריאה / כתיבה מופרעת: הסיכויים לשחיתות או מחיקה של קובצי Mac מתרחשים גם כאשר אנו מפריעים לתהליך הקריאה / כתיבה המתמשך באמצע הדרך וכתוצאה מכך שגיאה מס '69888 של Mac Terminal.
- עיצוב לא מכוון: לחיצה לחצן שגוי יוביל מתישהו להופעת בעיה קריטית מאוד ב- Mac Terminal Error 69888.
- שיתוף נתונים / קובץ בפלטפורמות שאינן נתמכות: עקב הימצאותה של פלטפורמה שאינה נתמכת, לפעמים קבצים משותפים אינם מגיבים ונפגמים.
- התקפת תוכנה זדונית: אמנם Mac נחשב לבטוח הרבה יותר בהשוואה ל- Windows, אך עדיין נכתבים מעט וירוסים מגעילים עבורו. הורדת אפליקציות וקבצים קשורים אחרים תוביל לבעיות אבטחה, המשפיעות עוד יותר על מערכת הקבצים כולה.
- שינוי בהגדרת ה- BIOS: מתישהו כאשר אנו הולכים על כמה שינויים בתחום ה- BIOS זה יוביל להופעתם של כמה מצבים שגויים הקשורים לבעיה במסוף Mac Terminal Error 69888 שלעולם לא תרצה לקבל.
- שחיתות בקובץ הכותרת: קבצי כותרת הם אחד הקבצים המכריעים המכילים מידע שלם על הקובץ שאליו אתה הולך לגשת. לפיכך, אם יש בעיה הקובץ המבוקש אינו מצליח להגיב ואף יוצר הודעות שחיתות של שגיאת מק מסוף 69888 ב- Mac. סוג גישה.
- בעיה בגזרת האתחול: כאשר יש בעיה בגזרת האתחול, מערכת ה- Mac לא מצליחה לטעון וכתוצאה מכך אינך מצליח לגשת לקבצי הנתונים המאוחסנים ומתעוררת שגיאת מסוף מק. בעיות של 69888.
- בעיות פאניקה ליבה: כמו BSOD ב- Windows, משתמשי Mac עשויים להיתקל בבעיות פאניקה ליבה.
- התקנה לא נכונה של התוכנית: התקנת אפליקציות לא רצויות & amp; תוכניות מבלי לבדוק את התמונה וההסכמה שלה.
- נושא חומרה או תוכנה: זהו גם גורם נפוץ שאחראי למדי לשחיתות קבצי Mac ובמקום הופעת מצבים שגויים.
כל הסיבות שהוזכרו לעיל הן הסיבות האפשריות לחוסר נגישות של נתוני Mac. ישנם גורמים רבים הגורמים לבעיה זו בהתקן USB או בכונן חיצוני הכולל את שינוי כונן האתחול. כמו כן, שגיאה זו יכולה להתרחש אם תוכניות שונות אחרות משתמשות בכונן ה- USB. אם ברצונך למחוק את ה- USB בזמן שאתה מעתיק או קורא קובץ, שגיאה זו עלולה להתרחש באותה עת. במילים קצרות, אין סיבה ספציפית לבעיה זו.
כיצד לתקן תהליך מחיקה נכשל שגיאה ב- Macמכיוון שיכולות להיות סיבות שונות להשגת שגיאת תהליך המחיקה ב- Mac, ייתכן שתחפש דרכים שונות לתקן אותה. להלן מספר הצעות שתוכל ליישם כדי לתקן שגיאת כישלון בתהליך מחיקת דיסק הדיסק נכשלה.
אך לפני שתעשה זאת, הנה כמה מפתרון הבעיות הבסיסיות שעליך לטפל בהן קודם:
לאחר שתשלים את השלבים שלמעלה, כעת תוכל להמשיך בפתרונות העיקריים להלן.
פתרון מס '1: מחק את הדיסק שלך דרך מסוף 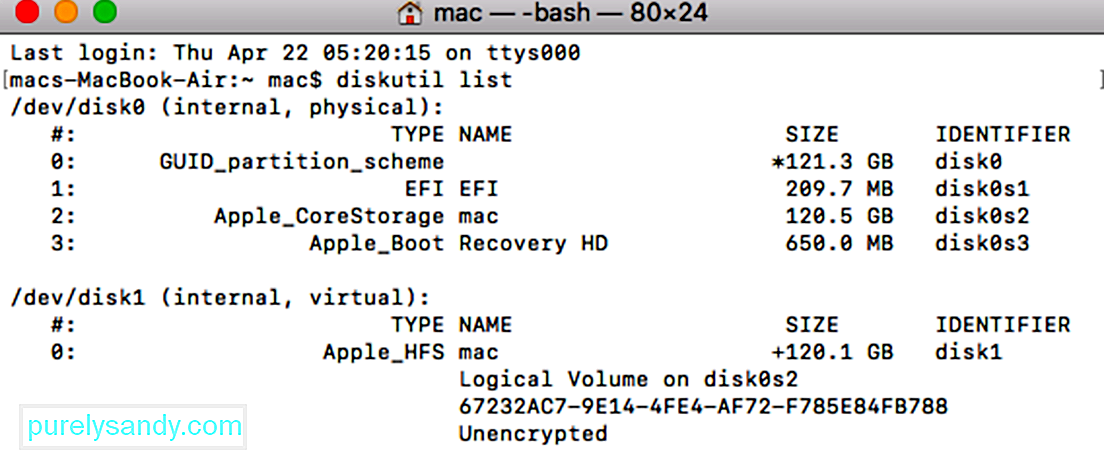 אם יש בעיה ביישום תוכנית השירות הדיסק. ב- Mac שלך, ואז תוכל לנסות לעשות את אותו הדבר דרך טרמינל. זו גישה נקייה יותר למחיקת דיסק ותעזור לך לעמוד בדרישות שלך בקלות.
אם יש בעיה ביישום תוכנית השירות הדיסק. ב- Mac שלך, ואז תוכל לנסות לעשות את אותו הדבר דרך טרמינל. זו גישה נקייה יותר למחיקת דיסק ותעזור לך לעמוד בדרישות שלך בקלות.
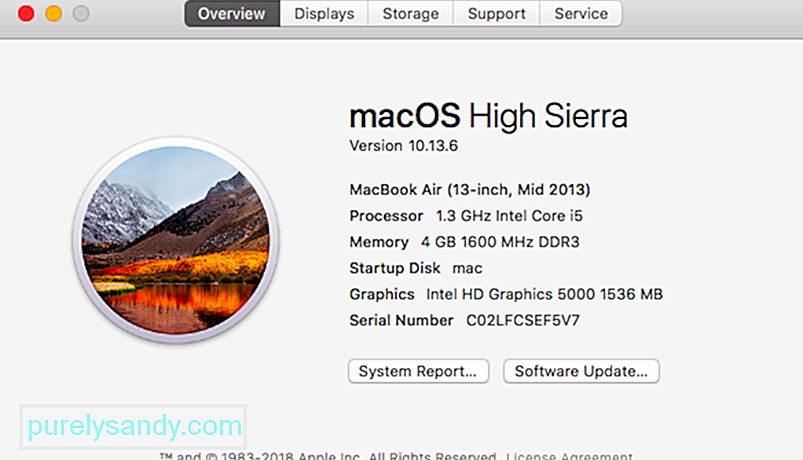 כאמור לעיל, אם ה- Mac שלך פועל בגירסת קושחה מיושנת, הוא יכול להיתקל בתהליך מחיקת כלי הדיסק. נכשל בבעיה. למרבה המזל, ניתן לתקן בקלות על ידי עדכון ה- Mac שלך לקושחה הנתמכת האחרונה. תוכל לחפש את העדכון האחרון עבור MacOS מחנות האפליקציות. לחלופין, אתה יכול גם ללחוץ על הלוגו של אפל מלמעלה, לעבור אל העדפות מערכת & gt; עדכן תוכנה ובדוק אם קיימים עדכונים.
כאמור לעיל, אם ה- Mac שלך פועל בגירסת קושחה מיושנת, הוא יכול להיתקל בתהליך מחיקת כלי הדיסק. נכשל בבעיה. למרבה המזל, ניתן לתקן בקלות על ידי עדכון ה- Mac שלך לקושחה הנתמכת האחרונה. תוכל לחפש את העדכון האחרון עבור MacOS מחנות האפליקציות. לחלופין, אתה יכול גם ללחוץ על הלוגו של אפל מלמעלה, לעבור אל העדפות מערכת & gt; עדכן תוכנה ובדוק אם קיימים עדכונים.
לפעמים, משתמשים מקבלים שגיאה בתהליך המחיקה נכשל ב- Mac בעת עיצוב הדיסק כולו. לכן, אתה יכול לשקול לעצב כרכים נבחרים של הדיסק במקום. בדרך זו, תוכל לבדוק אם הבעיה היא בנפח שנבחר או לא.
באופן דומה, תוכל לנסות למחוק גם את הדיסק כולו כדי לאבחן עוד יותר את הבעיה. באופן זה, אתה יכול להיות בטוח אם הבעיה היא בכל הדיסק או בכרכים שנבחרו.
פתרון מס '4: התאם את רמות האבטחה לעיצוב התקן חיצוני. 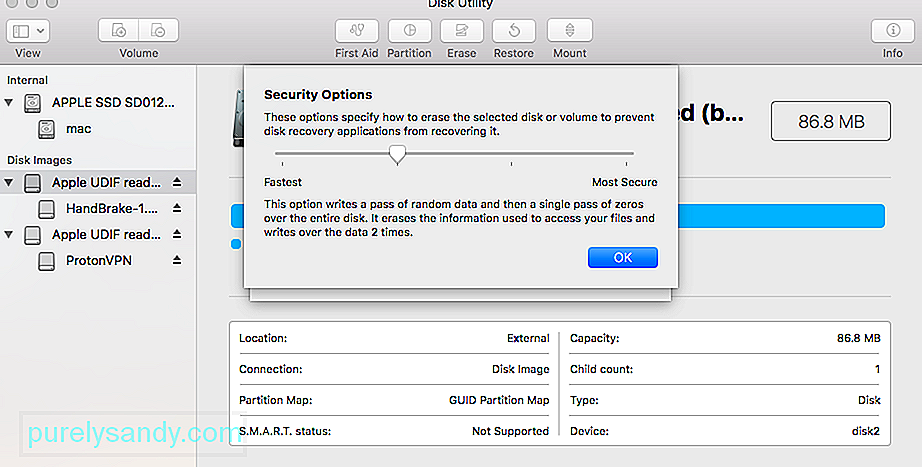 אם אתה מקבל את תוכנית הדיסק למחיקת השגיאה נכשלה במהלך עיצוב מכשיר חיצוני, עליך לעקוב אחר תרגיל זה. באופן אידיאלי, אם רמת האבטחה של כונן ה- USB או של הדיסק הקשיח החיצוני גבוהה מדי, ייתכן ש- Disk Disk לא יוכל לעצב אותו בהצלחה. כדי להתאים את רמת האבטחה שלה ולתקן את תהליך המחיקה נכשל ב- Mac, בצע את הצעדים הבאים:
אם אתה מקבל את תוכנית הדיסק למחיקת השגיאה נכשלה במהלך עיצוב מכשיר חיצוני, עליך לעקוב אחר תרגיל זה. באופן אידיאלי, אם רמת האבטחה של כונן ה- USB או של הדיסק הקשיח החיצוני גבוהה מדי, ייתכן ש- Disk Disk לא יוכל לעצב אותו בהצלחה. כדי להתאים את רמת האבטחה שלה ולתקן את תהליך המחיקה נכשל ב- Mac, בצע את הצעדים הבאים:
זו השיטה המומלצת מכיוון שהיא אמורה תמיד לתקן את השגיאה. תזדקק לכל כונן אתחול של Mac OS X כדי להשלים משימה זו, השתמשתי בכונן מתקין אתחול של Mavericks למטרה זו אך אחרים צריכים לעבוד גם הם, בין אם הם כונני התקנה ובין אם הם פשוט כונני התאוששות, הדבר החשוב הוא שהם ניתנים לאתחול ונפרדים דיסק האתחול הראשי המאחסן את מערכת ההפעלה המותקנת:
זו דוגמה טובה מדוע חשוב מאוד להתקין כונן אגודל מסוג USB הניתן לאתחול עם כל הגרסה של Mac OS X שפועלת. מחשבי ה- Mac שלך, מכיוון שללא כונן אתחול נפרד, חלק מהשגיאות הללו אינן ניתנות לפתרון. קל ליצור כונני אתחול כאלה לבד, להלן הוראות להכנת דיסקי אתחול עבור OS X 10.9, OS X 10.8 ו- OS X 10.7. עבור מחשבי Mac ישנים יותר המריצים גרסאות קודמות של Mac OS X, בדרך כלל לכל דבר שמריץ OS X 10.6 ואילך יש SuperDrive, וכך יישלח עם DVD אתחול שיכול לשרת את אותה מטרה.
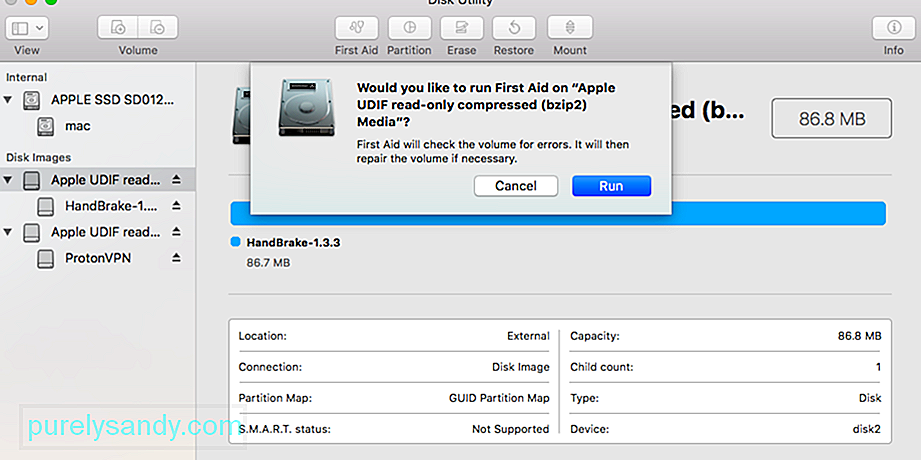 אם השגיאה מופעלת על ידי עזרה ראשונה או עיצוב מחיצה שאינה אתחול, ייתכן שתוכל לתקן את השגיאה באמצעות אתחול ממחיצת השחזור הכלולה בכל הגרסאות החדשות של Mac OS X. פעולה זו לא תפעל אם השגיאה הופעלה על ידי ניסיון לשנות את דיסק האתחול דרך מחיצות או עיצוב, ותצטרך להשתמש בשיטה שלמעלה עם דיסק אתחול במקום.
אם השגיאה מופעלת על ידי עזרה ראשונה או עיצוב מחיצה שאינה אתחול, ייתכן שתוכל לתקן את השגיאה באמצעות אתחול ממחיצת השחזור הכלולה בכל הגרסאות החדשות של Mac OS X. פעולה זו לא תפעל אם השגיאה הופעלה על ידי ניסיון לשנות את דיסק האתחול דרך מחיצות או עיצוב, ותצטרך להשתמש בשיטה שלמעלה עם דיסק אתחול במקום.
שיטה אחרת משתמשת בשורת הפקודה כדי לכפות על ביטול ההטמעה של דיסק, אך זו אינה האפשרות המומלצת העליונה בגלל פוטנציאל לאובדן נתונים.
יש לנקוט בזהירות בגישה זו אולם מכיוון שביטול ההרחקה של הדיסק בכוח עלול לגרום לאובדן נתונים של הכונן להתנתק בכוח. לפיכך זה מתאים רק אם אתה מתכנן לעצב ולמחוק את הדיסק שאתה ממשיך להוציא בכוח בכל מקרה.
בסיום תוכל לצאת מהטרמינל כרגיל.
כיצד למחוק את הכונן הקשיח ב- Mac על ידי ביצוע האמור לעיל בטכניקות המפורטות, היית מסוגל להתגבר על תהליך המחיקה של תוכנית השירות לדיסק נכשל. אם כי, אם אתה לא רוצה להיתקל בו מלכתחילה, ודא שאתה נוקט בכל הצעדים הנכונים למחיקת כונן קשיח ב- Mac. אם אתה לא עושה טעויות ואין בעיות במערכת שלך, לא תיתקל בתהליך המחיקה של תוכנית דיסק הדיסק של Mac. 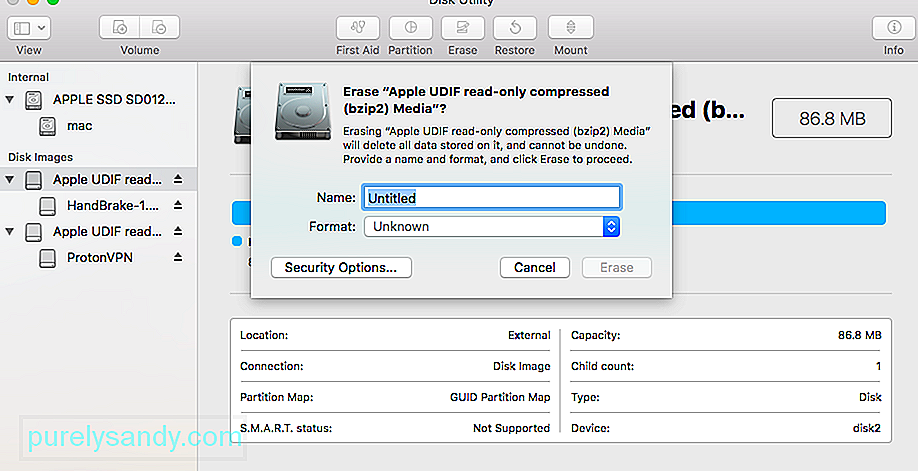
יכולות להיות סיבות שונות לעיצוב כונן קשיח או התקן חיצוני ב- Mac. חלקם יכולים להיות כדלקמן:
- ייתכן שתרצה לפתור בעיה על ידי עיצוב הדיסק הקשיח.
- יכולה להיות בעיה במכשיר החיצוני שלך ועיצובו. יכול לתקן את זה.
- ייתכן שתרצה לשנות את מערכת הקבצים או את סגנון המחיצה של כונן ה- Mac שלך.
- אם תוכנה זדונית השחיתה את ה- Mac שלך, תוכל לתקן את זה בקלות על ידי עיצוב דיסק.
- אם אתה משווק מחדש את ה- Mac שלך, ייתכן שתרצה לעצב אותו כדי להגן על הנתונים שלך.
לא משנה מה הסיבה שלך לעיצוב כונן קשיח או התקן חיצוני הוא - התהליך קל ביותר. כבר סיפקתי פיתרון חכם לעיצוב דיסק דרך טרמינל שמעליו תוכלו לעקוב. אמנם בכדי לפרמט את הדיסק דרך ממשק המשתמש הגרפי של מק, ניתן לנקוט בצעדים הבאים.
1. הפעל את יישום תוכנית השירות לדיסקכידוע, תוכנית השירות דיסק אחראית להפעלת עיצוב ומחיקת פעולות בדיסק. לכן, אתה יכול פשוט לעבור אל Finder & gt; יישומים & gt; כלי השירות והפעל את יישום כלי הדיסק מכאן.
2. בחר דיסק או התקן לעיצובכעת תוכל להציג רשימה של כל הדיסקים הזמינים ואת ההתקנים המחוברים בסרגל הצד של יישום תוכנית הדיסק. אם תרצה, תוכל לעבור לתפריט הנפתח מהפינה השמאלית העליונה כדי להציג את כל הכרכים והמכשירים. מכאן, אתה יכול פשוט לבחור דיסק, עוצמת קול או אפילו התקן חיצוני שברצונך לעצב.
3. מחק את הדיסק שנבחרלאחר בחירת הכונן הפנימי או ההתקן החיצוני לבחירתך, פשוט עבור לסרגל הכלים של כלי הדיסק בצד ימין ולחץ על כפתור "מחק".
פעולה זו תפתח חלון קופץ כדי שתוכל לבצע את השינויים הדרושים לעיצוב הכונן. לדוגמה, אתה יכול לתת לו שם חדש, לשנות את מערכת הקבצים שלה או אפילו את תוכנית החלוקה שלה. לאחר ביצוע השינויים המתאימים, פשוט לחץ על כפתור "מחק" והמתין זמן מה מכיוון שהכונן שנבחר יימחק.
מה אם כפתור המחיקה בתוכנית השירות לדיסק אפור?אתה כנראה קריאת מאמר זה מכיוון שלחצן מחק או מחיצה היה אפור כשניסית למחוק או לעצב מחדש כונן באמצעות תוכנית הדיסק. השתמש בשלבים הבאים כדי לתקן את זה והודיע לנו בתגובות איזה מהם עבד עבורך.
1. הצג את כל ההתקנים ומחק את כונן ההורהכברירת מחדל, תוכנית השירות דיסק מציגה רק את הכרכים בכוננים המחוברים שלך, ולא בכוננים עצמם. אמצעי אחסון הוא המחיצה או החלק של הכונן בו אתה מאחסן נתונים.
פתח את כלי הדיסק ובחר View & gt; הצג את כל המכשירים משורת התפריטים. אתה אמור לראות את שמות ההתקנים של כל אחד מהכוננים שלך מופיעים בסרגל הצד.
לחלופין, השתמש בקיצור הדרך Cmd + 2. בחר בתיקיית האב עבור הכונן שברצונך לעצב מחדש או למחוק, ואז לחץ על מחק כפתור שוב. שים לב שכשאתה מוחק מכשיר, הוא מוחק גם את כל הכרכים הכלולים בו.
2. הפעל עזרה ראשונה לתיקון הכונן שלך לפני מחיקתולתכנית הדיסק יש תכונה עזרה ראשונה המתקנת כל מיני בעיות הקשורות לכוננים שלך: ביצועים איטיים, קבצים מושחתים או התנהגות בלתי צפויה. כשאתה מריץ עזרה ראשונה, הוא סורק את כל הדיסק לאיתור שגיאות ומאפשר לך לדעת אם יש כאלה שהוא לא יכול לתקן.
פתח את כלי הדיסק ובחר בסרגל הצד את הכונן שברצונך למחוק. בחלקו העליון של החלון, לחץ על כפתור העזרה הראשונה ואז הסכים להפעלת עזרה ראשונה. הפעל עזרה ראשונה בכל כוננים בעייתיים. משך הזמן של הפעלת עזרה ראשונה תלוי בגודל הכונן שלך, כמה נתונים עליו וכמה שגיאות צריך לתקן.
שלב שלב זה עם הקודם להפעלת עזרה ראשונה את מכשיר האב עבור הכונן שלך, כמו גם את הכרכים הבודדים.
3. אתחול למצב התאוששות למחיקת דיסק ההפעלהאם אתה מנסה לאתחל מחדש או למחוק את דיסק ההפעלה ב- Mac שלך, תחילה עליך לבצע אתחול למצב השחזור. דיסק ההפעלה הוא הכונן הקשיח הראשי במחשב שלך: זה המאחסן את MacOS ואת כל הנתונים שלך. בדרך כלל לא ניתן למחוק את דיסק ההפעלה מכיוון שה- Mac שלך משתמש בו להפעלת MacOS.
מצב שחזור הוא מחיצה מיוחדת ב- Mac שלך שבה תוכל להשתמש כדי לשחזר מגיבוי, להתקין מחדש את MacOS, לקבל תמיכה מקוונת או למחוק את דיסק ההפעלה שלך.
עליך לגבות את ה- Mac לפני שתנסה מחק אותו או פרמט אותו מחדש.
כאשר אתה מוכן לאתחל למצב שחזור, הפעל מחדש את ה- Mac והחזק את Cmd + R בזמן שהוא מאתחל. המשך להחזיק את שני המקשים עד שתראה לוגו של אפל או תשמע צליל הפעלה. מצב שחזור מופיע כחלון כלי עזר. אתה אמור לראות חלון כלי עזר של MacOS. בחרו ב- Disk Utility מחלון זה ונסו למחוק או לעצב מחדש את הכונן.
כיצד להתקין מחדש את macOS לאחר מחיקת הכונןלאחר מחיקה או עיצוב מחדש של דיסק ההפעלה - אם זו הייתה מטרתכם - עליכם להתקין מחדש את macOS לפני אתה יכול להשתמש ב- Mac שלך שוב. הסיבה לכך היא שהתקנת ה- MacOS המקורית הייתה בדיסק ההפעלה שרק מחקתם. להלן הוראות כיצד להתקין מחדש את MacOS במחשבי Mac M1.
ה- Mac שלך יבקש ממך להגדיר אותו שוב לאחר איפוס היצרן. אתחל למצב השחזור פעם נוספת כדי להתקין מחדש את MacOS או עקוב אחר המדריך שלנו לאיפוס כל Mac. כשאתה מתקין מחדש את MacOS, ה- Mac שלך מתנהג כאילו מדובר במחשב חדש לגמרי, ללא נתונים עליו מחכים שתגדיר אותו.
סרטון יוטיוב: כיצד להתמודד עם תהליך מחיקה נכשל שגיאה ב- Mac
04, 2024

