כיצד למחוק משתמש ב- Mac (04.20.24)
האם אתה רוצה למחוק משתמש ב- Mac שלך כדי לפנות מקום לאחסון, לבטל גישה או לנקות בלבול? מחיקת חשבון משתמש היא קלה, אך עליך לתכנן היטב מה אתה מתכוון לעשות עם הקבצים המשויכים לחשבון, במיוחד אם יש מידע רגיש שנשמר. במאמר זה נראה לך כיצד למחוק משתמש ב- Mac ואיזה תהליך עליך לעבור בדרך.
כיצד למחוק משתמש ב- Macכדי למחוק משתמש ב- Mac, בצע השלבים הבאים:
- השתמש בחשבון הניהול שלך. אינך יכול לעשות דבר למחשב שלך ללא גישת מנהל. ודא שאתה משתמש בחשבון מנהל מערכת לפני שתמשיך. לשם כך, היכנס באמצעות חשבון מנהל המערכת והסיסמה ב- Mac שלך. איך תדע אם אתה משתמש בחשבון מנהל מערכת? עבור אל העדפות מערכת & gt; משתמשים & amp; קבוצות בהן תראה את רשימת חשבונות המשתמש בצד שמאל של החלון. חשבון מנהל המערכת מתויג כ מנהל .
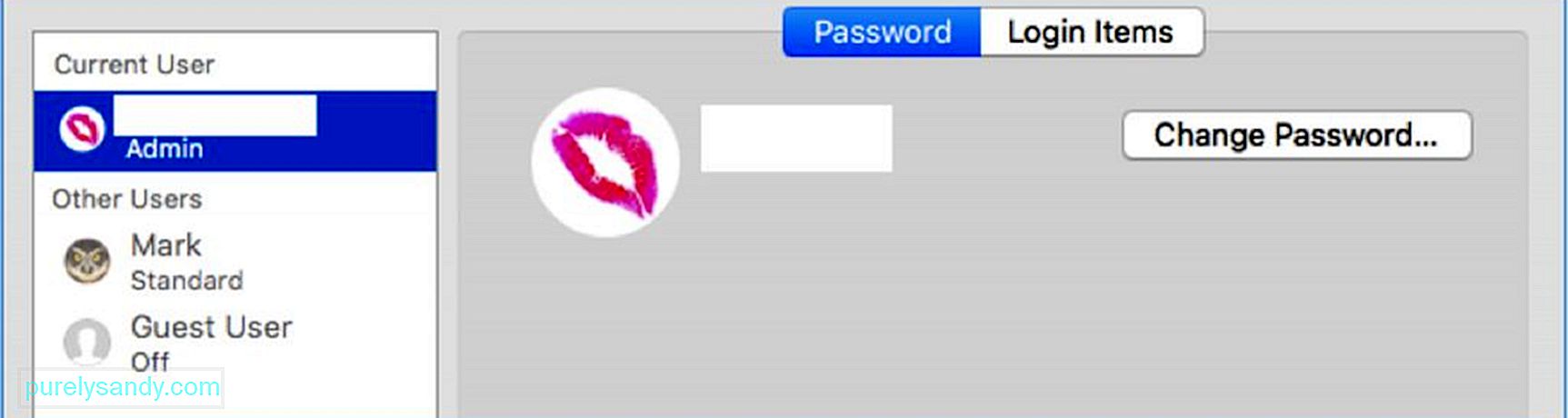
- ברגע שאתה נמצא ב משתמשים & amp; קבוצות , לחץ על סמל נעילת הזהב בפינה השמאלית התחתונה של החלון. זה מאפשר לך לבצע שינויים קבועים בחשבונות המשתמש ב- Mac שלך. כשתלחץ על סמל הנעילה תתבקש להתחבר באמצעות פרטי הכניסה למנהל. הקלד את סיסמת מנהל המערכת שלך (שם המשתמש כבר מאוכלס מראש), ואז לחץ על בטל נעילה. כעת תוכל לבצע שינויים בחשבונות המשתמש.
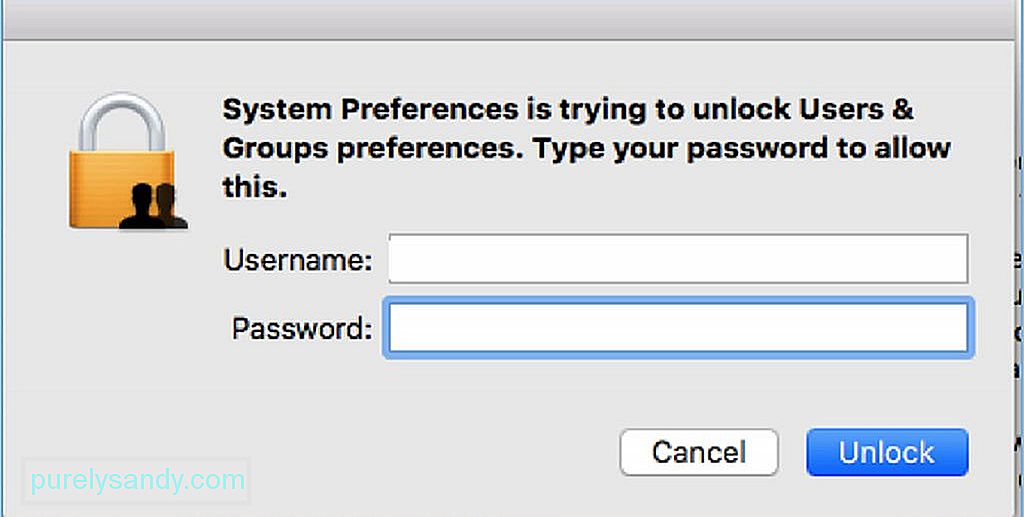
- לאחר שנעילת סמל הנעילה תהיה לך גישה למשתמשים האחרים ולבצע את השינויים הדרושים. אתה יכול גם לראות באיזה חשבון משתמש אתה מחובר, וזה חשבון הניהול. שים לב, עם זאת, אינך יכול למחוק את משתמש הניהול. תראה שלחצן ( - ) אפור. מרשימת חשבונות המשתמש, בחר איזה מהם תרצה למחוק.
- כשתלחץ על חשבון המשתמש, תראה את כל המידע לגבי אותו חשבון. כדי למחוק פרופיל זה, לחץ על סימן המינוס ( - ) בתחתית רשימת חשבונות המשתמש. פעולה זו תסיר את חשבון המשתמש הספציפי מ- Mac שלך. לאחר לחיצה על כפתור המינוס, תופיע הודעה המאשרת כי ברצונך למחוק את חשבון המשתמש הזה. החלון יספק לך גם אפשרויות מה לעשות עם תיקיית הבית של אותו פרופיל משתמש. יש לך שלוש אפשרויות:
- שמור אותו בתמונת דיסק אליה תוכל לגשת בתיקיה משתמשים שנמחקו. אתה יכול לבחור באפשרות זו אם ברצונך לשמור את הנתונים הכלליים המשויכים לפרופיל שאתה מוחק.
- שמור את תיקיית הבית כפי שהיא. המשמעות היא שכל הנתונים הקשורים לאותו חשבון משתמש עדיין יישמרו בתיקיית משתמשים באותו שם משתמש. אם יש לך תוכניות לשחזר את פרופיל המשתמש שנמחק בעתיד, אפשרות זו תאפשר לך להמשיך מהמקום בו הפסקת לפני המחיקה.
- מחק את תיקיית הבית לחלוטין. אם אין לך יותר שימוש בנתונים או שאתה רוצה להחזיר שטח אחסון, זה לגמרי הגיוני להיפטר מהנתונים לגמרי.
- ברגע שאתה החלטנו מה לעשות עם תיקיית הבית, לחץ על מחק משתמש .
- שים לב, עם זאת, אם חשבון המשתמש הוא רק ל שיתוף . ל- Mac שלך, אפשרויות אלה לא יהיו זמינות מכיוון שהנתונים שלהם נשמרים במקום אחר.
- לאחר שתלחץ על מחק משתמש , תראה את ההודעה מחיקת חשבון מתחת לחשבון המשתמש, מה שאומר שתהליך המחיקה נמצא בעיצומו. התהליך יושלם כאשר חשבון המשתמש ייעלם מרשימת המשתמשים בצד שמאל של החלון.
אם אנשים רבים צריכים לגשת ל- Mac שלך מסיבה מסוימת (בגלל עבודה או עבור פרויקט), מומלץ ליצור פרופיל אורח לשיתוף בלבד. עם פרופיל זה, משתמשים יוכלו לגשת לקבצים משותפים מרחוק, אך לא יהיה להם את הכוח להיכנס או לשנות את ההגדרות ב- Mac שלך. תוכל גם לבחור לשנות את שם חשבון המשתמש אם מישהו אחר ישתמש בו ויזדקק לנתונים מהחשבון הקודם.
מחיקת משתמש ב- Mac שלך היא תהליך פשוט, האתגר היחיד טמון בהחלטה מה לעשות עם קבצי המשתמש. עליך לבחור אם ברצונך לשמור את קבצי המשתמש או למחוק אותם. אם החלטת למחוק אותם, אתה יכול לקחת את הצעד הזה לרמה אחרת על ידי הסרת כל קבצי הזבל במחשב שלך באמצעות Outbyte MacRepair. הוא סורק ומוחק את כל הקבצים המיותרים במחשב שלך כדי למנוע עומס ולשפר ביצועים.
סרטון יוטיוב: כיצד למחוק משתמש ב- Mac
04, 2024

