כיצד לתקן 0x8007025D-0x2000C שגיאת שדרוג Windows (04.18.24)
משתמשים משדרגים את מכשירי Windows שלהם מסיבות שונות. חלקם עשויים פשוט להיות סקרנים לגבי תכונות הגרסה החדשה יותר, בעוד שאחרים פשוט רוצים לתקן את הבעיות הקיימות של הגרסה הנוכחית. יש גם מי שנאלץ להתקין את העדכון רק בגלל שהגירסה כבר לא נתמכת על ידי מיקרוסופט, כלומר מערכת ההפעלה כבר מיושנת. זה עלול להיות מסוכן במיוחד מכיוון שמערכת הפעלה מיושנת חשופה לפגיעות ואיומים.
אז איך מבצעים שדרוג של Windows? פשוט בצע את הפעולות הבאות:
הצעדים אמנם די קלים, אך למרבה הצער, לא כל משתמשי Windows יכולים לבצע שדרוג בצורה חלקה. על פי הדיווחים חלקם מקבלים שגיאות שדרוג של Windows כמו שגיאת השדרוג של Windows 0x8007025D-0x2000C. מהי השגיאה הזו, מה גורם לה ואיך מתקנים אותה? אנו נענה על כל השאלות הללו בסעיפים הבאים.
מהי שגיאת 0x8007025D-0x2000C ב- Windows 10? שגיאת השדרוג של Windows 0x8007025D-0x2000C ב- Windows 10 מלווה לעיתים קרובות בהודעת השגיאה, "יכולנו לא מתקין את Windows 10. הגדרנו את המחשב האישי שלך כפי שהיה בדיוק לפני שהתחלת להתקין את Windows 10. " ואיומי אבטחה
שעלולים לגרום לבעיות מערכת או ביצועים איטיים.
מבצע מיוחד. אודות Outbyte, הוראות להסרת התקשרות, EULA, מדיניות פרטיות.
כפי שאתה יכול לראות, אין מספיק מידע כלול בהודעת השגיאה, ולכן זה יכול להיות קשה מאוד להתמודד עם משתמשי Windows רגילים. על מנת לתקן את שגיאת השדרוג של Windows 0x8007025D-0x2000C, הם מזהים תחילה מה גורם להופעתה.
אז מה מפעיל את השגיאה 0x8007025D-0x2000C?
מה גורם 0x8007025D-0x2000C שגיאת שדרוג Windows? ?בעיות הקשורות לשדרוגים של Windows עשויות להיגרם על ידי דברים רבים ושונים. עם זאת, הטריגרים הנפוצים ביותר כוללים את הדברים הבאים:
- חבילת אנטי-וירוס מגוננת מדי - לפעמים, תוכנת אנטי-וירוס מגנה מדי מונעת ממך להתקין שדרוג של Windows. התוכנית עשויה לסמן את העדכון כאיום, ולכן היא משליכה את הודעת השגיאה. כדי לתקן זאת, ייתכן שיהיה עליך להשבית זמנית את תוכנית האנטי-וירוס לפני התקנת השדרוג.
- מקום לא מספיק בכונן הקשיח - לשדרוגים של Windows יש דרישות מסוימות לעמוד בהן. האחד הוא שטח אחסון. אם אין לך מספיק מקום בכונן הקשיח להתקין את השדרוג, ייתכן שתיתקל בבעיות כמו השגיאה 0x8007025D-0x2000C. במקרה זה, עליך לפנות מקום בכונן הקשיח על ידי מחיקת זבל וקבצים מיותרים אחרים.
- קבצי Windows פגומים או פגומים - קבצי מערכת פגומים ופגומים של Windows עלולים לגרום לשגיאה. הודעות להצגה. לשם כך, עליך לתקן את הקבצים באמצעות כלי השירות המובנים של Windows.
- רכיבי חומרה שבורים - אם יש לך רכיבי חומרה שבורים, יש סיכוי שתיתקל את שגיאת השדרוג של Windows 0x8007025D-0x2000C. כדי לתקן זאת, עליך לתקן את רכיבי החומרה הפגומים על ידי לקיחת המכשיר לחנות המחשבים הקרובה ביותר.
- זיהום בווירוסים או בתוכנות זדוניות - וירוסים וגופי תוכנה זדונית עלולים להשפיע על תהליכי מערכת או על קבצי מערכת פגומים, הנדרשים במהלך תהליך השדרוג. במקרה זה, הודעות שגיאה כמו השגיאה 0x8007025D-0x2000C עשויות להופיע. כדי לפתור זאת, תחילה עליך להיפטר מהנגיף ולתקן את כל הנזק שנגרם.
כעת לאחר שאיתרנו את כל הסיבות האפשריות להופעת שגיאת שדרוג Windows 0x8007025D-0x2000C הגיע הזמן לדעת כיצד לתקן את זה.
6 דרכים לתקן את שגיאת השדרוג של Windows 0x8007025D-0x2000Cלהלן כמה תיקונים שיעזרו לך לפתור בעיה מעצבנת זו.
תיקון מס '1: הפעל את כלי ניקוי הדיסק 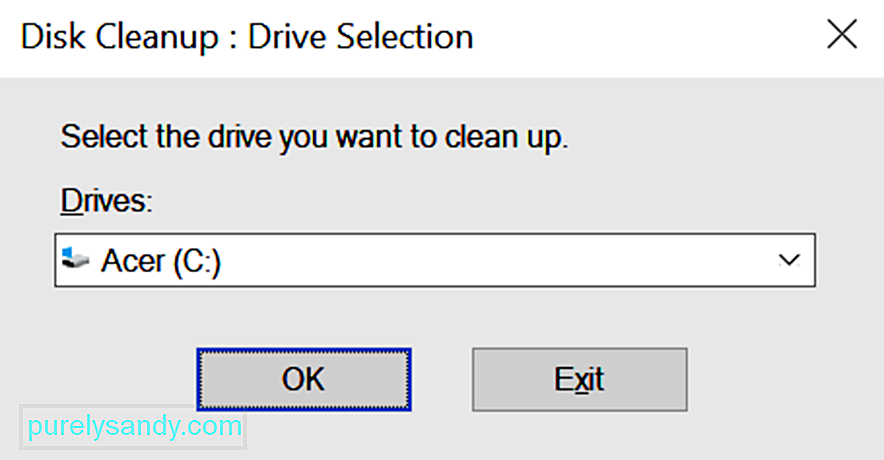 אם אתה חושד כי שטח אחסון לא מספיק גורם להודעת השגיאה, תוכל להשתמש בכלי ניקוי הדיסק. זה יאפשר לך לפנות מקום רלוונטי בכונן הקשיח.
אם אתה חושד כי שטח אחסון לא מספיק גורם להודעת השגיאה, תוכל להשתמש בכלי ניקוי הדיסק. זה יאפשר לך לפנות מקום רלוונטי בכונן הקשיח.
שים לב שתזדקק לשטח של 32 GB לפחות פנוי כדי להתקין שדרוג ל- Windows 10. למרות שתוכל להגדיל את שטח הכונן שלך בקלות באמצעות SSD או על ידי רכישת כונן קשיח חדש, כלי ניקוי הדיסק יעשה תיקון זמני.
כדי להשתמש בו, בצע את הצעדים הבאים: 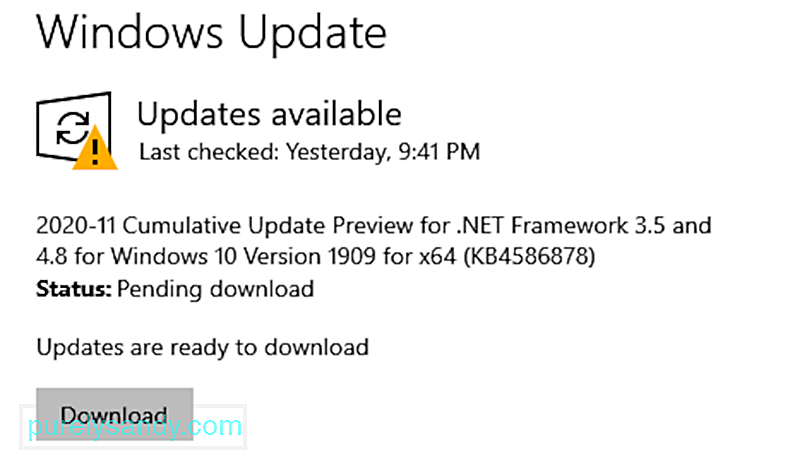
על פי חלק ממשתמשי Windows המושפעים, תוכנות אנטי-וירוס ואבטחה מסוימות יכולות לחסום את תהליך השדרוג של Windows ולגרום להופעת שגיאת השדרוג של Windows 0x8007025D-0x2000C. הם אמרו כי מוצרי נורטון הם גורמים ידועים לשמצה לשגיאה זו.
כדי לתקן זאת, נסה להסיר או להשבית זמנית את תוכנת האנטי-וירוס או האבטחה של צד שלישי. רק וודא שאתה מתקין מחדש את התוכנית או ש- Windows Defender פועל לאחר ביצוע השדרוג.
אם אינך יודע, Windows Defender היא תוכנת אנטי-וירוס המובנית ב- Windows שלך. התקן. כשהושק בתחילה, נאמר שהוא לא יעיל ולא יעיל. אך ככל שחלפו השנים, הכלי השתפר. כעת, היא נחשבת לאחת מתוכנות האנטי-וירוס הטובות ביותר שקיימות.
כך תסיר או השבת זמנית את תוכנת האנטי-וירוס שלך מצד שלישי:
אם אתה מצליח לעדכן את Windows לאחר שניסית תיקון זה, ודא שהתקנת את תוכנת האנטי-וירוס של צד שלישי שוב. זה כדי להגן על המכשיר שלך מפני איומים פוטנציאליים.
תיקון מס '3: בדוק את קבצי המערכת שלךאם מערכת ההפעלה של Windows שהתקנת פגומה, יתכן שלא תוכל להתקין קבצים חדשים כראוי. זה כולל קבצים הקשורים לתוכנית השירות לשדרוג Windows שלך. כדי לתקן זאת, השתמש בכלי השירות בודק קבצי המערכת כדי לאמת ולבדוק את מצב קבצי מערכת Windows שלך.
כך להשתמש בכלי השירות בודק קבצי המערכת: 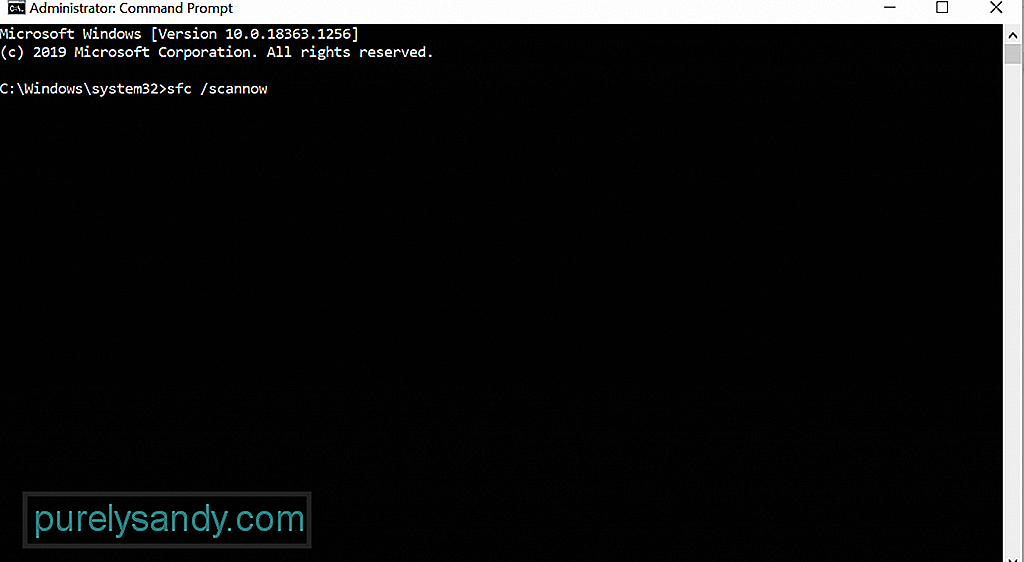
- Dism / Online / Cleanup-Image / CheckHealth
- Dism / Online / Cleanup-Image / ScanHealth
- Dism / Online / Cleanup-Image / RestoreHealth
איפוס הרכיבים של Windows Update עבד עבור חלק ממשתמשי Windows המושפעים. לשם כך, בצע את הצעדים הבאים:
- stop stop wuauserv
- stop stop netSoftc
- bits stop stop
- מפסיק נטו msiserver
- ren C: \\ Windows \\ SoftwareDistribution SoftwareDistribution.old
- ren C: \\ Windows \\ System32 \\ catroot2 Catroot2.old
- net start wuauserv
- start start cryptSvc
- bit start start
- start start msiserver
סיבה נוספת מדוע אינך מצליח לשדרג את Windows שלך היא גרסה לא תואמת. במקרה זה, עליך להוריד את אמצעי ההתקנה של Windows ולבצע התקנה נקייה של Windows 10.
לשם כך, עיין בהוראות שלהלן:
כאמור לעיל, וירוסים וגופי תוכנה זדונית יכולים לגרום להופעת הודעת השגיאה. לכן, כדי לשלול את האפשרות של זיהום בתוכנה זדונית, סרוק את המערכת שלך עבור כל נגיף או תוכנה זדונית באמצעות Windows Defender או פתרון האנטי-וירוס של צד שלישי. 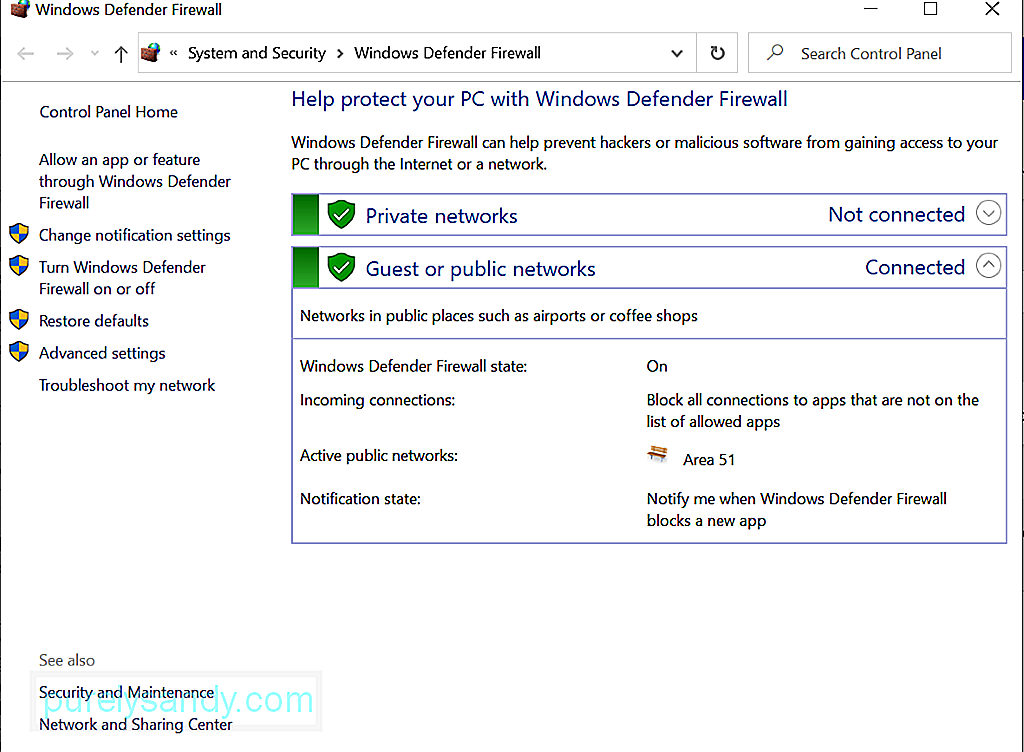
כך תבצע סריקת וירוסים באמצעות Windows Defender:
כדי לבצע סריקת תוכנות זדוניות באמצעות כלי צד שלישי נגד תוכנות זדוניות, הורד תחילה את המתקין מאתר היצרן הרשמי. התקן אותו במכשיר שלך. לאחר מכן, הפעל את התוכנית ובצע סריקה מלאה. פעולה זו תימשך די הרבה זמן, תלוי בגודל הקבצים ששמרת במכשיר שלך. הקפד לא להפריע לתהליך הסריקה כדי להבטיח תוצאות טובות יותר.
לסיכוםישנן דרכים רבות לפתור את השגיאה 0x8007025D-0x2000C Windows Upgrade. אתה יכול לנסות להשבית תחילה את חבילת האנטי-וירוס שלך או לבצע סריקת וירוסים מלאה. תוכל גם להשתמש בכלי יצירת המדיה של Windows בעת ביצוע שדרוג.
כעת, אם גם אתם נתקלים באותה בעיה, אך מהססים לנסות את התיקונים מכיוון שהם נראים טכניים מדי, אל תהססו להיעזר באנשי מקצוע. יתרה מכך, צרו קשר עם צוות התמיכה של מיקרוסופט.
האם פספסנו תיקון קל לשגיאת השדרוג של Windows 0x8007025D-0x2000C? ספר לנו למטה!
סרטון יוטיוב: כיצד לתקן 0x8007025D-0x2000C שגיאת שדרוג Windows
04, 2024

