כיצד לתקן שגיאה 0x8900002A ב- Windows 10 (04.20.24)
מיקרוסופט משחררת תיקוני אבטחה רגילים עבור Windows 10 בצורה של עדכוני Windows. עדכונים אלה נועדו לטפל בבאגים, לשפר ביצועים, להציג תכונות חדשות ולהגביר את האבטחה של מערכת ההפעלה. כדי לשמור על תפקוד המחשב שלך במצב אופטימלי, עליך להתקין עדכוני מערכת אלה כאשר הם יהיו זמינים.
Windows Update הוא שירות חיוני שמוריד ומתקין אוטומטית עדכוני אבטחה במחשבי Windows. למרבה הצער, ישנם מקרים בהם מגיעים בעיות עם עדכונים אלה. זה אפילו מגיע לנקודה שבה משתמשי Windows לא יכולים להתקין אותם. בעיה נפוצה אחת של Windows Update היא שגיאת Windows Update 0x8900002A ב- Windows 10.
מהי שגיאת 0x8900002A ב- Windows 10?שגיאה0x8900002A היא בעיה של Windows 10 הקשורה לעדכון פגום או לבעיית מערכת. יתכן שישנם כמה באגים או בעיות בעדכון שיש להתקין במערכת Windows. אם זה המקרה, עדכון או החזרת העדכון האחרון אמור לעזור.
כאשר הודעת שגיאה 0x8900002A מופיעה, היא אינה מראה דבר מלבד קוד או אינדיקציה לבעיה. משתמשים אינם מסוגלים להבין מה הבעיה כאשר הם רואים את ההודעה רק על המסך. הודעת השגיאה מציינת רק:
טיפ מקצוען: סרוק את המחשב שלך לבעיות ביצועים, קבצי זבל, אפליקציות מזיקות ואיומי אבטחה
העלולים לגרום לבעיות מערכת או ביצועים איטיים.
מבצע מיוחד. אודות Outbyte, הוראות להסרה, EULA, מדיניות פרטיות.
הפעולה המבוקשת אינה נתמכת על ידי החומרה המגבה את עוצמת הקול. (0x8900002A)
ייתכן שבכונן יש שגיאות, מה שמונע מהמחשב לבצע את העדכון. זה יכול להיות גם בגלל תיקיות מערכת או קבצים שהושחתו בגלל סיבות שונות, כולל זיהומי סייבר, התקנת תוכנה שגויה ובעיות תאימות. דרך מהירה וקלה לתקן את השגיאה 0x8900002A ב- Windows היא הפעלת סריקה באמצעות Outbyte PC Repair, ממטב מחשב הפותר שגיאת Windows נפוצה.
כלי תיקון למחשבים כאלה ויישומי אופטימיזציה דומים יכולים להצביע על פגוע או פגום קבצים בחלקי מכונה שונים כמו רישום של Windows וקבצי מערכת. אם שינית לאחרונה דברים במכונה או התקנת יישומים לפני שהתרחשה השגיאה - זה יכול להיות הגורם לבעיה זו. עליך להעריך עובדות אלה, לפתור בעיות במערכת ואז לעבור לשיטות המפורטות אם שום דבר לא נתן תוצאות נדרשות.
מה גורם 0x8900002A שגיאה ב- Windows 10?שגיאת Windows Update 0x8900002A יכולה להיגרם ממגוון רחב של גורמים, כולל:
- תקלה ב- Windows Update - בעיה זו עלולה להתרחש עקב בעיית WU חוזרת. בנסיבות מסוימות, רכיב העדכון יתקע ולא יוכל להתקין שום עדכון חדש בהמתנה.
- שירות העדכונים של Windows נתקע בלולאה - בעיה זו עלולה להתרחש גם אם אחד או יותר משירותי Windows מופעלים או הופסק.
- קובצי DLL המשויכים ל- WU אינם רשומים כהלכה - Windows Update מסתמך על עשרות קבצי ספריית קישורים דינמיים בעת חיפוש והתקנה של עדכונים ממתינים. אם אחד מהקבצים האלה חסר, WU לא יפעל כראוי.
- פגום בקבצי המערכת - עדכון Windows הוא חלק מכלי השירות. קובץ פגום יחיד יכול לשבור ביעילות את כל רכיב ה- WU. לכן, אם חלק מהקבצים שלה פגומים, המערכת חייבת להציג את הודעת השגיאה. כדי לתקן זאת, על המשתמש המושפע להריץ סריקת SFC דרך תפריט השחזור.
- AV של צד שלישי סוגר יציאות המשמשות את Windows Update - כלי אבטחה של צד שלישי יכולים להיות כה מוגנים עד שיש להם נטייה לסגור יציאות לגיטימיות המשמשות את Windows Update.
- קונפליקט של צד שלישי - זה בדרך כלל מתרחשת כאשר קיימת תוכנת אבטחה של צד שלישי החוסמת את הגישה של Windows Update לשרתי MS. במקרים אחרים, זה יכול להיות נהג כללי שהוחלף במקביל מצד שלישי. אם זה התרחיש, תוכל לפתור את הבעיה באמצעות שחזור המערכת כדי להחזיר את המחשב לנקודה שבה בעיה זו לא התרחשה.
כל אחד מהגורמים הללו דורש גישה שונה ל פתרון הבעיה. עם זאת, אם אינך בטוח בפקטור האחראי על קוד השגיאה של Windows Update 0x8900002A, תוכל להחיל פתרונות אלה באופן כרונולוגי.
מה לעשות לגבי שגיאה 0x8900002A ב- Windows 10? תיקון מס '1: אתחל את המחשב שלך מחדש.תיקון שגיאה 0x8900002A של Windows Update הוא ללא ספק הקל ביותר. לפעמים ניתן לתקן את התקלות שגורמות לשגיאת העדכון על ידי הפעלה מחדש של המחשב. סגור את כל האפליקציות והמסמכים שאתה עובד עליהם כדי לא לאבד התקדמות. הפעל מחדש את המחשב ולאחר מכן נסה להפעיל את העדכון שוב.
כדי להפעיל מחדש את המחשב, בצע את הצעדים הבאים:
הפיתרון הראשון שעליך לנסות הוא לבדוק את יומני Windows Update. כדי לגשת לכך, פשוט לחץ והחזק את מקשי Windows + R. ואז, בצע את הפעולות הבאות: 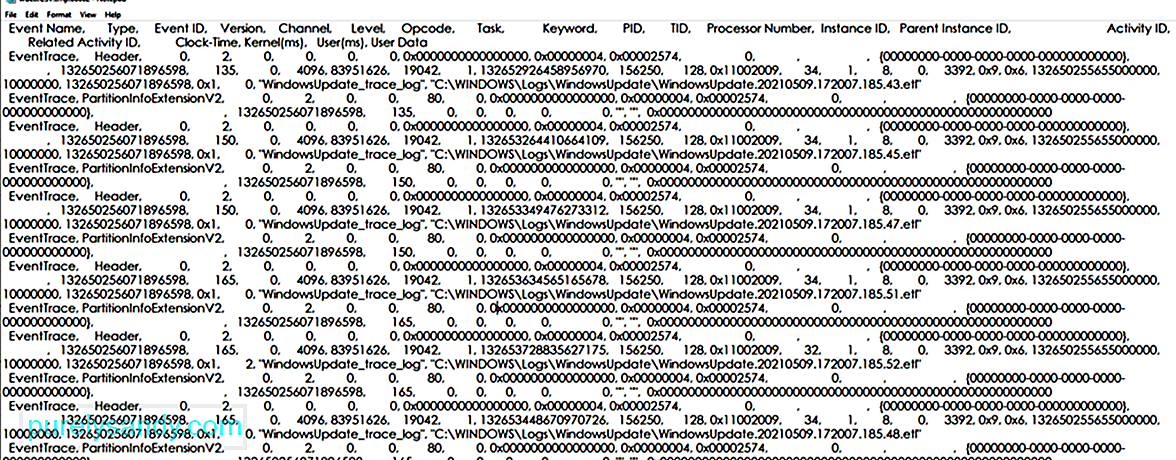
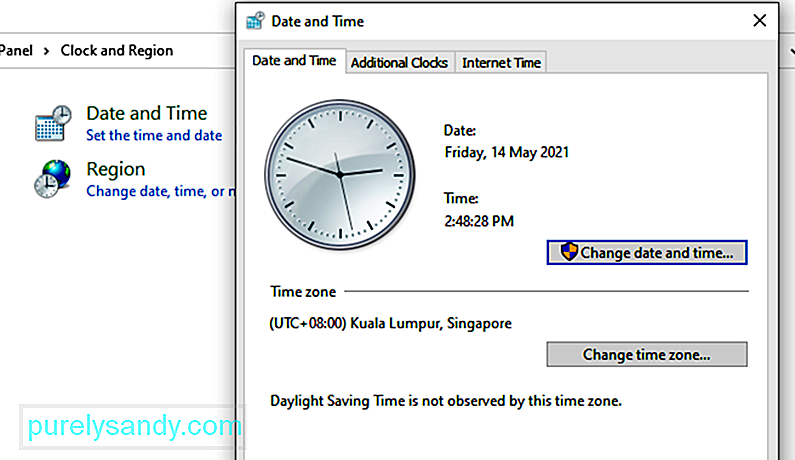
לפעמים, הגדרות תאריך ושעה שגויות יכולות למנוע את העדכון. הורדה או התקנה של קבצים. לכן, וודא שהגדרת אותם נכון. לשם כך, בצע את הצעדים הבאים:
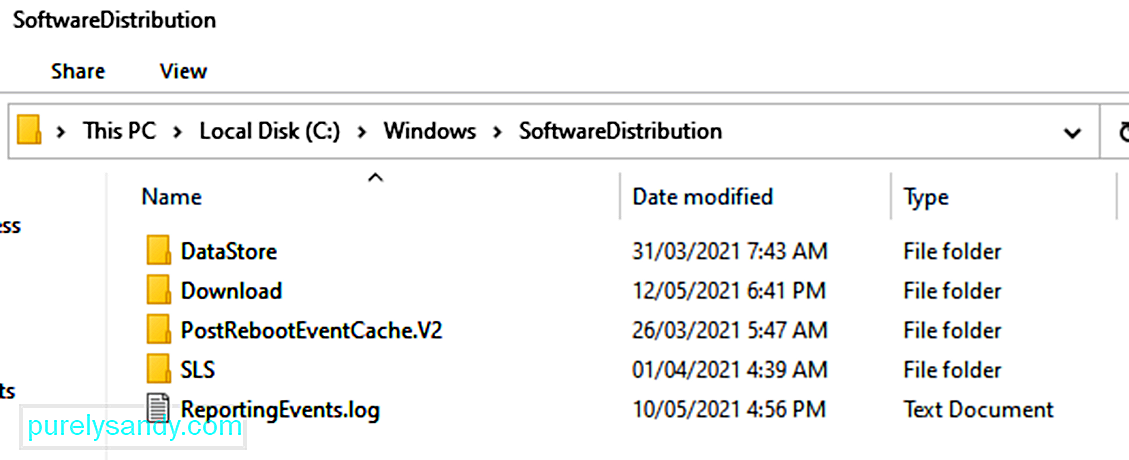
לכל מערכת הפעלה של Windows 10 יש תיקיית הפצת תוכנה שנמצאת בספריית Windows. זה המקום בו קבצים הנדרשים להתקנת עדכוני Windows מאוחסנים באופן זמני.
בפתרון זה, ייתכן שיהיה עליך למחוק את תוכן התיקיה הזו ולנסות שוב את תהליך העדכון.
כך:
התיקיה Catroot2 חיונית לעדכוני Windows מכיוון שהיא מכילה רכיבי Windows Update קריטיים. במקרה שיש בעיות בתיקיה זו, כל Windows Update עלול להיכשל. לפיכך, כדי לתקן בעיות הקשורות ל- Windows Update, תוכל לנסות לאפס את תיקיית Catroot2.
כך:
- net stop cryptsvc
- md% systemroot% \ system32 \ catroot2.old
- xcopy% systemroot% \ system32 \ catroot2% systemroot% \ system32 \ catroot2.old / s
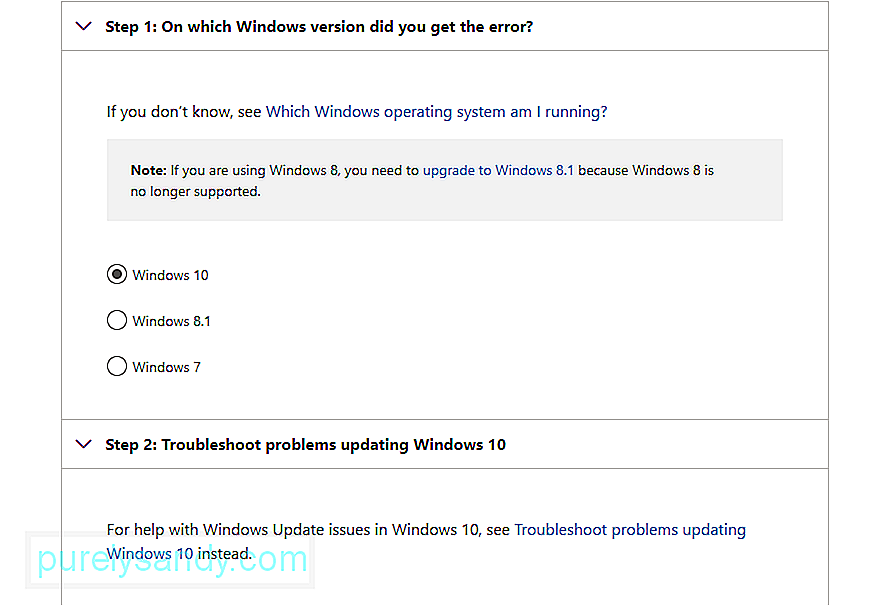
האם ידעת שמיקרוסופט יצרה כלי לפותר בעיות שיכול לשמש במקרה שמתעוררות בעיות של Windows Update? השתמש בו כדי לפתור את הבעיה.
אם אתה נתקל בבעיות הקשורות ל- Windows Update, זו הגישה הראשונה למציאת הפתרון. זהו פתרון אוטומטי שלא דורש הרבה מהתשומות שלך. פותר הבעיות של Windows Update הוא כלי שימושי מובנה של Windows 10 שפותח על ידי מיקרוסופט.
הכלי נועד לסרוק ולאתר בעיות שעלולות לגרום לכשל במערכת בהורדה והתקנה של עדכוני Windows ממתינים. הכלי מסוגל לנקות קבצים זמניים קשורים, למחוק את תוכן תיקיית SoftwareDistribution ולבדוק את מצב שירותי העדכון של Windows. זה יכול גם לאפס או לתקן רכיבי Windows Update פגומים.
ישנן שתי דרכים להפעלת פותר הבעיות. הראשון כולל שימוש בפותר הבעיות המקוון של מיקרוסופט. פותר הבעיות המקוון של מיקרוסופט יעזור לך לתקן את השגיאה 0x8900002A ושגיאות נפוצות אחרות. כדי להתחיל:
כך תריץ את פותר הבעיות באופן ידני:
אם אתה חושד שחומת האש של Windows מפעילה את קוד שגיאה שיופיע ואז כבה אותו באופן זמני. אתה יכול לעשות זאת על ידי ביצוע השלבים הבאים:
נסה לעדכן את Windows שוב ובדוק אם קוד השגיאה 0x8900002A עדיין מופיע.
תיקון מס '9: בדוק את הגדרות Windows Update שלך אם הגדרות התאריך והשעה של המכשיר שלך מוגדרות כראוי, ייתכן שהגדרת Windows Update שגויה מתבלבלת עם כל תהליך Windows Update. כדי לבדוק ולבצע את השינויים הדרושים, בצע את הפעולות הבאות:
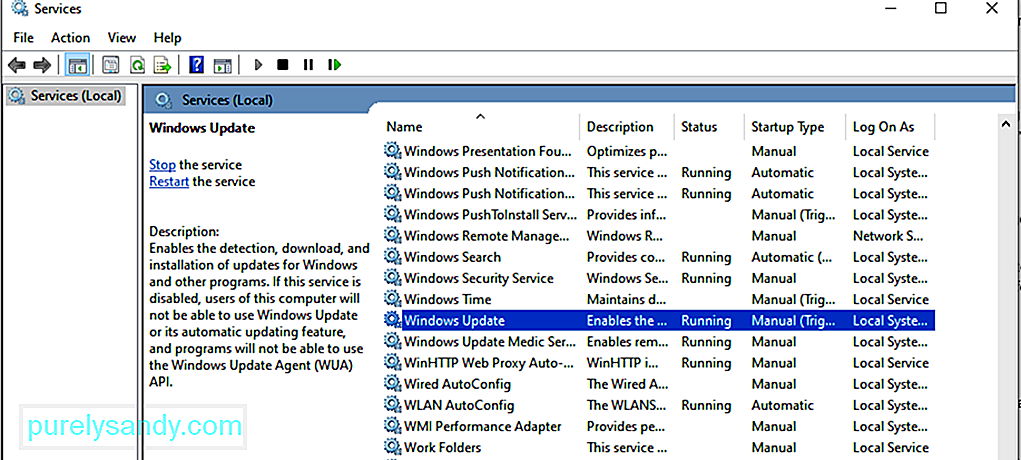
אם שירות העדכונים של Windows אינו פועל, ייתכן שהגורם לשגיאה 0x80246002. כדי לבדוק אם השירות פועל:
קבצים זמניים נשמרים בתיקיית הפצת התוכנה של Windows הנמצאת ב ספריית Windows. אם ישנם קבצים זמניים פגומים בתיקיית הפצת התוכנה, הם עשויים להשפיע על Windows Update ולגרום לשגיאת Windows Update 0x80246002.
כדי לנקות את המטמון הזמני של Windows Update:
הערה: לפני שתנקה את המטמון הזמני של Windows Update, ודא ש- Windows Update Services אינו פועל. אתה יכול לבצע את השלבים שלמעלה כדי להפסיק את הפעולה. ואז הפעל אותו מחדש לאחר ניקוי המטמון.
תיקון מס '12: הפעל את בודק קבצי המערכת (SFC).כלי שימושי נוסף של מיקרוסופט המגיע ככלי מובנה של Windows 10 הוא בודק קבצי המערכת. כלי השירות משמש במקביל לכלי ניהול הדמיה וניהול פריסה (DISM). שני השירותים מבצעים את אותה משימה בגישות שונות. SFC מביא עותקים טריים כדי להחליף או לתקן קובצי מערכת פגומים / חסרים מתיקיית Windows מקומית במטמון. לעומת זאת, DISM מוריד עותקים טריים משרת מקוון של מיקרוסופט כדי להחליף עותקים חסרים או פגומים.
כדי להפעיל את תוכנית השירות SFC, הנה כך:
שים לב שכדי שהליך זה יעבוד, המערכת שלך חייבת להיות מחוברת לחיבור אינטרנט יציב והיא עשויה להימשך עד 15 דקות ומעלה, תלוי עד כמה פגומים קבצי המערכת. לאחר שתסיים, הפעל מחדש את המערכת כדי שהשינויים ייכנסו לתוקף.
תיקון מס '13: הפעל את Windows Update תחת אתחול נקיאתחול נקי הוא תהליך המשמש להפעלת מערכת ההפעלה של Windows תוך שימוש בערכה המינימלית של חידושים הכוללים מנהלי התקנים ו תוכניות. גישה זו מסייעת במניעת התנגשויות תוכנה העלולות להתרחש במהלך התקנת התוכנית, עדכון או בעת הפעלת תוכנית מסוימת.
שים לב שיש הבדל בין מצב בטוח לבין אתחול נקי כאשר הראשון עוסק קילומטר נוסף לפתרון בעיות ואבחון של בעיות מתקדמות הקשורות למערכת Windows 10.
כך תוכל להפעיל את המערכת תחת מצב אתחול נקי:
ואז תוכל לנסות להתקנת עדכוני Windows הממתינים מבלי לחוות את קוד השגיאה 0x8900002A.
תיקון מס '14: אפס את כל מדורי עדכוני Windowsנסה לאפס ידנית את מדורי עדכוני Windows שלך. כדי לעשות זאת, בצע את הפקודות הבאות:
- סיביות עצירה נטו
- stop stop wuauserv
- stop stop appidsvc
- net stop cryptsvc
- Ren% systemroot% \ SoftwareDistribution SoftwareDistribution.bak
- Ren% systemroot% \ system32 \ catroot2 catroot2.bak
- sc.exe סיביות sdset D: (A ;; CCLCSWRPWPDTLOCRRC ;;; SY) (A ;; CCDCLCSWRPWPDTLOCRSDRCWDWO ;;; BA) (A ;; CCLCSWLOCRRC ;; ; AU) (A ;; CCLCSWRPWPDTLOCRRC ;;; PU)
- sc.exe sdset wuauserv D: (A ;; CCLCSWRPWPDTLOCRRC ;;; SY) (A ;; CCDCLCSWRPWPDTLOCRSDRCWDWO ;;; ; CCLCSWLOCRRC ;;; AU) (A ;; CCLCSWRPWPDTLOCRRC ;;; PU)
- regsvr32.exe atl.dll
- regsvr32.exe urlmon.dll
- regsvr32.exe mshtml .dll
- regsvr32.exe shdocvw.dll
- regsvr32.exe browseui.dll
- regsvr32.exe jscript.dll
- regsvr32. exe vbscript.dll
- regsvr32.exe scrrun.dll
- regsvr32.exe msxml.dll
- regsvr32.exe msxml3.dll
- regsvr32.exe msxml6.dll
- regsvr32.exe actxprxy.dll
- regsvr32.exe softpub.dll
- regsvr32.exe wintrust.dll
- regsvr32.exe dssenh.dll
- regsvr32.exe rsaenh.dll
- regsvr32.exe gpkcsp.dll
- regsvr32.exe sccbase.dll
- regsvr32.exe slbcsp.dll
- regsvr32.exe cryptdlg.dll
- regsvr32.exe oleaut32.dll
- regsvr32.exe ole32.dll
- regsvr32.exe shell32.dll
- regsvr32.exe initpki.dll
- regsvr32.exe wuapi.dll
- regsvr32.exe wuaueng.dll
- regsvr32.exe wuaueng1.dll
- regsvr32.exe wucltui.dll
- regsvr32.exe wups.dll
- regsvr32.exe wups2.dll
- regsvr32.exe wuweb.dll
- regsvr32.exe qmgr.dll
- regsvr32.exe qmgrprxy.dll
- regsvr32.exe wucltux.dll
- regsvr32.exe muweb .dll
- regsvr32.exe wuwebv.dll
- netsh winsock reset
- netsh winsock reset proxy
- סיביות התחלה נטו
- התחלה נטו wuauserv
- net start appidsvc
- net start cryptsvc
הפעל מחדש את מחשב Windows כדי שכל השינויים שבוצעו לעיל ייכנסו לתוקף. זוהי דרך ידנית ארוכה לפתרון קוד השגיאה של Windows Update 0x8900002A.
תיקון מס '15: הורד והתקן את Windows Update באופן ידניאם לא שינית דבר במחשב, אפילו לא התקנת יישום. לאחרונה, אז תוכל לנסות להוריד ולהתקין את Windows Update באופן ידני.
בצע את השלבים הבאים למידע נוסף:
למרות שישויות זדוניות פחות נוטות לגרום לשגיאה זו, אל לנו לבטל את העובדה שהן יכולות להשפיע גם על עדכוני Windows. לכן, במקרה זה, עליך להפעיל סריקת תוכנה זדונית.
לשם כך, תוכל להשתמש בפתרון אנטי-וירוס של צד שלישי. לאחר שהורדת והתקנת אחד כזה, הפעל סריקה מלאה כדי להבטיח שהמכשיר שלך יהיה ללא איומים העלולים לגרום להצגת קודי שגיאה.
תיקון מס '17: בטל את Windows Update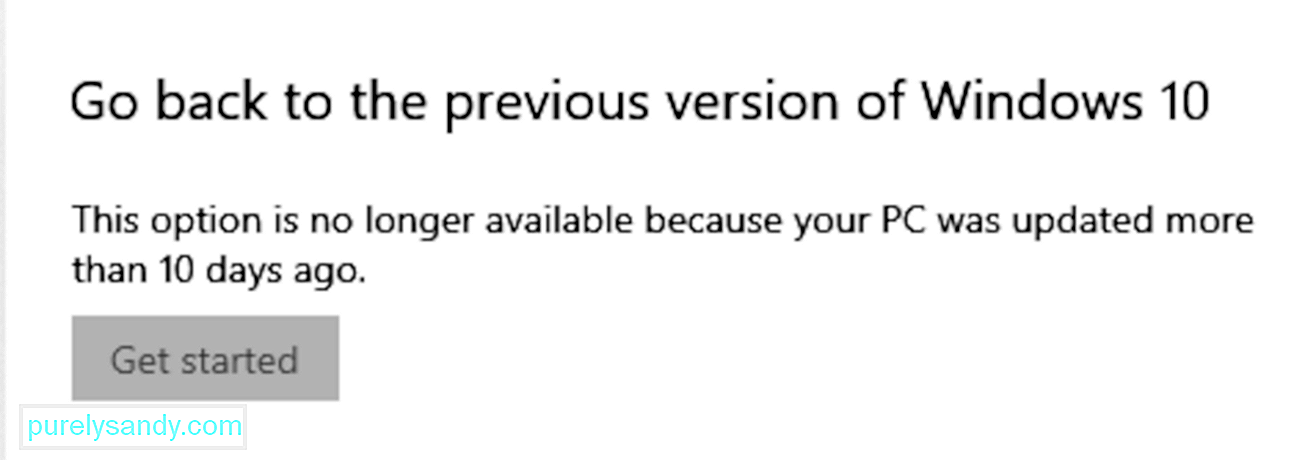
אם כל השאר נכשל, אתה יכול לנסות לבטל את Windows Update. בצע את השלבים הבאים ולבדוק אם הכל חוזר לקדמותו כמו קודם:
אם אתה נתקל בבעיות לאחר שינוי המערכת שלך, תוכל לחזור לנקודת שחזור שנוצרה בעבר, במקום לבזבז זמן על פתרון הבעיה. אם אתה עדיין יכול לגשת לשולחן העבודה, פתח את חלון מאפייני המערכת ובצע את הצעדים הבאים:
הגעה לנקודה זו היא אות חזק שסביר להניח שאתה מתמודד עם סוג מתקדם של שחיתות מערכת שלא ניתן לפתור באופן קונבנציונאלי. בתרחיש כזה, עדיף לבצע איפוס ענן.
פתרון זה מאפשר לך לשחזר קבצי מערכת הפעלה מהענן מבלי להשתמש בתמונת ISO. הגרסה הקודמת של תכונה זו דרשה מהמשתמש להשתמש ב- ISO אם המערכת ניזוקה ללא תיקון. לעומת זאת, התכונה החדשה מיועדת לעמוד בכל רמה של נזק למערכת.
כך תוכל לאפס או להתקין מחדש את מערכת ההפעלה Windows 10 דרך הענן:
לא משנה מה אמצעי הזהירות שתנקוט, אינך יכול להימנע משגיאות של Windows Update, במיוחד אם גרסת Windows Update עצמה אשם. אבל למזלכם יש תיקונים שיכולים לעזור לכם להיפטר מהם. באשר למקרה של השגיאה 0x8900002A, אתה יכול פשוט להתייחס לפתרונות שלמעלה ויהיה לך טוב בתוך זמן קצר. ואז, אם אינך בטוח מה לעשות, תן למקצוענים ב- Windows לפתור את הבעיה עבורך.
באילו שגיאות אחרות של Windows Update נתקלת? איך התמודדת איתם? שתף את החוויה שלך בתגובות!
סרטון יוטיוב: כיצד לתקן שגיאה 0x8900002A ב- Windows 10
04, 2024

