כיצד לתקן רזולוציית מסך של Windows 10 שאפורה (04.20.24)
רזולוציית המסך, המכונה גם פיקסלים לאינץ '(PPI), מתייחסת למספר הפיקסלים באזור. בין שני מסכים באותו גודל אך עם רזולוציות שונות, המסך בעל ה- PPI הגבוה יותר מאפשר לך לראות יותר ממה שאתה עובד.
להלן רזולוציות המסך הנפוצות שאתה נתקל בהן לעיתים קרובות ולמשמעותן :- 1,366 x 768 - בחדות גבוהה
- 1,920 x 1,080 - בחדות גבוהה מלאה
- 1,920 x 1,200 - מערך גרפיקה מורחב רחב במיוחד
- 3,840 x 2,160 - בחדות גבוהה במיוחד, המכונה גם 4K
שינוי רזולוציית המסך של המחשב שלך צריך להיות תהליך פשוט. פשוט לחץ לחיצה ימנית על שולחן העבודה ולאחר מכן בחר הגדרות תצוגה & gt; הגדרות תצוגה מתקדמות & gt; רזולוציית מסך . בחר את רזולוציית המסך שברצונך לבחור מבין האפשרויות, ואז לחץ על אישור . המחשב שלך יציג לפניך תצוגה מקדימה של איך תיראה רזולוציית המסך שבחרת ותוכל לבחור אם לשמור אותה או לחזור לרזולוציה הקודמת.
עם זאת, כמה ממשתמשי Windows דיווחו כי אינם יכולים שנה את רזולוציית המסך מכיוון שהאפשרויות אפורות. על פי הדיווחים, רזולוציית המסך של Windows 10 אפורה לאחר שהמשתמשים התקינו עדכון. הם כבר לא יכולים ללחוץ על האפשרויות, ולכן הם לא יכולים לשנות את רזולוציית המסך ב- Windows 10.
משתמשים אחרים, לעומת זאת, דיווחו כי הם אפילו לא יכולים לגשת לתפריט הנפתח כי החלון קופא או מתרסק פתאום. ישנם גם מקרים מוזרים שבהם המשתמש הצליח להשלים את תהליך שינוי הרזולוציה, רק כדי שהמסך יחזור לרזולוציה הישנה.
טיפ מקצוען: סרוק את המחשב שלך לבעיות ביצועים, זבל קבצים, אפליקציות מזיקות ואיומי אבטחה
העלולים לגרום לבעיות מערכת או ביצועים איטיים.
מבצע מיוחד. אודות Outbyte, הוראות להסרת התקנות, EULA, מדיניות פרטיות.
בעיה זו איננה בעיה קריטית במערכת מכיוון שהדבר אינו משפיע על הפעלת מערכת ההפעלה. אבל זו טרחה עצומה עבור מי שעובד בעיצוב גרפי, בעריכת וידאו או בעבודה אינטנסיבית חזותית אחרת.
מדוע רזולוציית המסך ב- Windows 10 אפורה?בהתבסס על הדוחות, רוב המשתמשים שנתקלו בשגיאה זו שודרגו לאחרונה ל- Windows 10 או התקנו עדכוני מערכת. זה גורם לחוסר תאימות בין מנהל ההתקן למערכת ההפעלה, מה שגורם למחשב להשבית פונקציות מסוימות הקשורות למנהלי ההתקן שהוגדרו בצורה שגויה.
למרות שזה התרחיש האפשרי ביותר, איננו יכולים להתעלם מאלמנטים לא רצויים אחרים העלולים לגרום. את אפשרויות רזולוציית המסך שלך לאפור. גורמים אלה כוללים:
- תוכנה זדונית
- מנהל התקן פגום
- קבצי זבל
- קבצי מערכת פגומים
- תקלה במערכת
כדי לשלול גורמים אלה מהמשוואה, בוא ננסה תחילה את השלבים הבסיסיים לפתרון בעיות:
לאחר ביצוע כל השלבים האלה, הפעל מחדש את מחשב פעם נוספת ובדוק אם כעת באפשרותך לשנות את רזולוציית המסך. אם לא, נסה את מזלך בשיטות הבאות:
שיטה מס '1: עדכן את מנהל ההתקן של מתאם התצוגה שלך. 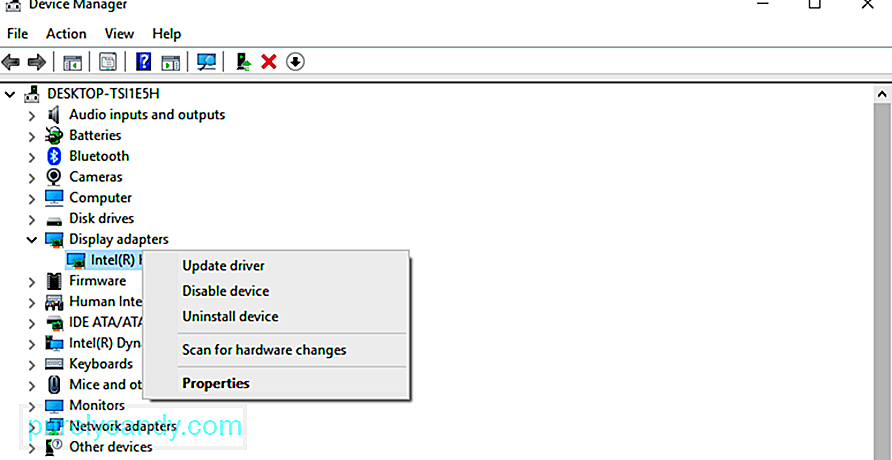 מכיוון שבעיה זו נובעת בעיקר ממנהל התקן מתאם תצוגה מיושן או פגום, הדבר הראשון שעליך לעשות הוא לעדכן אותה. תחילה עליך להסיר את ההתקנה של מנהל ההתקן ולאחר מכן להתקין מחדש את הגרסה האחרונה.
מכיוון שבעיה זו נובעת בעיקר ממנהל התקן מתאם תצוגה מיושן או פגום, הדבר הראשון שעליך לעשות הוא לעדכן אותה. תחילה עליך להסיר את ההתקנה של מנהל ההתקן ולאחר מכן להתקין מחדש את הגרסה האחרונה.
לשם כך:
אם המחשב שלך אינו מצליח להתקין את מנהל ההתקן האחרון לתצוגה, תוכל לבדוק באתר היצרן ולהוריד אותו משם. התקן את מנהל ההתקן באופן ידני במחשב שלך ובדוק אם עדכון מנהל ההתקן תיקן את בעיית רזולוציית המסך שלך.
שיטה מס '2: אפשר קנה מידה של GPU.GPU מאפשר למחשבים לשנות את גודל התמונות על המסך, כך שיתאימו. התצוגה אנכית ואופקית. רוב כרטיסי המסך, כמו אינטל, NVIDIA ו- AMD, תומכים באפשרות זו. עם זאת, עליך לגשת ללוח הבקרה של כרטיס המסך כדי להפעיל תכונה זו.
אינטל: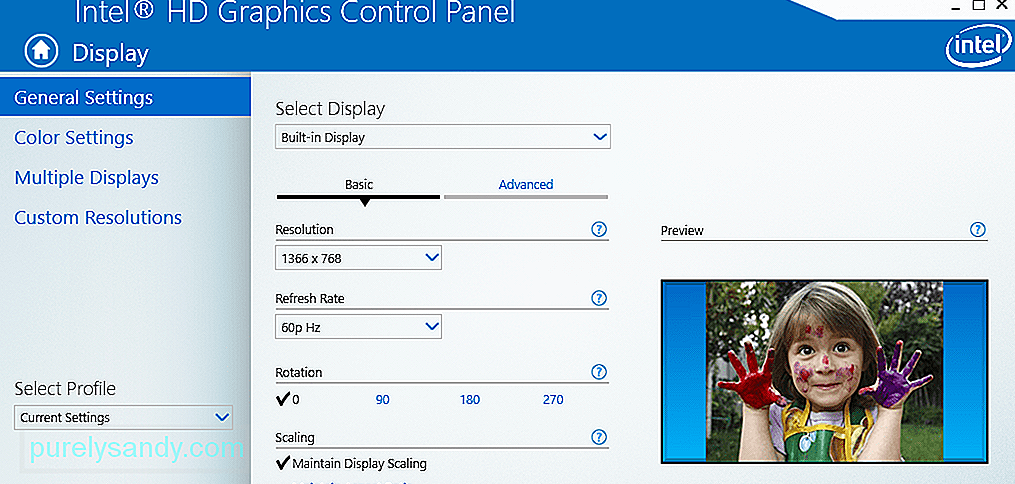
אם כל השאר נכשלים, האפשרות האחרונה שלך היא להתקין מחדש את Windows כדי לאפס את כל ההגדרות שלך. אינך צריך לדאוג לקבצים שלך מכיוון ששימוש באפשרות אפס מחשב זה אינו מוחק אף אחד מהנתונים שלך. אתה גם לא צריך להסתמך על אמצעי התקנה כדי לבצע את האיפוס, אם כי התהליך עשוי להימשך זמן מה.
לביצוע איפוס להגדרות היצרן:
המתן לסיום תהליך האיפוס, אשר עשוי להימשך זמן מה. לאחר שתסיים, כל ההיבטים של המחשב שלך יפעלו כהלכה, כולל המסך שלך.
הערות אחרונותרזולוציית המסך הנכונה משחקת תפקיד עצום באופן שבו הדברים מוצגים על המסך. התאמת רזולוציית המסך שלך צריכה להיות תהליך פשוט שניתן לעשות שם על שולחן העבודה. עם זאת, לפעמים אינך יכול לשנות את רזולוציית המסך מכיוון שהחלון קופא או קורס, או שהאפשרויות אפורות. אם זה המקרה, פשוט עקוב אחר המדריך לפתרון בעיות לעיל כדי לפתור בעיה זו.
סרטון יוטיוב: כיצד לתקן רזולוציית מסך של Windows 10 שאפורה
04, 2024

