כיצד לתקן שגיאת מסך שחור על Windows 10 (04.19.24)
אם אתה גיימר נלהב, אתה יודע ש- Skype, Slack ו- Messenger אינם הדרך הטובה ביותר לשוחח עם חברים. מחלוקת היא. למרות שמדובר באפליקציית העברת מסרים חדשה יחסית, היא כבר גואה בפופולריות בקרב יותר מ -250 מיליון משתמשים.
Discord תוכננה בתחילה לגיימרים. בעזרת תכונות העברת הודעות הטקסט הקלות לשימוש, שיחות וידאו ושיחות קוליות, גיימרים יכולים לתקשר בקלות ולבצע אסטרטגיות עם חברים בזמן המשחק. בנוסף, הוא קל משקל, כך שהוא אינו מאכל שטח מערכת משמעותי, ואפילו לא מאט את המשחק! בין אלה שהרוויחו מכך הכי הרבה.
מה זה מחלוקת?דיסקורד היא אחת הדרכים הפופולריות הרבות שבהן גיימרים מתקשרים ברשת. זו אפליקציה שמאפשרת למשתמשים לתקשר באמצעות וידאו, טקסט או קול. זה גם מאפשר להם להצטרף לשרתים שבהם קהילות משחק גדולות יותר יכולות לתקשר זו עם זו. Discord תומך במכשירים הפועלים ב- MacOS, iOS, Windows, Android, Linux ו- iPad OS. הוא פועל גם בדפדפני אינטרנט.
טיפ מקצוען: סרוק את המחשב שלך לבעיות ביצועים, קבצי זבל, אפליקציות מזיקות ואיומי אבטחה
העלולים לגרום לבעיות מערכת או ביצועים איטיים.
מבצע מיוחד. אודות Outbyte, הוראות להסרת התקשרות, EULA, מדיניות פרטיות.
אז מה הופך את Discord לבלוט בקרב מתחרותיה כמו Steam? ראשית, Discord מאפשר לך ליצור שטח משלך. כאן תוכלו ליצור שרת משלכם ולשתף אותו עם אנשים נבחרים. דבר נוסף שהופך את האפליקציה לבחירה פופולרית בתקשורת הוא שיש ערוצים מבוססי נושא, כך שתוכלו לדבר בנוחות על הדברים שאתם אוהבים. שתף למשל את המתכונים המועדפים עליך. או דנו במחשבותיכם בנושא מסוים בפוליטיקה. לבסוף, כאשר אתה פשוט רוצה לבלות, אתה יכול לקחת את האוזנייה ולהפעיל את הערוץ הקולי שלך. יזם כאן שיחות קול ווידאו לאורך כל היום!
כיצד להצטרף לדיסקורדאז, איך אתה מצטרף לדיסקורד? זה קל! והחדשות הטובות הן שהיא לא נעולה לחלוטין למערכת מסוימת אחת. כאמור, הוא תומך במגוון פלטפורמות, כולל מכשירים ניידים, מחשבים שולחניים ו- Xbox!
כדי להצטרף אליו, פשוט הורד את האפליקציה בחינם מהאתר הרשמי של Discord. לאחר התקנתו, תוכלו להצטרף לשרת, לקבל הזמנות או ליצור משלכם.
האפליקציה ניתנת להורדה בחינם ותוכלו לנצל את התכונות שלה גם בלי לשלם. אך אם ברצונך ליהנות מתכונות נוספות, תוכל לשדרג ל- Discord Nitro או Discord Nitro Classic.
עכשיו אתה חושב ש- Discord מיועד רק לגיימרים? אתה לא יכול לטעות יותר. בפלטפורמה זו יש קהילות לאוהבי ספרים, חובבי דיגיטל ותלמידי מחול. בני נוער מסוימים אפילו משתמשים בו ללימוד ולצפייה משותפת בנטפליקס!
ואז, גם עם כל התכונות המדהימות שלה, דיסקורד אינו חף מפגם. למעשה, חלק מהמשתמשים התלוננו על בעיות עם זה. בעוד שחלקם דיווחו כי מצלמות ה- Discord שלהם אינן פועלות, אחרות מקבלות שגיאת מסך שחור ב- Discord. 
ל- Discord יש תכונת שיתוף מסך המציגה מסך שחור בזמן השימוש באפליקציה. זה די שימושי, במיוחד אם אתה מתקשר עם מישהו שמבקש עזרה לפתרון בעיות. עם זאת, ישנם מקרים בהם תכונה זו מפסיקה לעבוד מסיבה כלשהי.
מה גורם לשגיאת המסך השחור של Discord ב- Windows 10? בהתבסס על משוב המשתמשים, הגענו למסקנה כי הדברים הבאים הם הגורמים הנפוצים לשגיאת המסך השחור של Discord:
- חוסר תאימות - מערכת ההפעלה שלך עשויה לפעמים למנוע את התכונות של Discord. לתפקד כראוי, מה שגורם לזריקת שגיאת המסך השחור. כמו כן, יתכן וקיימת חוסר תאימות עם גרסאות מערכת ההפעלה של Windows.
- האצת חומרה - האצת חומרה היא כלי השירות המשמש יישומים להוצאת חלק מממשק GPU מחדש כדי לחסוך את השימוש במעבד. אך יש אנשים שדיווחו כי הפעלת תוכנית השירות הזו גרמה לבעיית המסך השחור של Discord.
- אפליקציות רקע - אפליקציות רקע מסוימות עשויות בסופו של דבר להפריע לפונקציות מסוימות של אפליקציית Discord. לכן, וודא שאתה סוגר אפליקציות מיותרות כשאתה מנסה להפעיל את Discord.
- מטמון פגום - המטמון של Discord עלול להיפגם לפעמים ולגרום לו לתקלה בעת ההפעלה ולזרוק את השחור שגיאת מסך. מומחים ממליצים לנקות את המטמון מדי פעם, כך שהוא יוחלף באפליקציה בעת ההפעלה.
- VPN ו- Proxies - היו דיווחים של כמה משתמשים מושפעים כי שגיאה מופיעה כאשר הם מנסים להפעיל את Discord באמצעות חיבור VPN פעיל או proxy. עדיף להתרחק מאפליקציות אלה בעת שימוש בדיסקורד כדי למנוע בעיות.

- תאריך ושעה לא נכונים של המערכת - מערכת ההפעלה שלך תבדוק את אישור הרשת של כל אתר ואפליקציה שתתקין במחשב שלך. לכן, אם הגדרת את הגדרות התאריך והשעה שלך בצורה שגויה, היא תחשוב שתעודות האינטרנט של האפליקציות והאתרים האלה כבר פג, ומכאן שהפעילו בעיות כמו שגיאת המסך השחור. חזק> - תוכניות נגד תוכנות זדוניות ויישומים אחרים לחסימת מודעות יכולים לחסום חבילות רשת נכנסות אם היא חושבת שמדובר בפרסומות בלבד. זה יכול לעורר את בעיית המסך השחור של Discord.
- הרשאות אפליקציה לא מספיקות - במקרים מסוימים, בעיית המסך השחור מתרחשת בגלל הרשאות לא מספיקות. סביר להניח שזה קורה אם לתוכנית בה אתה משתמש יש הרשאות מנוגדות ל- Discord.
- מצב מסך מלא - אשמה אפשרית נוספת מאחורי שגיאת המסך השחור בדיסקורד היא מצב המסך המלא. אם אתה מפעיל את Discord במסך מלא, ייתכן שתכונת שיתוף המסך לא תפעל. לפיכך, עליכם להסתפק בהגדרת מסך ללא שוליים.
- אפשרות הטכנולוגיות העדכניות ביותר - ל- Discord יש הגדרות קול ווידאו זו הנקראות שימוש בטכנולוגיות האחרונות שלנו לשיתוף מסך. לפעמים, הפעלת אפשרות זו עלולה לגרום לבעיה.
כעת, כשתדע מה הם הגורמים הנפוצים לשגיאה, הבה נתקדם עם תיקונים אפשריים. הקפד לעקוב אחר ההוראות בזהירות בכדי להבטיח שהפתרון נפתר. אתה לא צריך לנסות הכל. בחר אחד שלדעתך יעבוד במקרה שלך.
אך לפני שתתחיל בכלל, בצע תחילה את שלבי פתרון הבעיות הבסיסיים הבאים:
אם כל השאר נכשל, שקול את הפתרונות שהצגנו להלן.
פתרון מס '1: הפעל את אפליקציית Discord במצב תאימות.הפעלת אפליקציית Discord במצב תאימות יכולה לפתור את הבעיה לפעמים. כך תעשה זאת:
כאמור לעיל, מטמון יישומים פגום יכול לגרום לשגיאת המסך השחור בדיסקורד שלך. אפליקציה. כדי לתקן את זה, נקה את המטמון. להלן מדריך מפורט מה לעשות:
האצת חומרה היא התכונה של מכשירי Windows המאפשרת לתוכניות לתפקד בצורה יעילה יותר על ידי הקשה לתוך reimgs החומרה. אמנם זה שימושי ברוב המקרים, אך ישנם מקרים שהוא גורם ליישומים לפגר, להקפיא או להשליך בעיות כמו המסך השחור של Discord. זה יכול אפילו לרוקן את הסוללה של המחשב הנייד שלך מהר יותר. לכן, אם אתה חושד שזה האשם מאחורי הבעיה שאתה נתקל בה, השבת אותה או הפעל אותה. ואז, בדוק אם זה פותר את זה.
כדי להפעיל או לכבות את האצת החומרה, בצע את הפעולות הבאות:
השבתת המטמון של Discord עשויה לחסל גם את הבעיה. הסיבה לכך היא שכאשר אתה משתמש באפליקציה, היא תאכלס את שטח האחסון של המכשיר שלך עם קבצים נוספים. אם זה קורה, ייתכן שתוכניות רבות לא יעבדו ביעילות ובצורה נכונה.
כדי להשבית את המטמון של Discord, בצע את הצעדים הבאים:
 אפליקציה מיושנת עלולה לעורר הרבה בעיות, כולל שגיאות תאימות. לכן, אם קיים עדכון, הורד והתקן אותו מייד. פעולה זו עשויה גם לאפשר לך לנצל את התכונות והפונקציות החדשות של אפליקציית Discord.
אפליקציה מיושנת עלולה לעורר הרבה בעיות, כולל שגיאות תאימות. לכן, אם קיים עדכון, הורד והתקן אותו מייד. פעולה זו עשויה גם לאפשר לך לנצל את התכונות והפונקציות החדשות של אפליקציית Discord.
כך תעדכן את אפליקציית Discord:
 בדומה לאפליקציה מיושנת, גם מנהל התקן של כרטיס גרפי מיושן עשוי לפתוח קופסת תולעים. לא רק שזה יגרום לבעיות תאימות, אלא גם יגרום לכך שאפליקציות מסוימות לא יפעלו כפי שתוכננו. לכן, הקפד לעדכן את מנהל ההתקן של כרטיס המסך.
בדומה לאפליקציה מיושנת, גם מנהל התקן של כרטיס גרפי מיושן עשוי לפתוח קופסת תולעים. לא רק שזה יגרום לבעיות תאימות, אלא גם יגרום לכך שאפליקציות מסוימות לא יפעלו כפי שתוכננו. לכן, הקפד לעדכן את מנהל ההתקן של כרטיס המסך.
יש לך שתי דרכים לעדכן את מנהל ההתקן של כרטיס המסך. ראשית, תוכל לבחור בשיטה המהירה והקלה, הכוללת שימוש בכלי לעדכון מנהלי התקנים של צד שלישי. זו השיטה שאנחנו ממליצים עליה מכיוון שהיא די פשוטה וחוסכת לך זמן. למעשה, כל שעליך לעשות הוא לחכות. אם התקנת אחד כזה, פשוט הפעל אותו ותן לכלי לבצע את המשימה למצוא עדכון מנהל התקן התואם לגרסת Windows שלך.
אם תבחר ללכת בדרך הידנית, רק דאג שתעקוב אחר שלבים אלה כראוי כדי להימנע מבעיות בטווח הארוך:
כל אותם יישומי רקע מיותרים יצרכו רק כמות משמעותית מחיובי החומרה שלך, שהיו צריכים להיות מוקצים לחשובים יותר. כתוצאה מכך, מתרחשות שגיאות. זה חל גם על דיסקורד. אם אפליקציות מיותרות רבות פועלות ברקע בעת ניסיון להפעיל את האפליקציה, ייתכן שתראה את שגיאת המסך השחור. 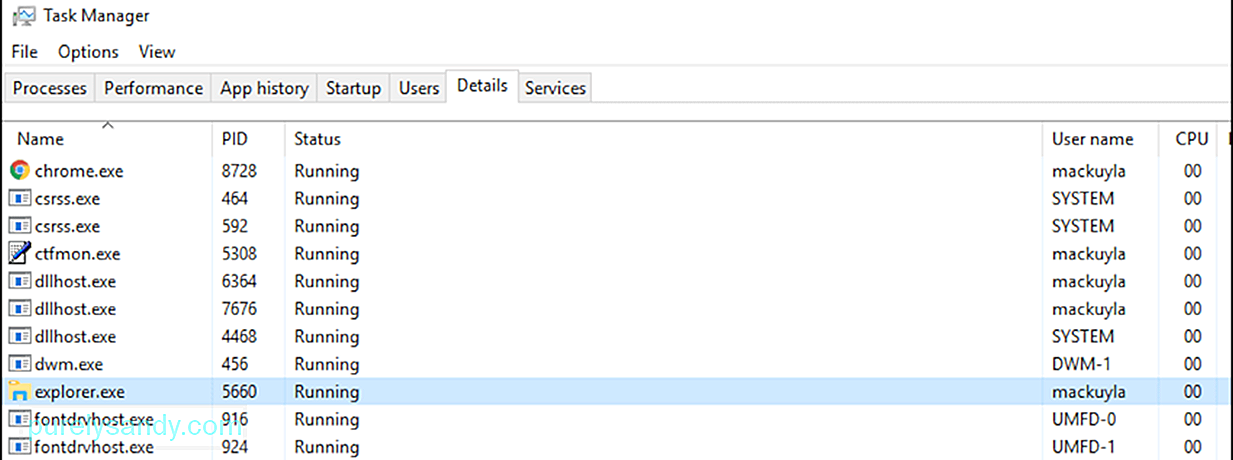
כדי לסגור יישומים לא רצויים אלה, בצע את הפעולות הבאות:
הגדרות תאריך ושעה שגויות עלולות לבלבל את המערכת שלך ולגרום לחשוב שכל תוקף אישורי התוכנה והאפליקציות באתר. לכן, בצע את ההתאמות הנדרשות.
התאמת הגדרות התאריך והשעה היא קלה. פשוט בצע את הפעולות הבאות:
יש צורך לשטוף את מטמון ה- DNS שלך מדי פעם. הסיבה לכך היא שהוא עשוי להכיל מידע מיושן שעשוי להוות קשיים בגישה לאתרים או ליישומים. כך תעשה זאת:
- ipconfig / flushdns
- ipconfig / registerdns
- ipconfig / release
- ipconfig / renew
AMD CrossFireX היא טכנולוגיה מרובת GPU המשלבת את כוח העיבוד של ה- GPUS שלך. הוא נועד לשפר את ביצועי המכשיר שלך, במיוחד כאשר משתמשים ביישומים שצורכים חזרות חומרה כבדות. למרות שהוא מופעל כברירת מחדל ברוב המכשירים, הפעלה מחדש של זה יכולה לעתים קרובות לפתור כמה שגיאות יישומים הקשורות לגרפיקה.
כך תוכל להפעיל מחדש את AMD CrossFireX:
לא משנה אילו הגדרות אבטחה החלת בדפדפן האינטרנט שלך, עדיין יש סיכוי שאפשר יהיה לעקוב אחריך. יש עוגיות באתרים שאתה מבקר בהם. כמו כן, אל לנו לשכוח את ספק שירותי האינטרנט שלך ואת העיניים החטטניות של הממשלה שלך. זה המקום שבו VPN או פרוקסי מועילים. כלים אלה חיוניים להגנה על פרטיות המשתמשים ולקידום האבטחה.
רשתות VPN ושרתי פרוקסי אמנם נועדו לשפר את האבטחה המקוונת שלך, אך לעיתים הם מפריעים לאופן שבו אפליקציות מתקשרות. כתוצאה מכך, מתעוררות שגיאות.
אם אתה נתקל בבעיות ב- Discord בזמן שה- VPN או ה- proxy שלך מופעלים, נסה להשבית אותו תחילה. כדי להשבית אותו, בצע את ההוראות הבאות:
AdBlockers עשויים למנוע חלונות קופצים לא רצויים להופיע על המסך. אך יתכן שהם חוסמים גם מנות רשת חשובות וחושבים שמדובר בפרסומות או בחלונות קופצים חשודים אחרים. לכן, כדאי לנסות להשבית אותו באופן זמני מכיוון שהוא עשוי למנוע מחבילות הרשת של Discord להגיע לסוף שלך.
כך:
האם אתה מפעיל אפליקציית Discord מיושנת? מתי בפעם האחרונה עדכנת אותו? סביר להניח שגרסת ה- Discord שלך אשם כאן. לכן, נסה להתקין אותו מחדש עם אחד מעודכן.
בצע את השלבים הבאים כדי להתקין מחדש את Discord:
ייתכן שתרצה גם לוודא שהתקנת את כל עדכוני Windows הזמינים. עדכונים אלה מגלגלים על ידי מיקרוסופט כדי לפתור בעיות שדווחו בגירסאות הקודמות.
כדי לעדכן את Windows, בצע את הפעולות הבאות:
אפשרות הטכנולוגיות העדכניות ביותר של Discord יכולה גם לגרום להופעת השגיאה. זאת בשל תקלה בממשק ה- API שהפונקציה הזו משתמשת בו. לכן, מה שעליך לעשות כעת הוא להשבית את התכונה ולראות אם היא פועלת.
כדי להשבית את האפשרות שימוש בטכנולוגיות אחרונות, בצע את השלבים הבאים:
ל- Discord יש אפשרות זו של התנועה המופחתת האחראית על מעברים ואנימציות. הפעלה זו תפחית את עיתוי האנימציה, מה שיהפוך את האפליקציה שלך לחלקה ומהירה יותר.
כדי להפעיל אפשרות זו, בצע את הפעולות הבאות:
אם הפתרונות הקודמים לא פעלו, נסה לעבור למצב ללא שוליים. כדי להיות מסוגל להשתמש בתכונת המסך כראוי, וודא שהתוכנית שאתה משתף אינה במצב מסך מלא. על פי צוות הפיתוח של Discord, פונקציונליות זו מיועדת עבורם וכי Discord עדיין לא תומך בשיתוף מסך מלא.
כדי לפתור את הבעיה, ודא שהתוכנית שאתה משתף נמצאת במצב חלון או ללא שוליים. / p> פתרון מס '18: השבת את ערכת Aero.
אם אתה משתמש ב- Aero Theme ב- Windows, נסה להשבית אותה תחילה. על סמך רשומות, נושא זה ידוע לשמצה בגלל בעיות עם מערכת ההפעלה של Windows. לאחר שתעבור לנושא אחר, ודא שאתה מפעיל מחדש את המכשיר שלך.
פתרון מס '19: בדוק אם יש בעיות בהפסקה.אם בשלב זה אתה עדיין נתקל בבעיות, ייתכן שתרצה לבדוק תחילה את Discord. יתכן כי כרגע יש לו בעיות הפסקת חשמל. אם זה המקרה, אינך יכול לעבור את מסך החיבור, כך שתראה מסך שחור.
כדי לבדוק אם קיימות בעיות בהפסקה, בקר בכתובת.discordapp.com. כאן תראה את סטטוס השרת הנוכחי של Discord. 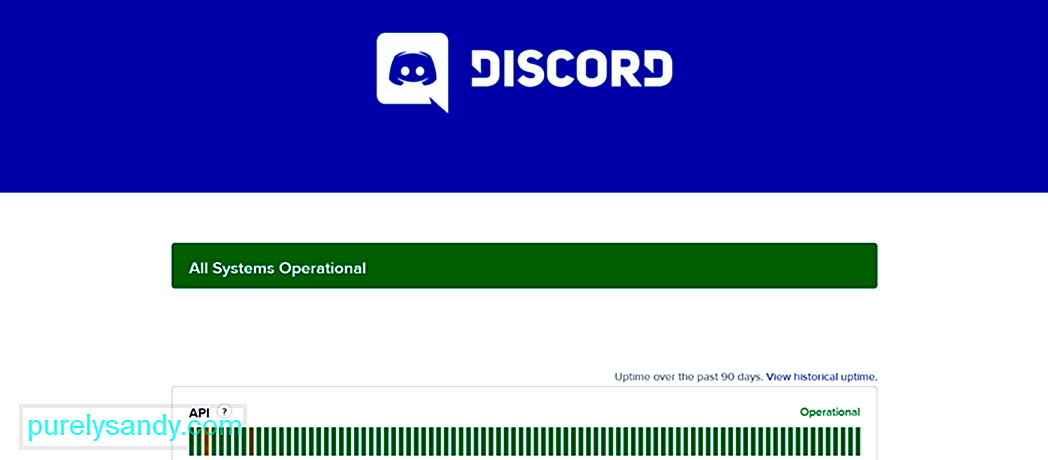
דף זה יציג את סטטוס השרת של Discord ב -90 הימים האחרונים. הסורגים האדומים מסמנים הפסקות, מה שעשוי להשפיע על היכולת שלך להתחבר בהצלחה. אם יש פס אדום בחלק הימני ביותר של המסך, זה אומר שיש הפסקת חי. אתה יכול לאמת זאת בדפי המדיה החברתית הרשמית של Discord.
פתרון מס '20: השתמש בלקוח האינטרנט של Discord.אם כל השאר נכשלים ואתה באמת צריך להשתמש ב- Discord, השתמש במקום זאת בלקוח האינטרנט. כך:
כפי שאתה יכול לראות, Discord היא אפליקציה כל כך מדהימה שמאפשרת לך לתקשר בנוחות עם עמיתייך. . עם זאת, זה לא חף מפגם ולעיתים הוא מנוגע בסוגיות. האחת כוללת לראות את המסך השחור בזמן שיתוף המסך. בעיה זו יכולה להיגרם על ידי גורמים רבים: חוסר תאימות, האצת חומרה, רשתות VPN ו- Proxy, AdBlockers, הגדרות תאריך ושעה לא נכונות של המערכת ועוד.
אם אתה נתקל בבעיה זו, ברשותך שפע של פתרונות. באפשרותך להפעיל את האפליקציה במצב תאימות, לנקות את המטמון שלה, להשבית / להפעיל את תכונת האצת החומרה, לעדכן את האפליקציה, מנהל ההתקן הגרפי או את Windows, להתאים את הגדרות התאריך והשעה שלך, או להפעיל מחדש את טכנולוגיית AMD CrossFireX.
כעת, אם אתה עדיין מתקשה להתמודד עם שגיאה זו, תוכל לגשת לדף התמיכה של Discord ולבקש עזרה מצוות התמיכה שלהם. לחלופין, אתה יכול להשתמש בתוכנות תקשורת אחרות כמו Skype, Slack או MST.
כדי למנוע בעיות כאלה בעתיד, אנו ממליצים לשמור על המכשיר שלך במצב הטוב ביותר. תוכל להשיג זאת באמצעות כלים לתיקון מחשבים שיכולים לטפל במגוון רחב של בעיות מערכת ולנקות את המכשיר שלך.
האם אתה יודע דרכים אחרות לפתור את שגיאת המסך השחור של Discord ב- Windows 10? באילו בעיות דיסקורד אחרות נתקלת בעבר? שתף אותם בתגובות!
סרטון יוטיוב: כיצד לתקן שגיאת מסך שחור על Windows 10
04, 2024

