כיצד לתקן Dolby Atmos ללא צליל ב - Windows (04.19.24)
טכנולוגיית הסראונד Atmos של דולבי הפכה לאחד החידושים המרשימים ביותר בקולנוע הביתי. והדבר הטוב ביותר בכך הוא שהוא כבר תואם כמעט לכל מכשירי החומרה שיש לנו כיום, החל ממכשירי הזרמת וידאו, מקלטים ועד טלוויזיות. אבל מה זה בעצם דולבי אטמוס וכיצד זה עובד?
מה זה דולבי אטמוס?על פי דולבי, אטמוס היא ההתפתחות המשמעותית ביותר באודיו קולנוע לאחר סראונד. פותחה בשנת 2012, טכנולוגיה זו שיפרה את הגדרת הצליל ההיקפי עם ערוצי סראונד שמגיעים מעל התקורה. ניתן לקנות את המערכת שלה בנפרד ואז לחבר אותה למכשירים אחרים.
מה שמייחד את החידוש הזה הוא העובדה שיש לו רמקולים שמוצבים לאורך הקירות ומאחורי המסכים. ניתן להתקין רמקולים גם בתקרה, במיוחד במקומות המספקים קהל עצום, שכן הם נועדו לעטוף את הקהל בכיפה רחבה של צליל.
בבתי קולנוע המשתמשים ב- Dolby Atmos ניתן להשתמש עד 400 רמקולים. עם זאת, במערך ביתי, אי אפשר להשיג זאת מכיוון שאין מספיק מקום לאכלס מערכת ענקית כזו.
טיפ מקצוען: סרוק את המחשב שלך לבעיות ביצועים, קבצי זבל, אפליקציות מזיקות ואבטחה. איומים
שעלולים לגרום לבעיות מערכת או לביצועים איטיים.
מבצע מיוחד. אודות Outbyte, הוראות להסרת התקשרות, EULA, מדיניות פרטיות.
כאשר מותקנת Dolby Atmos, חדר מקבל מיד כיול כולל. בדרך זו, ניתן למקם מערבלים קוליים בדיוק בנקודות מדויקות בתחום הצליל.
מלבד בתי קולנוע ובתי קולנוע ביתיים, Dolby Atmos משפרת גם את חווית הווידיאו והמשחק של המשתמשים מכיוון שהיא מגיעה עם שיפורי שמע שונים. לסיכום, הנה כמה מהדברים הטובים ביותר בדולבי אטמוס:
- ערוצי הגובה שלו נועדו ליצור אפקט סאונד סוחף יותר.
- הגדרת הרמקול שלו מאפשרת את הצליל הטוב ביותר האפשרי.
- ניתן להשתמש בו ללא רמקולים לתקרה.
אם תחליט להתקין את Dolby Atmos במכשיר Windows 10 שלך, עליך להוריד את האפליקציה מחנות Microsoft. אבל לפני שתוכל להמשיך, עליך להפעיל את Dolby Atmos לאוזניות. ואז, המשך בהורדת אפליקציית Dolby Access.
תוכל להוריד ולהתקין בקלות את Dolby Access על ידי הפעלת Microsoft Store או על ידי לחיצה ימנית על סמל השמע במגש ההודעות וניווט ל מרחב. סאונד & gt; Dolby Atmos לאוזניות. ברגע שהגעת לדף ההורדה, לחץ על כפתור קבל כדי להוריד את Dolby Access. אם ההורדה הושלמה, עקוב אחר המדריך למטה כדי להגדיר ולהפעיל את Dolby Atmos:
בעוד ש- Dolby Atmos נראית טכנולוגיה מבטיחה, למרבה הצער, היא גם לא זרה לבעיות ושגיאות. למעשה, הרבה משתמשים מתלוננים לאחרונה מדוע הם לא יכולים לחבר את מצב הקולנוע הביתי של Dolby Atmos באמצעות מכשירי Windows שלהם. לטענתם, כאשר נושא זה מופיע, הם אינם יכולים לשמוע שום צליל כלל. אחרים אמרו שהם מקבלים את הודעת השגיאה "ל- Dolby Atmos אין שום צליל ב- Windows".
מדוע ל- Dolby Atmos אין צליל ב- Windows 10?אז מדוע Dolby Atmos לא פועלת ב- Windows? מדוע משתמשי Windows אינם יכולים לשמוע צליל כלשהו כאשר הטכנולוגיה מחוברת למכשירים שלהם?
ובכן, ישנם תרחישים רבים שיכולים להוביל לבעיה זו. למשל, אם יש משהו לא בסדר במערכת ההפעלה וקבצי המערכת פגומים, או אם התקנת עדכון Windows בעייתי, יתכן שמשתמשים יתקשו להתקין מנהלי התקנים ורכיבים חדשים. זה יכול להיות גם במקרה של ישויות תוכנות זדוניות המפריעות לתהליכי מערכת חשובים, וכתוצאה מכך הבעיה ללא שמע נשמעת. המותקנים בהתקן.
כעת, אם אתה נתקל בבעיה של Dolby Atmos אין שום צליל במכשיר Windows שלך, אל תדאג. יש לנו את הפתרונות המושלמים שתוכלו לנסות בתקווה לפתור את הבעיה.
מה לעשות אם ל- Dolby Atmos אין קול במערכת Windows טכנולוגיית Dolby Atmos מדהימה: תיקון מס '1: בדוק אם Dolby Atmos הוא תמונת הפלט המוגדרת כברירת מחדל של הקולנוע הביתי שלךהדבר הראשון שעליך לעשות הוא לבדוק ולהגדיר אם Dolby Atmos הוא img הפלט המוגדר כברירת מחדל של הצליל שלך. כך תעשה זאת:
הנה תיקון פשוט נוסף ש חלק מהמשתמשים מתעלמים מהם: בדוק את צליל המחשב שלנו באמצעות הגדרות הצליל שלך. כך תעשה זאת:
למכשיר Windows שלך יש פונקציונליות מובנית זו המאפשרת לך לתקן בעיות בצלילי מכשיר Windows שלך. זה נקרא פותר בעיות האודיו של Windows.
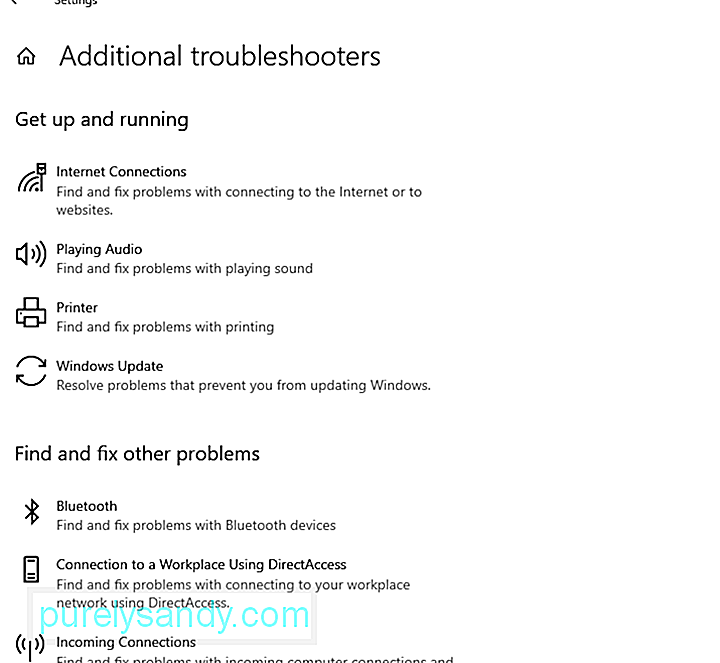 כדי להשתמש בו, בצע את הצעדים הבאים:
כדי להשתמש בו, בצע את הצעדים הבאים:
לפעמים, מנהלי התקן שמע בעייתיים מפעילים בעיות קול במכשירי Windows. לכן, אם אתה חושד שמנהל התקן השמע שלך הוא האשם שמאחורי הבעיה, נסה להחזיר אותו למצב שעבד בעבר. מנהל התקן 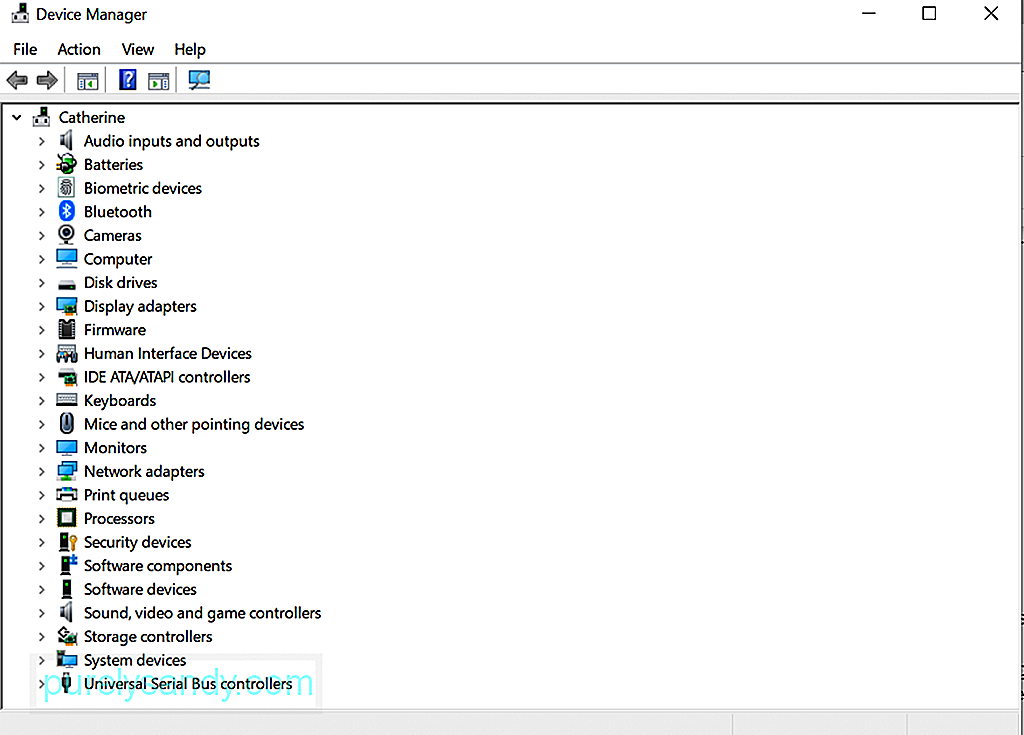
הנה כיצד להחזיר את מנהל התקן השמע שלך למצב שבו הוא עדיין עובד בסדר:
ישנם מקרים שבהם Dolby Atmos ללא בעיה קולית מופעלת על ידי מנהלי התקנים שאינם תואמים. אם זה המקרה, התקנה מחדש של מנהל התקן השמע שלך עשויה לחולל פלאים. כך תעשה זאת:
בשלב זה, עליך להוריד ולהתקין מנהל התקן שמע חדש. אתה יכול לעשות זאת על ידי גישה למנהל ההתקנים. עם זאת, איננו מציעים לעשות זאת באופן ידני. הסיבה לכך היא שהתהליך ממושך ומסוכן למדי. בתהליך עליכם למצוא באופן ידני מנהלי התקנים באתר האינטרנט של היצרן, ולהוריד את התואמים למכשירכם. אם אתה מוריד את מנהל התקן השמע הלא נכון, זה יכול לגרום לבעיות חמורות שלא ניתן לתקן על ידי משתמשי Windows רגילים.
לכן, אנו מציעים להשתמש בכלי עדכון מנהלי התקנים של צד שלישי כמו Outbyte Driver Updater . בעזרת כלי זה אינך צריך לדאוג להורדת מנהלי התקנים שגויים שעלולים לגרום לבעיות תאימות. בכמה לחיצות ספורות, אתה כבר יכול לעדכן כל מנהלי התקנים בעייתיים או מיושנים המותקנים במכשיר Windows שלך.
תיקון מס '6: עדכן את אפליקציית Dolby Access. חלק מהמשתמשים דיווחו כי הם התחילו להיתקל בבעיות עם Dolby Atmos לאחר התקנת עדכון עבור Windows. לטענת מומחים, ייתכן שעיית חוסר תאימות עלתה לאחר עדכון Windows. כדי לפתור בעיות של אי התאמה, המשתמשים צריכים לחכות שמפתחי תוכנה יתקנו אותם. וברגע שהבעיה תוקנה, יושק עדכון. 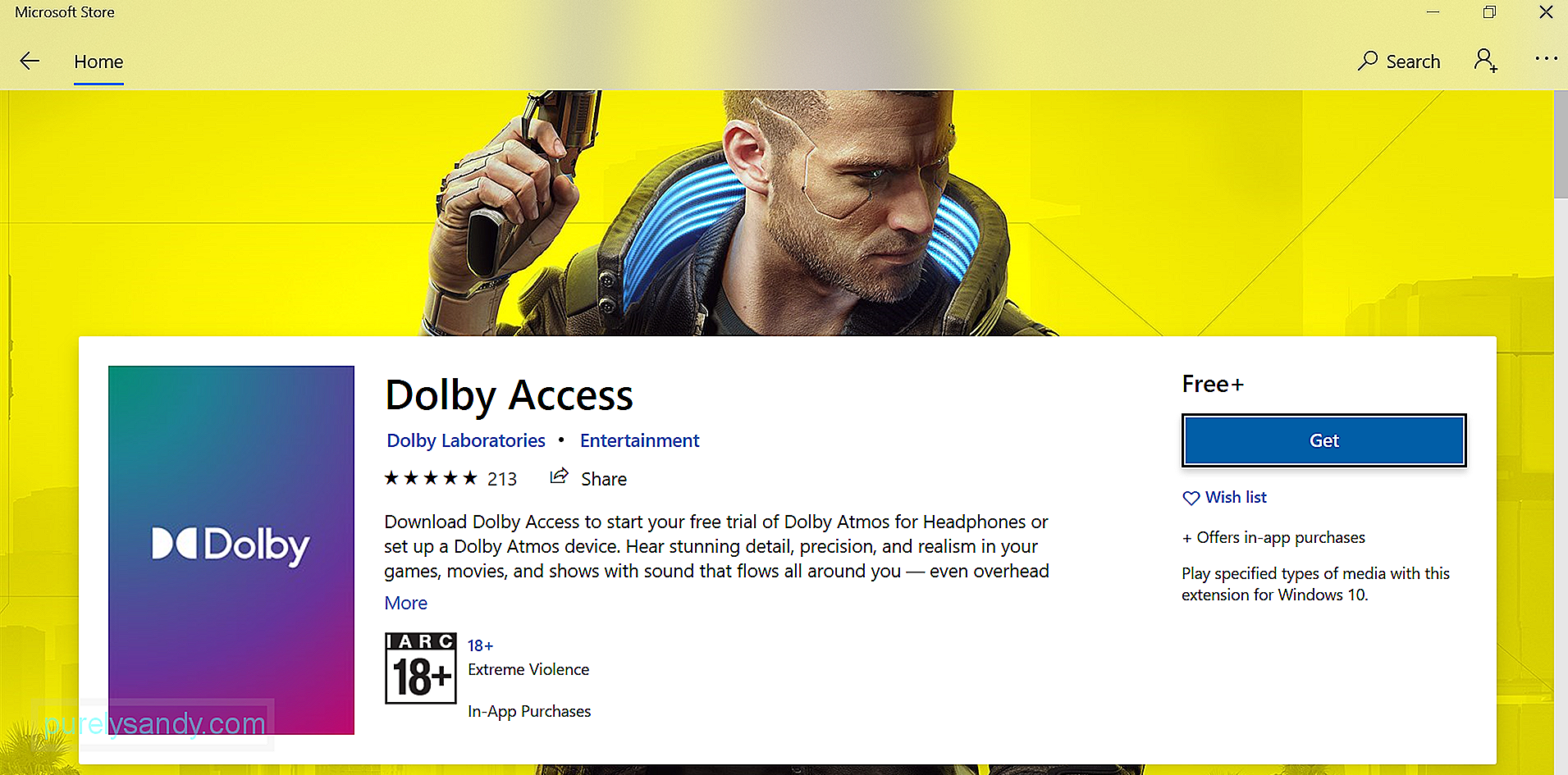
אם אתה משתמש באפליקציית Dolby Access ישנה יותר, עדכן אותה מיד כדי לפתור את הבעיה. כך:
מצב בלעדי הוא תכונה המאפשרת ליישומים לקחת שליטה מלאה של הממשק כך שתוכניות אחרות אינן יכולות להשמיע צליל לחלוטין. על ידי הפעלת זה, תוכל לפתור את הבעיה של Dolby Atmos No Sound.
כך תוכל להפעיל מצב בלעדי ב- Windows 10:
אם אינך מתחשק להשתמש בפותר בעיות השמע המובנה עבור Windows, אתה יכול להשתמש בפותר הבעיות להורדה במקום. להלן מדריך צעד אחר צעד כיצד להשתמש בו:
אם כל השאר נכשלים, נסה לעדכן את Windows. מיקרוסופט מציגה באופן קבוע טלאים שמטרתם לתקן את כל הבעיות הידועות בעבר במערכת ההפעלה. במקרה שלך, זה עשוי לכלול תיקון ל- Dolby Atmos ללא בעיית צליל. 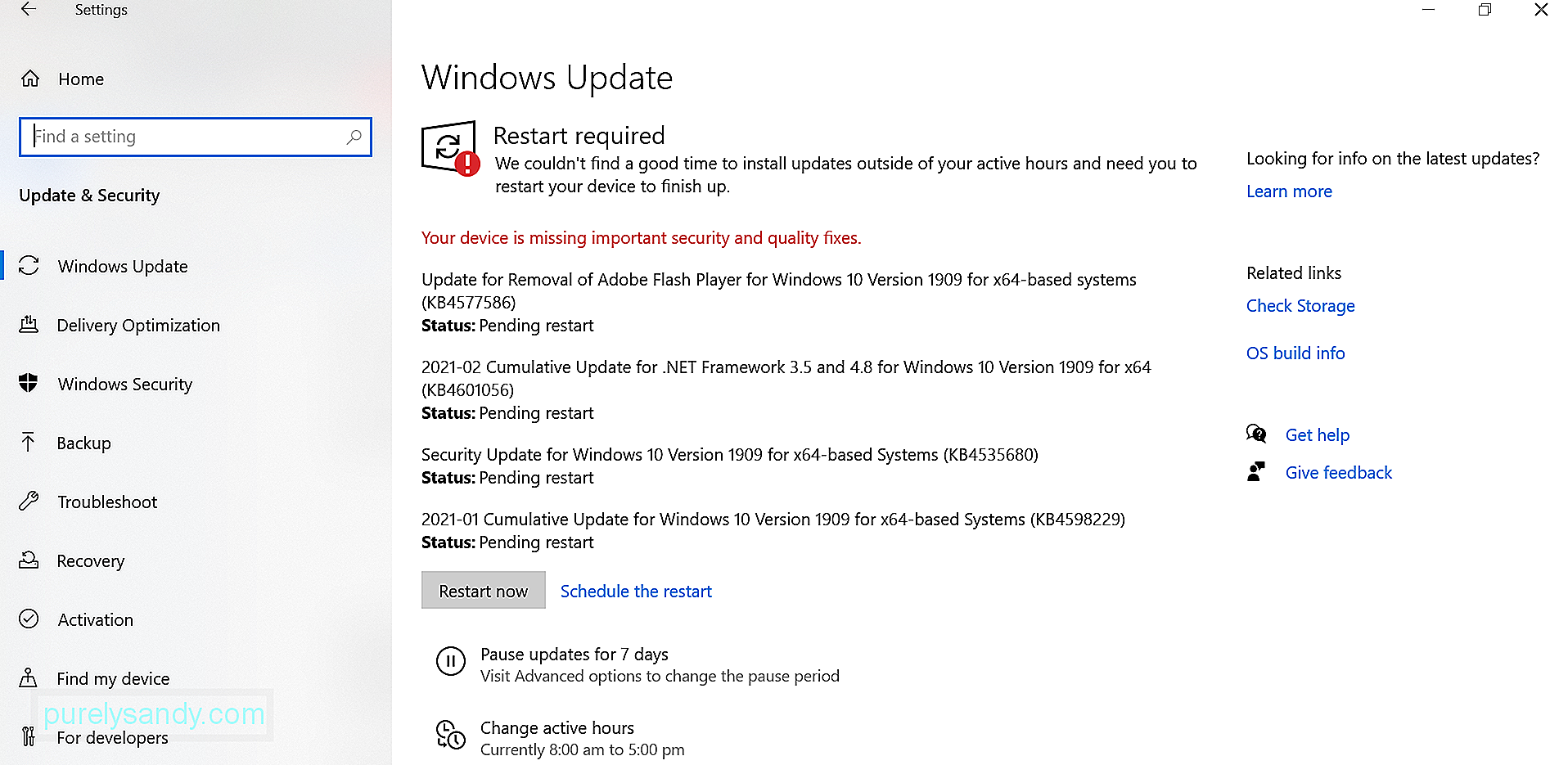
כך תעדכן את Windows:
כאשר אנו מדברים על אפקטים קוליים, בדרך כלל דולבי עולה בראש. אחרי הכל, טכנולוגיה זו זמינה באופן אוניברסלי למכשירים כמו סמארטפונים וקולנוע ביתי. עם זאת, זה עשוי לעבוד או לא לעבוד בצורה מושלמת כל הזמן. אפילו זה המקרה, ניתן לפתור בעיות עם Dolby Atmos.
אם ל- Dolby Atmos אין שום צליל במכשיר Windows שלך, יש לך כמה פתרונות לנסות. עדכון מנהלי התקנים קוליים הוא אפשרות מהירה אחת. אחת נוספת היא לעדכן את Windows. יש לך גם אפשרויות נוספות לעיל. פשוט מצא אחד שמתאים למקרה שלך.
האם יש לך פתרונות אחרים להציע? באילו בעיות שמע אחרות של Windows נתקלת? היינו רוצים לדעת. הגיב עליהם למטה!
סרטון יוטיוב: כיצד לתקן Dolby Atmos ללא צליל ב - Windows
04, 2024

