כיצד לתקן שגיאה LiveKernelEvent 117 ב- Windows (04.23.24)
האם אתה מקבל את השגיאה LiveKernelEvent 117 במחשב שלך? זוהי שגיאת חומרה או תוכנה המאופיינת לעיתים קרובות במסך שחור עם קוד השגיאה הנ"ל. זה יכול להיות מתסכל, במיוחד כשאתה נמצא באמצע משהו, כי הופעתה של שגיאה זו מובילה בדרך כלל לאובדן נתונים.
אם אתה מקבל את השגיאה LiveKernelEvent 117 ב- Windows, חשוב כדי להבין יותר אודות השגיאה כדי להיות מסוגל לגבש את הפיתרון הטוב ביותר.
מהן שגיאות חומרה של Windows?שגיאת חומרה פירושה בעיה בכל אחד ממרכיבי החומרה במערכת המחשב שלך. רכיבי החומרה מצוידים במערכות גילוי שגיאות שיכולות לקבוע מתי מתרחשת שגיאת חומרה. ניתן לסווג אותן כשגיאות מתוקנות או לא מתוקנות.
שגיאה שתוקנה היא זו שתוקנה על ידי החומרה או הקושחה עד לזיהוי מערכת ההפעלה. לעומת זאת, לא ניתן לתקן שגיאה שלא תוקנה על ידי החומרה או הקושחה.
טיפ מקצוען: סרוק את המחשב שלך לבעיות ביצועים, קבצי זבל, אפליקציות מזיקות ואיומי אבטחה
שיכולים לגרום לבעיות מערכת או ביצועים איטיים.
מבצע מיוחד. אודות Outbyte, הוראות להסרה, EULA, מדיניות פרטיות.
שגיאות שלא תוקנו מסווגות עוד כקטלניות או לא קטלניות. שגיאות חומרה קטלניות הן שגיאות לא מתוקנות או לא מכילות, אשר נקבעות כי אינן ניתנות לשחזור על ידי החומרה. כאשר מתרחשת שגיאה קטלנית לא מתוקנת, מערכת ההפעלה יוצרת בדיקת באגים כדי להכיל את השגיאה.
שגיאות חומרה לא קטלניות, לעומת זאת, הן בעיות מהן המערכת יכולה לנסות להתאושש על ידי ניסיון לתקן את השגיאה. אך אם מערכת ההפעלה אינה מסוגלת לתקן את השגיאה, נוצר בדיקת באגים שתכיל את השגיאה.
שגיאת LiveKernelEvent 117 ב- Windows היא שגיאה קטלנית שלא תוקנה ש- Windows אינו יכול להתאושש ממנה או לתקן, ומכאן ההתרסקות והופעת הודעת השגיאה LiveKernelEvent 117.
המושג שגיאת חומרה img הוא מושג ליבה של ארכיטקטורת שגיאת החומרה של Windows או WHEA. המשמעות היא כל יחידת חומרה שתודיע ל- Windows על נוכחות הבעיה. דוגמאות לתמונות של שגיאות חומרה כוללות:
- חריג של בדיקת מעבד, כגון MC #
- אותות שגיאת שבבים, כגון SCI, SMI, SERR #, MCERR #
- דיווח על שגיאות באוטובוס קלט / פלט, כגון שיבוש שגיאת יציאת שורש ב- PCI Express
- שגיאות התקני קלט / פלט
img שגיאת חומרה אחת יכולה לטפל בדיווח על יותר מסוג אחד של שגיאות חומרה. לדוגמה, חריג של בדיקת מכונות של מעבד מדווח בדרך כלל על שגיאות מטמון וזיכרון, שגיאות מעבד ושגיאות באוטובוס המערכת.
img של שגיאת חומרה מיוצג בדרך כלל על ידי הדברים הבאים: > רושמים של מצב שגיאת חומרה בודדת או מרובה
במקרים מסוימים בהם אין מנגנון איתות מפורש, מערכת ההפעלה סוקרת את מצב השגיאות נרשם כדי לסרוק אחר שגיאות. למרבה הצער, ניתן להשתמש בקלפי רק על שגיאות מתוקנות מכיוון ששגיאות שלא תוקנו זקוקות לטיפול מיידי על ידי מערכת ההפעלה.
מהי שגיאת LiveKernelEvent 117 ב- Windows?LiveKernelEvent 117 היא שגיאה שניתן לראות באמצעות יומני מציג האירועים לאחר קריסת המחשב שלך. לחלופין, אתה יכול גם לראות את זה דרך לוח הבקרה. קריסת המערכת מתרחשת כאשר המערכת מפסיקה לעבוד כראוי וגורמת לה להתרסק. על פי מספר דיווחים, ההתרסקות אינה מתרחשת בפתאומיות אלא בהדרגה.
ברוב התרחישים, שולחן העבודה קופא למרות שהעכבר והמקלדת עדיין עובדים. בשלב זה, משתמשים נאלצים לאתחל את מערכותיהם רק כדי למצוא את כפתור האיפוס כאפשרות היחידה. עבור משתמשים אחרים, Windows ממשיך לפעול זמן מה לפני שהתרסקות מתרחשת.
יחד עם שגיאת LiveKernelEvent 117, ייתכן שתראה גם קובץ יומן הקשור לקריסה. ברוב המקרים הבעיה נגרמת על ידי nvlddmkm.sys מנהל ההתקן של Nvidia, למי שמשתמש בכרטיס גרפי של Nvidia. על פי הפרטים המופיעים בהודעת השגיאה, Windows אמורה להיות מסוגלת להתאושש לאחר שהנהג מפסיק לעבוד. למרבה הצער, זה לא תמיד המקרה.
כך נראית בדרך כלל הודעת השגיאה:
תיאור
בעיה עם שלך החומרה גרמה ל- Windows להפסיק לעבוד כראוי.
חתימת בעיה
שם אירוע הבעיה: LiveKernelEvent
קוד: 117
פרמטר 1: ffffe087338b7460
פרמטר 2: fffff807902171c0
פרמטר 3: 0
פרמטר 4: 514
גרסת מערכת הפעלה: 10_0_19042
Service Pack: 0_0
מוצר: 256_1
גרסת מערכת הפעלה: 10.0.19042.2.0.0.256.48
מזהה אזור: 4105
מידע נוסף על הבעיה
מזהה דלי: LKD_0x117_Tdr: 3_TdrBug: 575504_TdrVTR: 0_IMAGE_nvlddmkm.sys_Pascal
מידע על שרת: fe105004-c35c-42aa-8dc6-96a8a7d4d7eb
משתמשים בדרך כלל בפעילויות אינטנסיביות במחשב שלהם, כגון משחקים, הזרמת סרטונים או הפעלת יישומי צד שלישי. המחשב מתרסק מיד וחוזר עם הודעת שגיאה זו ללא כל סיבה. זה קורה במחשבים ישנים כמו גם במחשבים חדשים לגמרי או שהותקנו לאחרונה, אפילו כאלה עם מפרטים חזקים.
שגיאת LiveKernelEvent 117 ב- Windows מלווה בדרך כלל גם בהודעות שגיאה אחרות. לדוגמה, LiveKernelEvent 141 הוא בן לוויה קבוע לבעיה זו. במקרים אחרים, שגיאת BSOD 116 מתרחשת גם כן. אחרים ציינו גם כי אפליקציות מסוימות אינן פועלות כשזה קורה, כגון PowerShell ושורת הפקודה.
מה גורם ל- LiveKernelEvent 117 שגיאה ב- Windows?ישנן מספר סיבות מדוע ההתרסקות עלולה להתרחש, אך לעתים קרובות יותר, זוהי שגיאה הקשורה לרכיבי החומרה שלך. הרכיבים המתקלקלים לרוב הם כונני דיסק קשיח, מאווררים, מעבדים ו- GPU. הדרך הטובה ביותר לבדוק היא לבצע בדיקת אבחון חומרה במחשב שלך. להלן השלבים כיצד לבצע בדיקות חומרה ב- Windows 10.
ל- Windows 10 יש שני כלי אבחון חומרה מובנים למחשב.
- צג ביצועים
- אבחון זיכרון של Windows
הכלי הראשון מנתח את ביצועי המערכת של המחשב שלך בזמן שהכלי השני מריץ בדיקות זיכרון במחשב האישי שלך.
כיצד להשתמש בצג ביצועים ביצועים צג הוא כלי אבחון חומרה מובנה של Windows 10 לאיתור ואבחון בעיות חומרה ומערכת. לביצוע סריקה, בצע את השלבים הבאים. 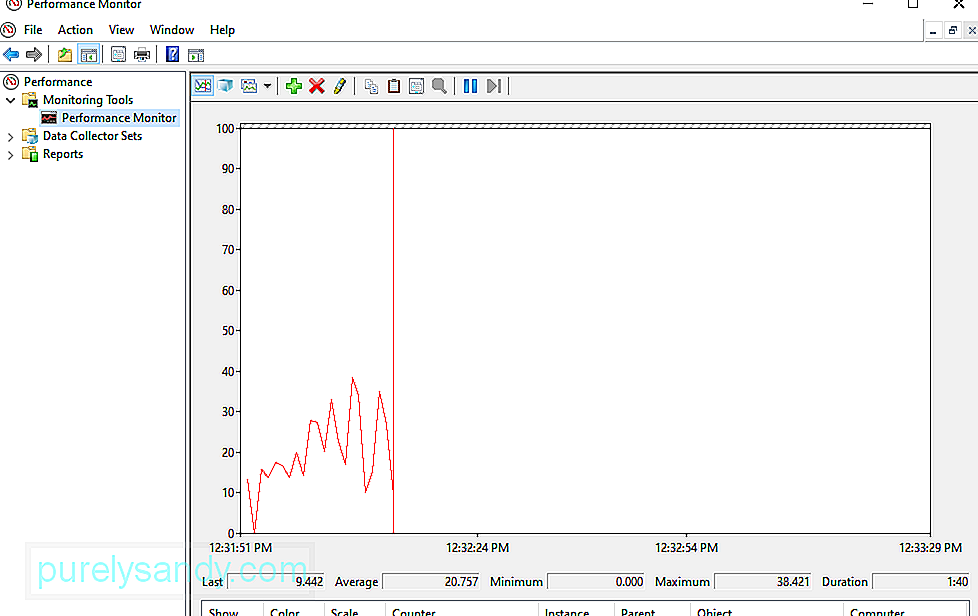
אם ברצונך לקבל סקירה מהירה על חומרת המחשב שלך, תוכל להשתמש בלוח השמאלי כדי לעבור אל < חזק> דוחות & gt; מערכת & gt; אבחון מערכת & gt; [שם המחשב שלך].
הוא נותן לך מספר בדיקות לגבי החומרה, התוכנה, הדיסק, המעבד, הרשת והזיכרון שלך, יחד עם הנתונים הסטטיסטיים המפורטים. אם אתה צריך לברר פרטים נוספים, תוכל לבדוק את גרפי הביצועים החיים תחת כלי ניטור & gt; צג ביצועים וערכות נתונים הניתנות להתאמה אישית תחת ערכות אוספי נתונים.
כיצד להשתמש באבחון זיכרון של Windows יחידת העיבוד המרכזית או המעבד משתמשים בזיכרון RAM כדי לשמור מידע לטווח קצר. הנתונים הכלולים ב- RAM נמחקים כאשר מכבים את המכשיר. ישנם מספר סימני אזהרה כאשר זיכרונך קרוב לכישלון, כגון ביצועים מחמירים וכרטיסי מסך נטענים בעת האתחול. 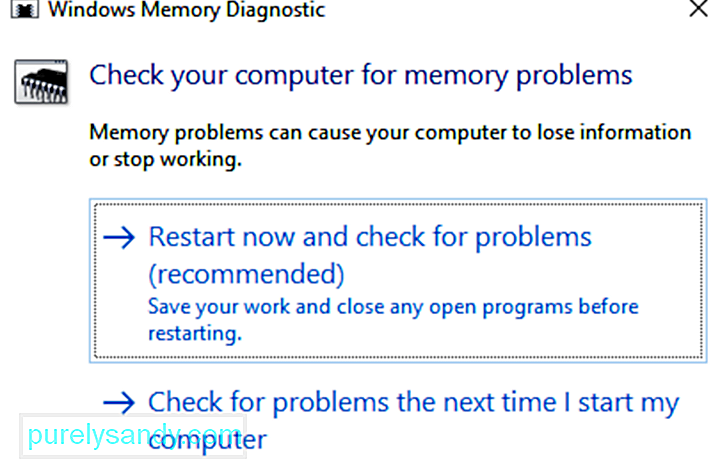
כדי להריץ בדיקת זיכרון ב- RAM שלך, תוכל להשתמש בכלי אבחון הזיכרון של Windows. כלי זה פועל על ידי כתיבה אל זיכרון ה- RAM של המחשב, ואז קריאתו. כאשר אתה רואה ערכים שונים, המשמעות היא שיש לך חומרה פגומה.
לאחר השלמתה, המכשיר שלך יופעל מחדש. אתה אמור לראות את התוצאות לאחר שתחזור לשולחן העבודה של Windows. אם המערכת שלך לא מציגה לך באופן אוטומטי את התוצאות, הפעל את מציג האירועים על ידי לחיצה ימנית על כפתור התחל. עבור אל יומני Windows & gt; מערכת ומצא את הקובץ האחרון שנקרא MemoryDiagnostic .
לחץ על מבחן ה- GPU שלךדרך נוספת לקבוע אם כרטיס המסך שלך פגום היא לבדוק אותו. זה צריך להיעשות אם מנהל ההתקן הגרפי שלך קורס בעת משחק משחקים או אם אתה מבחין בשחיתות גרפית מוזרה. אתה יכול להשתמש בכלי ביצועים גרפי, כגון 3DMark. המדד פועל על ידי הדגשת כרטיס המסך כדי לראות עד כמה הוא יכול להתמודד. אם זה מתחמם יתר על המידה או נכשל בעומס, תיתקל בבעיות גרפיות, קריסות או מסכים כחולים בעת הפעלת המדד.
אם המדד עובד בסדר, אך עדיין יש לך בעיות עם ה- GPU שלך, הבעיה עשויה להיות במקום אחר.
החלף את כרטיס המסךלא כל בעיות החומרה קלות לאבחון. לדוגמא, אם יש לך לוח אם או ספק כוח פגום, הבעיות שלהם עשויות להתבטא באמצעות בעיות מוזרות אקראיות עם רכיבים אחרים. קשה לדעת אם רכיבים אלה הם הגורמים לבעיה אלא אם כן אתה מחליף אותם לחלוטין.
לבסוף, הדרך הטובה ביותר לדעת אם פיסת חומרה פגומה היא להחליף אותה. לדוגמא, אם אתה סבור שכרטיס המסך שלך עלול לגרום לשגיאת LiveKernelEvent 117, פשוט שלף את כרטיס המסך מהמעבד והחלף אחד חדש. אם הכל עובד כשורה, סביר להניח שכרטיס המסך הישן שלך נכשל או פגום.
שיטה זו עשויה להיות לא קלה עבור אנשים שאין להם רכיבים רזרביים שיושבים, אך זו הדרך הטובה ביותר לפתור בעיות. פתרון בעיות פירושו הרבה ניסוי וטעייה, והחלפת רכיבים החוצה מאפשרת לך לאתר איזה מהם גורם למעשה לבעיה בתהליך חיסול.
מה לעשות לגבי LiveKernelEvent 117 שגיאה ב- Windowsבמקרים מסוימים, השגיאה LiveKernelEvent 117 מסוגלת לפתור את עצמה לאחר רענון Windows. פשוט הפעל מחדש את המחשב ובדוק אם הבעיה נמשכת. כמו כן, מומלץ לבצע ניקיון ביתי, כגון מחיקת קבצי מטמון וזבל באמצעות תיקון מחשב Outbyte. אם השגיאה לא נעלמת או שהיא ממשיכה לחזור בכל פעם, עליך לבצע פתרון בעיות.
כיצד לתקן שגיאת LiveKernelEvent 117 ב- Windows הקשורות ל- Nvidiaבעיות בכרטיס המסך של Nvidia יכולות להיות חומרה או תוכנה הקשורים. אם הבנת שיש לך בעיית GPU בכרטיס המסך Nvidia שלך, תוכל להשתמש בצעדים כאן כדי לפתור שגיאת LiveKernelEvent ושגיאות אחרות הקשורות לבעיה זו.
תיקון מס '1: השבת את יישומי הרקע שלך. 93866אפליקציות מרובות הפועלות ברקע יכולות להשפיע על ביצועי הסרטונים שאתה צופה בהם או על המשחקים שאתה משחק במחשב שלך. המשחקים שלך עשויים אפילו לקרוס אם יותר מדי אפליקציות פועלות במקביל.
השבת תוכניות שאינן נדרשות להפעלה אוטומטית ברקע. זה עשוי לכלול גם תוכניות אבטחה, כגון אפליקציות אנטי-וירוס או אנטי-תוכנה זדונית. אתה יכול להשבית אותם באופן זמני כדי לראות אם זה פותר את השגיאה LiveKernelEvent 117.
תיקון מס '2: בדוק את חריץ ה- PCI של כרטיס המסך Nvidia.לפעמים אין בעיה בכרטיס המסך עצמו אלא איך הוא יושב על המחשב שלך. בדוק האם כרטיס המסך מותאם היטב בחריץ PCI. זה צריך להיות מותאם היטב ולא צריך להיות משוחרר. אתה יכול גם לנסות להציב את כרטיס המסך של Nvidia על חריץ PCI אחר כדי לשלול כל בעיה בחריץ.
תיקון מס '3: נקה את האבק בתוך המחשב שלך.מכיוון שלא תמיד נפתחים מחשבים לעתים קרובות, עלול להיאבק אבק רב וליצור שמיכה סביב הרכיבים שבתוכם. זה מונע פיזור חום תקין, מה שמוביל להתחממות יתר. פתח את המעבד שלך והשתמש במפוח כדי לפוצץ את האבק ממרכיבי המחשב האישי שלך.
תיקון מס '4: קירור את כרטיס המסך של Nvidia.יש להפיג את החום שנוצר על ידי המחשב כהלכה. אחרת, זה יגרום להתחממות יתר שפוגעת בכרטיס המסך של Nvidia, יחד עם לוח האם שלך. התחממות יתר של כרטיסי המסך משפיעה על ביצועי המחשב, במיוחד כאשר אתה מריץ יישומים עתירי GPU, כגון משחקים ושירותי סטרימינג.
כדי לקרר את כרטיס המסך של Nvidia, הנה הדברים שאתה יכול לעשות:
שים לב שעליך לבצע שיטות קירור אלה ובדיקות פיזיות אחרות רק אם אתה מכיר את חומרת המכונה שלך. אחרת, בקש את עזרתו של טכנאי.
תיקון מס '5: הורד את ה- GPU / מעבד ה- overclocked למהירות ברירת המחדל.Overclocking של ה- GPU שלך יכול להאיץ את ביצועי המחשב שלך, אך לפעמים זה עשוי להלחיץ את הכרטיס עד כדי כך שהוא גורם לבעיות ביצועים. אם עברתם שעון יתר על המעבד או ה- GPU, החזרו את המהירויות לערכי ברירת המחדל שלהם. זה יפסיק את התחממות יתר של המערכת ויפתור כל שגיאה שאתה עלול להיתקל בה.
תיקון מס '6: עדכן את מנהלי ההתקן של כרטיס המסך של Nvidia. מנהלי ההתקנים העדכניים ביותר יכולים לעזור בתיקון הבעיה של LiveKernelEvent 117. ישנן מספר דרכים לעדכן את מנהלי ההתקן של כרטיסי המסך של Nvidia.אם התקנת את מנהל ההתקן GeForce / ION Release 270 ואילך מאתר Nvidia, ייתכן שכבר התקנת את אפליקציית NVIDIA Update גם במחשב האישי שלך. לאחר מכן תוכל לעדכן ישירות את מנהלי ההתקנים שלך דרך אפליקציית Nvidia Update במחשב שלך.
אם אין לך את אפליקציית Nvidia Update, תוכל לבצע את ההוראות שלמטה לעדכון מנהלי ההתקן של כרטיסי המסך שלך: 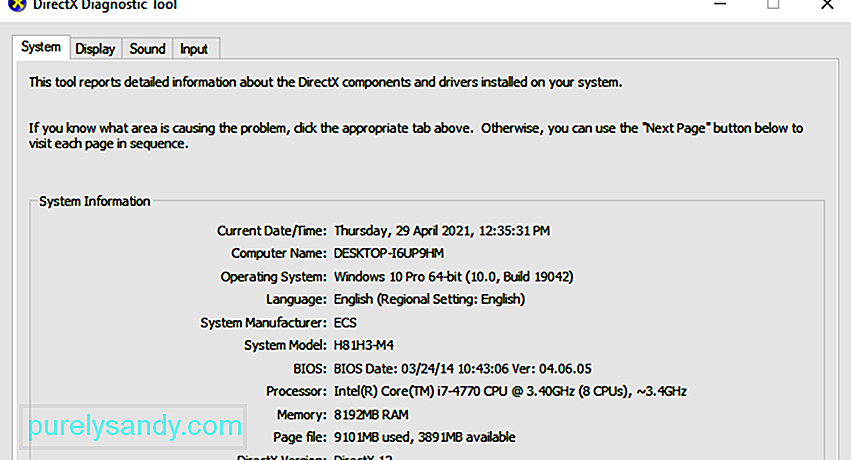
שלב 1: במחשב שלך, הפעל את כלי האבחון DirectX כדי לדעת את דגם כרטיס המסך המדויק שלך. אם אתה כבר יודע את זה, אתה יכול לדלג על שלב זה. לשם כך:
שלב 2: היכנס לאתר Nvidia ובצע את השלבים הבאים כדי לעדכן את מנהל ההתקן.
כדי לתקן את השגיאה LiveKernelEvent 117 עקב בעיות בכרטיס המסך של Nvidia, עליך לנסות להשבית ולאפשר לנהגים לראות אם זה עוזר. 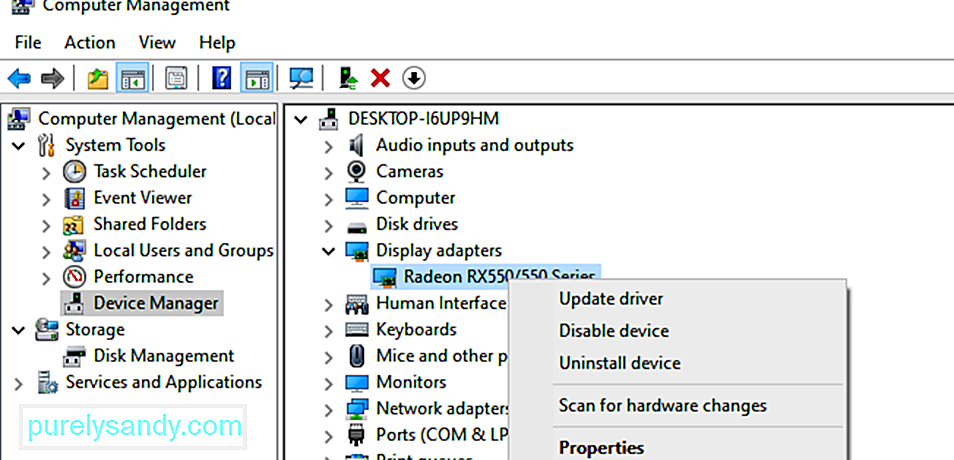
פעל לפי ההוראות שלמטה כדי להשבית / להפעיל את מנהלי ההתקן של כרטיס Nvidia:
הפעל מחדש את המחשב כדי שהשינויים ייכנסו לתוקף והיזהר מהתרחשות השגיאה LiveKernelEvent.
תיקון מס '8: הסר את ההתקנה והתקנה מחדש של הגרפיקה מנהלי התקנים.אם עדכון או הפעלה מחדש של כרטיס המסך Nvidia לא עזר, זה עשוי להצביע על כך שהנהגים לא הותקנו כהלכה. זה יכול להיות בגלל שתוכנת אבטחה של צד שלישי מפריעה לכרטיס המסך שלך. מה שאתה יכול לעשות זה להסיר את ההתקנה של מנהלי ההתקנים של Nvidia ואז להתקין אותם מחדש.
הערה: לפני שתתחיל, סגור את כל היישומים הפועלים במחשב שלך והשבית באופן זמני את האנטי-וירוס שלך מכיוון שהם עלולים להפריע להתקנת מנהל ההתקן לתצוגה. בצע את הצעדים המומלצים להלן כדי להתקין מחדש את מנהלי ההתקן של NVIDIA:
אם כל פתרון הבעיות לא פעל. כדי לתקן את השגיאה LiveKernelEvent 117 הקשורה לכרטיס המסך של Nvidia, עליך להחליף אותה.
כיצד למנוע שגיאות בכרטיס מסךזה יעזור מאוד אם תטפל בכרטיס המסך שלך כדי למנוע את הופעתו. פגום ומשפיע על ביצועיו. החלפת כרטיס גרפי פגום היא יקרה למדי, אז הנה כמה צעדים שתוכל לנקוט כדי למנוע כשל בכרטיס המסך.
נקה את המחשב באופן קבוע.לפעמים כרטיס המסך שלך מפסיק לעבוד רק בגלל שהוא מכוסה באבק . אבק יכול ליצור שכבת בידוד הגורמת להתחממות יתר של כרטיס המסך גם כאשר עובדים בקיבולת נמוכה. כאשר אתה מסיר את שכבת האבק מהמחשב שלך, החימום נעצר והכרטיס מסוגל לפעול כרגיל.
נקה את מסופי ה- RAM שלך.מלבד הסרת האבק, עליך להסיר את ה- RAM מהחריץ ולנקות את המסופים מעת לעת. זה מבטיח שאין לכלוך או אבק שמביאים לבעיות קישוריות גרועות.
בדוק פעמיים את הישיבה של כרטיס המסך.לפעמים מתרחשות שגיאות בכרטיס המסך עקב ישיבה לקויה, מה שאומר שהחיבורים רופפים. נסה לפרוק את כרטיס המסך, לאבק את המסופים ולהדק אותו היטב על לוח האם או החריץ. כעת כרטיס המסך שלך אמור לעבוד כרגיל.
החלף כרטיס גרפי או חריץ.תוכל לבדוק אם כרטיס המסך שלך פגום על ידי העברתו לחריץ אחר כדי לראות אם הוא יעבוד כראוי. אם זה לא עובד, נסה להשתמש בכרטיס גרפי אחר. זה יקבע אם הכרטיס פגום או החריץ.
כיצד לתקן שגיאת LiveKernelEvent 117 ב- Windows שנגרמה על ידי שגיאת תוכנהאם הבנת שהשגיאה אינה קשורה לחומרה אלא תוכנה הקשורים, אלה הצעדים שאתה יכול לנקוט:
תיקון מס '1: בצע אופטימיזציה למחשב שלך.Windows היא מערכת הפעלה מתוחכמת עם אלפי הגדרות ופרמטרים שונים שכולם צריכים לעבוד יחד על מנת לספק חווית משתמש חלקה. במקרים מסוימים, תקלות בהגדרות, בקבצים, בתכונות או ברכיבים אחרים מסיבה זו או אחרת גורמות לחוסר יציבות במערכת, שגיאות, קריסות ביישום, הפעלה מחדש אקראית ובעיות ביצועיות אחרות.
בעוד שחלקן מספקות קוד שגיאה. , זה לא תמיד המקרה. מכאן שפתרון בעיות הופך להיות קשה יחסית למי שלא מכיר את Windows. אפילו חלק ממשתמשי החשמל עשויים לפעמים להיאבק בפתרון בעיה מסוימת.
אם ברצונך לתקן מהיר וקל לשגיאות נפוצות של Windows וכדי לייעל את תהליכי Windows שלך, עליך לנסות לבצע סריקה באמצעות תוכנת תיקון מחשב. .
תיקון מס '2: בצע אתחול נקי.דרך טובה לבודד את הבעיה היא לבצע אתחול נקי. שיטה זו מאתחלת את Windows עם הסט הבסיסי של מנהלי ההתקנים ותוכניות ההפעלה, כך שתוכל לקבוע אם אפליקציית רקע גורמת לבעיה. זה דומה לאתחול של Windows במצב בטוח, אך נותן לך שליטה רבה יותר על אילו שירותים ואפליקציות לפעול בעת ההפעלה, ומסייע לך לבודד את הגורם לבעיה.
כדי לבצע אתחול נקי ב- Windows 10, זה מה שאתה צריך לעשות:
כאשר אתה מפעיל מחדש את המחשב, הוא יאתחל בסביבת אתחול נקייה. שים לב שהמחשב שלך עלול לאבד באופן זמני פונקציונליות מסוימת בזמן שאתה נמצא בסביבת אתחול נקי. בדוק אם השגיאה נמשכת בסביבה זו ובצע את שלבי פתרון הבעיות לעיל. לאחר שתסיים, אפס את המחשב לאתחול כרגיל.
תיקון מס '3: החזרת גרסה להחזרת גרסת הנהג הקודמת.אם עדכנת את כרטיס המסך שלך וזה לא עזר לפתור את השגיאה, תוכל לנסות להחזיר לאחור ישן יותר. גרסת מנהל ההתקן הגרפי שלך. אתה יכול לעשות זאת באמצעות מנהל ההתקנים. תהליך החזרת מנהלי ההתקנים לגירסא הקודמת שלהם זהה לכל גרסאות Windows - החל מ- Windows XP ועד Windows 10.
אם אתה משתמש בכרטיס גרפי ATI Radeon והתקנת את תוכנת ATI Catalyst, תצטרך לכבות את Overclocking או Graphic של Gaming. OverDrive. הנה כיצד לעשות זאת בכרטיס גרפי של Radeon HD 7950:
וירטואליזציה היא סוג של טכנולוגיה המאפשרת לך להריץ מספר מערכות הפעלה במחשב שלך. ישנם סוגים שונים של וירטואליזציה, כולל וירטואליזציה של שרתים, וירטואליזציית אחסון, וירטואליזציה ברשת, וירטואליזציה של יישומים ואחרים. למשל, אם ברצונך להריץ Hyper-V או VMware במחשב שלך, עליך לאפשר תמיכה בווירטואליזציה ב- BIOS או ב- UEFI שלך. אך אם אתה נתקל בשגיאה זו, ייתכן שתרצה לכבות את טכנולוגיית הווירטואליזציה של אינטל באופן זמני בזמן שאתה פותר שגיאה זו. אתה יכול לעשות זאת באמצעות BIOS או UEFI. התהליך אינו זהה לכל לוחות האם, אבל אתה רק צריך למצוא את הערכים המקבילים. לשם כך:
לפעמים כאשר המחשב שלך קורס או נתקל בשגיאות, אחד הפתרונות הוא עדכון הקושחה של ה- BIOS או ה- UEFI. ראשית, עליך לדעת את הגרסה הנוכחית של ה- BIOS או ה- UEFI של המחשב שלך. התהליך אינו זהה לכל לוחות האם, אבל אתה רק צריך למצוא את הערכים המקבילים. לשם כך:
אם אתה משתמש בשני צגים, מומלץ לנתק צג אחד מכרטיס המסך שלך. השאר רק צג אחד מחובר למחשב שלך ובדוק אם השגיאה נמשכת. אם השגיאה נעלמה, המשך בינתיים עם צג יחיד מכיוון שמשמעות הדבר היא שמנהל ההתקן הגרפי שלך מתקשה לתמוך במספר תצוגות.
סיכוםשגיאת LiveKernelEvent 117 יכולה להיות שגיאה הקשורה לחומרה או תוכנה. , אבל זה קשור לכרטיס המסך של Nvidia רוב הזמן. השלבים לעיל צריכים לכסות את כל התרחישים ולעזור לך לפתור בעיה זו, יחד עם ה- BSOD ושגיאות אחרות הקשורות אליו. אם ידוע לך על שיטות אחרות לפתרון בעיה זו, שתף אותנו בתגובות למטה.
סרטון יוטיוב: כיצד לתקן שגיאה LiveKernelEvent 117 ב- Windows
04, 2024

