כיצד לתקן את שגיאת אפליקציית המצלמה 0xA00F4288 ב- Windows 10 (04.23.24)
זמן רב הם הימים שבהם היינו צריכים לצלם ידנית באמצעות המצלמות שלנו. היום, צילום קל כמו פאי. באמצעות מכשיר Windows 10 שלנו, אנו יכולים לצלם ברגע!
למכשירי Windows 10 יש אפליקציה מובנית בשם מצלמה המאפשרת לך להשתמש במצלמת האינטרנט שלך לצילום ולהקלטת סרטונים. וזו אפליקציה שהיא כל כך הרבה יותר טובה מאפליקציות אחרות של מצלמות המונעות על תוכנות זדוניות. אז איך זה נקרא? זוהי אפליקציית מצלמה !
אודות אפליקציית המצלמה 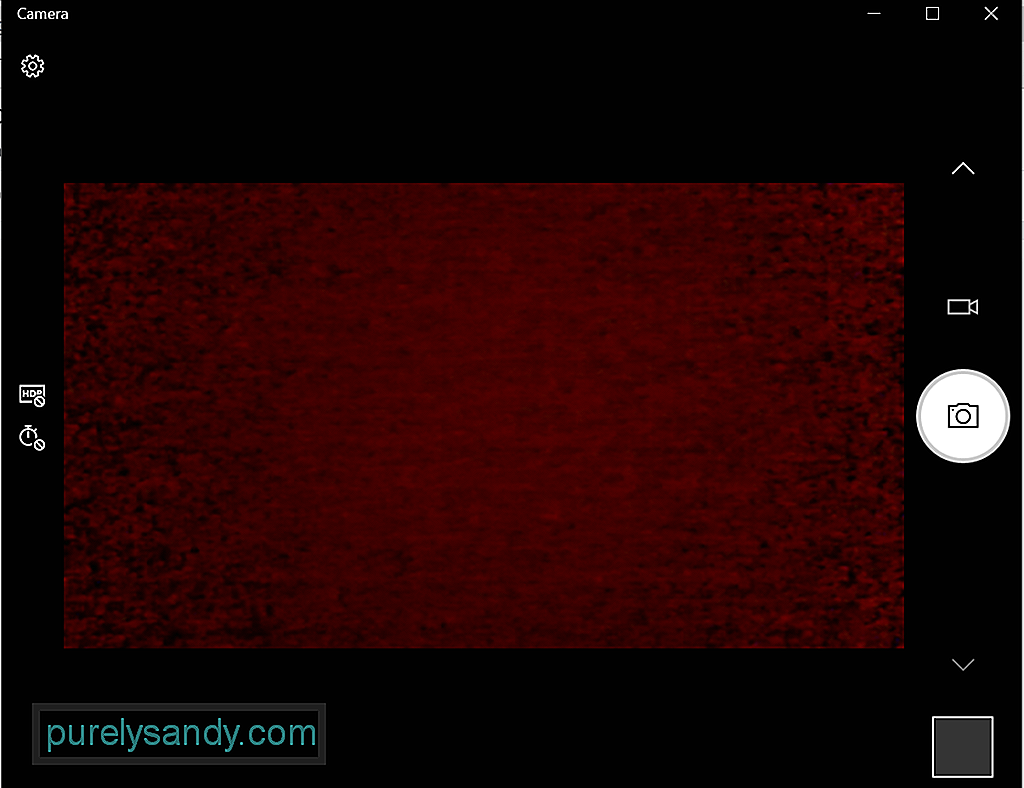 אפליקציית המצלמה במכשיר Windows 10 שלך מאפשרת לך לכוון ולירות כדי לצלם תמונות באופן אוטומטי במכשיר שלך. כדי שהוא יפעל, המכשיר שלך צריך לעמוד בכל דרישות המערכת המינימליות.
אפליקציית המצלמה במכשיר Windows 10 שלך מאפשרת לך לכוון ולירות כדי לצלם תמונות באופן אוטומטי במכשיר שלך. כדי שהוא יפעל, המכשיר שלך צריך לעמוד בכל דרישות המערכת המינימליות.
- מערכת הפעלה: Xbox One, Windows 10 גירסה 17763.0 ואילך, Windows 10 Mobile גרסה 14393.0 ומעלה
- אדריכלות: ARM, x64, x86
מתרגש לצלם תמונות באמצעות תכונה מובנית זו? להלן ארבע דרכים פשוטות לפתיחת אפליקציית המצלמה המובנית של Windows 10:
טיפ מקצוען: סרוק את המחשב שלך לבעיות ביצועים, קבצי זבל, אפליקציות מזיקות ואיומי אבטחה
העלולים לגרום לבעיות מערכת. או ביצועים איטיים.
מבצע מיוחד. אודות Outbyte, הוראות להסרת התקשרות, EULA, מדיניות פרטיות.
שיטה מס '1: באמצעות Cortana Searchלחץ על שדה החיפוש של Cortana והצלמת קלט. לאחר מכן תמצא את אפליקציית המצלמה מתוצאות החיפוש. לחץ עליו.
שיטה מס '2: דרך תפריט התחלהלחץ על הלחצן התחל כדי להפעיל את תפריט התחל. מרשימת האפליקציות, מצא את מצלמה .
שיטה מס '3: באמצעות תוכנית השירות הפעלהלחץ על מקשי Windows + R כדי להפעיל את כלי השירות הפעל . בשדה הטקסט, הזן את microsoft.windows.camera ולחץ על Enter . אפליקציית המצלמה תיפתח כעת.
שיטה מס '4: באמצעות שורת הפקודההפעל את שורת הפקודה על ידי הקלדת cmd בשדה החיפוש של Cortana. הקלד את הפקודה start microsoft.windows.camera בשורת הפקודה ולחץ על Enter כדי לפתוח את היישום מצלמה .
כיצד להשתמש באפליקציית המצלמהכעת שאתה יודע איך להפעיל את האפליקציה, איך אתה משתמש בה? כמו רוב אפליקציות Windows 10, אפליקציית המצלמה קלה לשימוש. יש לו ממשק פשוט, שמקל עליך לזהות על מה צריך ללחוץ בעת צילום תמונות וסרטונים.
צילום תמונות או סרטוניםצילום והקלטת סרטונים באמצעות ניתן לבצע את אפליקציית המצלמה בכמה לחיצות בלבד. בצע את הפעולות הבאות:
לשינוי הגדרות האפליקציה כמו איכות התמונה. או לרשת מסגור, עבור אל התחל ובחר ב מצלמה . לאחר מכן, נווט ל הגדרות ובצע את השינויים הנדרשים.
התקרבות פנימה או החוצהשים לב שאפליקציית המצלמה אינה מסוגלת לבצע זום דיגיטלי, אך תוכל לחוות אותו הדבר אפקט בעת צילום תמונות על ידי חיתוך. לקבלת מדריך ברור מה לעשות, שקול את הצעדים הבאים:
ניתן להגדיר אילו יישומים יוכלו לגשת לאפליקציית המצלמה. אך אם ברצונך לחסום את כל הגישה לאפליקציות, עקוב אחר השלבים הבאים:
אם ברצונך להשבית את אפליקציית המצלמה לחלוטין, בצע את הפעולות הבאות:
שגיאה זו יכולה להתרחש בכל המכשירים הפועלים ב- Windows 10, במיוחד כאלה שהתקינו את עדכון Windows האחרון. לרוב היא מלווה בהודעת השגיאה, סגור אפליקציות אחרות. נראה שאפליקציה אחרת כבר משתמשת במצלמה. אם אתה זקוק לו, הנה קוד השגיאה: 0xA00F4288.
אך מה גורם לשגיאת אפליקציית המצלמה 0xA00F4288 ב- Windows 10?
על פי דיווחים, שגיאה זו יכולה להופיע בגלל חסר נהג מצלמה. זה יכול להיגרם גם בגלל שאפליקציות צד שלישי מפריעות לפונקציות של אפליקציית המצלמה. אך מלבד זאת, ישנם גורמים פוטנציאליים אחרים לשגיאה זו. אלה כוללים:
- עדכון פגום של Windows
- התקפה של תוכנה זדונית או וירוס
- קריסות של מערכת ההפעלה
- השחתת קבצים
- בעיות תאימות
- קבצי מערכת חסרים או משתנים
האם גם אתה מקבל שגיאת אפליקציית מצלמה זו? אנו יודעים כמה זה יכול להיות מתסכל, במיוחד אם זה מונע ממך להיות פרודוקטיבי בעבודה. אז תן לנו לעזור לך להתמודד עם זה.
ראשית, בוא ננסה כמה שלבים בסיסיים לפתרון בעיות:
- חבר את מצלמת האינטרנט החיצונית שלך ליציאת USB אחרת. אם מכשיר Windows 10 שלך אינו יכול לזהות את מצלמת האינטרנט שלך, נסה יציאה אחרת.
- הפעל מחדש את המכשיר. זה טריק שזמן הישן אך עדיין עובד. אם לא ידעת, הפעלה מחדש של המכשיר שלך יכולה לפתור מספר רב של בעיות, כולל בעיות במצלמות רשת.
- נתק את המכשיר והפעל אותו מחדש. בשיטה זו לפתרון בעיות, נסה לנתק את מצלמת האינטרנט החיצונית שלך ולהפעיל מחדש את המחשב. לאחר מכן, חבר אותו שוב ובדוק אם הוא פותר את הבעיה.
- בדוק את מצלמת האינטרנט. קוד השגיאה עלול להופיע אם מצלמת האינטרנט שלך ניזוקה וזקוקה לתיקון. אם אין סימנים גלויים, דרך הפעולה הבאה היא חיבור מצלמת האינטרנט למכשיר תואם אחר. אם היא לא עובדת במכשיר אחר, ייתכן שמצלמת האינטרנט שלך תצטרך להחליף אותה.
- בדוק אם קיימת עדכון Windows בהמתנה. לפעמים, עדכון Windows 10 יכול לתקן בעיות הקשורות למצלמת האינטרנט. להתקנת עדכון Windows ממתינים, עבור לתפריט התחל, בחר הגדרות ולחץ על עדכן ואבטחה. אם יש עדכון זמין, לחץ על כפתור Windows Update.
- בדוק אם האפליקציה שבה אתה משתמש תקלה. ישנם מקרים שמצלמת האינטרנט עובדת בסדר גמור אך האפליקציה גורמת לבעיה. כדי לבדוק זאת, השתמש ביישום המצלמה באפליקציה אחרת של Windows כמו סקייפ.
- בדוק את הגדרות התוכנה של מצלמת הרשת. חלק מיצרני מצלמות הרשת מעצבים את המוצרים שלהם עם הגדרות התקן מסוימות. לדוגמה, לאפליקציית ההגדרות של Lenovo יש הגדרת מצב פרטיות החוסמת לחלוטין את השימוש במצלמת רשת.
- אם אתה משתמש במצלמת אינטרנט Bluetooth, בדוק את החיבור שלה. ודא ש- Bluetooth מופעל במכשיר שלך כדי שמצלמת האינטרנט שלך תוכל לזהות אותו.
אם שלבי פתרון הבעיות שלעיל לא פעלו, המשך בפתרונות לעקיפת הבעיה שלמטה. רובם עבדו עבור משתמשים מושפעים אחרים, ולכן כדאי לנסות גם:
פתרון מס '1: אמת את הגישה לאפליקציית המצלמהראשית, עליך לבדוק אם הגישה של אפליקציית המצלמה מופעלת או לֹא. להלן השלבים כיצד לבדוק ולהפעיל גישה לאפליקציית המצלמה שלך:
ניתן גם לפתור את השגיאות הנפוצות ביותר באפליקציית המצלמה על ידי איפוס היישום עצמו. כך אפס את אפליקציית המצלמה:
כאמור לעיל, מנהל התקן מיושן יכול להפעיל את קוד השגיאה במכשיר Windows 10 שלך. לכן וודאו שמנהל המצלמה מעודכן. באפשרותך לעדכן בקלות את מנהל ההתקן של המצלמה שלך ב- Windows 10 על ידי ביצוע השלבים הבאים:
כעת, מכיוון שעדכון מנהלי ההתקנים אינו משימה קלה, שלא לדבר על הסיכונים הכרוכים בהתקנת מנהל ההתקן השגוי, אנו ממליצים בחום להשתמש במקום זאת בכלי לעדכון מנהלי התקנים של צד שלישי. בכמה לחיצות בלבד תוכלו לעדכן את מנהלי ההתקנים של המחשב מבלי שתצטרכו לדאוג להתנגשות במכשירים. בנוסף, תוכלו להבטיח תהליך עדכון חלק.
פתרון מס '4: השתמש בעורך הרישום 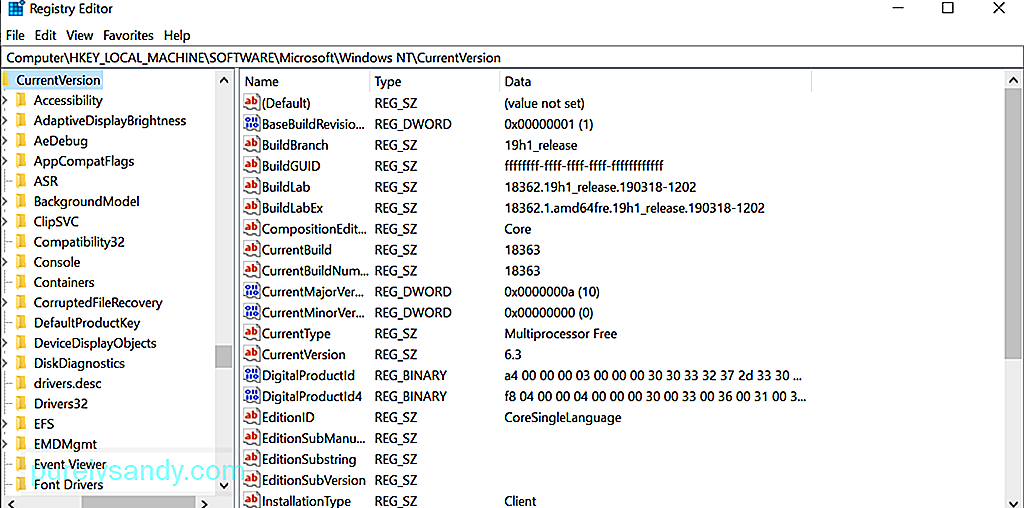 אם אף אחת מהשיטות לעיל לא עבדה במקרה שלך, נסה להשתמש בעורך הרישום. זהו מסד הנתונים ההיררכי של Windows האחראי על אחסון הגדרות ברמה נמוכה עבור מערכת ההפעלה ויישומים אחרים.
אם אף אחת מהשיטות לעיל לא עבדה במקרה שלך, נסה להשתמש בעורך הרישום. זהו מסד הנתונים ההיררכי של Windows האחראי על אחסון הגדרות ברמה נמוכה עבור מערכת ההפעלה ויישומים אחרים.
בהתחשב בהגדרות החשובות שעורך הרישום מחזיק, אנו ממליצים ליצור תחילה גיבוי. עם גיבוי שימושי, תוכל לשחזר את ההגדרות שלך בקלות, אם יקרה משהו לא בסדר בתהליך פתרון השגיאה באפליקציית המצלמה.
כדי ליצור גיבוי של הרישום, עבור לתפריט התחל והזן regedit.exe בשדה החיפוש. ואז, לחץ על הזן . תתבקש להזין את סיסמת מנהל המערכת שלך בשלב זה. הקלד אותו כדי להמשיך. כעת על עורך הרישום להיפתח. לחץ על מפתח הרישום שברצונך לגבות, לחץ על קובץ - & gt; ייצא ובחר את המיקום שאליו ברצונך לשמור עותק של הגיבוי. לבסוף, תן לו שם ולחץ על הלחצן שמור .
בהנחה שכבר יש לך גיבוי של הרישום שלך, תוכל להמשיך להשתמש בו כדי לתקן את השגיאה באפליקציית Camera. אתה עומד כעת בפני. כך:
במקרים מסוימים, החלפת המצלמה הגדרות הפרטיות של האפליקציה יעשו את העבודה. להלן מדריך כיצד לעשות זאת:
המכשיר שלך עשוי להשליך את השגיאה באפליקציית המצלמה בגלל זיהום בתוכנה זדונית או וירוס. אם זה המקרה, סרוק את המכשיר שלך לאיתור תוכנות זדוניות באמצעות Windows Defender . בצע את השלבים הבאים: 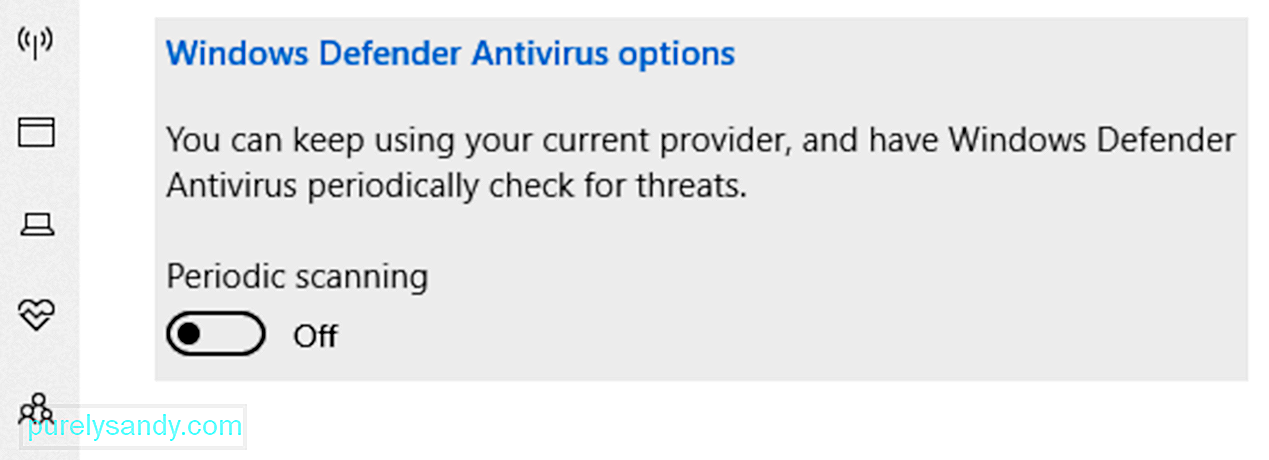
כעת, אם האשם האמיתי מאחורי השגיאה הוא תוכנה זדונית או וירוס, פתרון זה אמור להיות יעיל. אבל אם זה עדיין מופיע, הבעיה יכולה להיות תוכנת האנטי-וירוס עצמה. כדי לתקן זאת, ייתכן שיהיה עליך לכבות את כלי תוכנת האנטי-וירוס באופן זמני כדי לבדוק אם הודעת השגיאה מופיעה.
לאחר שתוקנה השגיאה לאחר השבתת האנטי-וירוס, דאג להפעיל אותה שוב. בדרך זו, המכשיר שלך נשאר מוגן.
פתרון מס '7: הפעל את פותר הבעיות של אפליקציית Windows Store 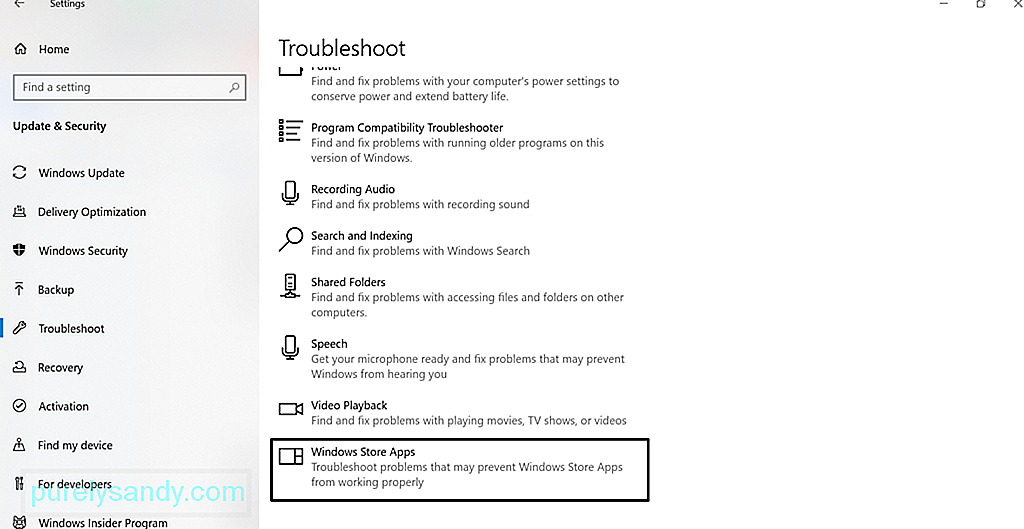 הפעלת פותר הבעיות של אפליקציית Windows Store עשוי לפעמים לפתור את הבעיה. פותר הבעיות של אפליקציות Windows Store הוא אפליקציה שסורקת ומפתרת כל בעיה שעשויה למנוע מאפליקציות שהורדת מחנות Windows לעבוד כראוי. זה כולל את אפליקציית המצלמה.
הפעלת פותר הבעיות של אפליקציית Windows Store עשוי לפעמים לפתור את הבעיה. פותר הבעיות של אפליקציות Windows Store הוא אפליקציה שסורקת ומפתרת כל בעיה שעשויה למנוע מאפליקציות שהורדת מחנות Windows לעבוד כראוי. זה כולל את אפליקציית המצלמה.
כדי להריץ אותה, בצע את הצעדים הבאים:
לפעמים, התקנה מחדש של אפליקציית המצלמה יכולה לתקן את השגיאה מכיוון שהיא מחזירה הכל למצב ברירת המחדל. כדי להסיר את ההתקנה של היישום מצלמה , לחץ לחיצה ימנית על כפתור התחל בחר Windows PowerShell (מנהל מערכת) והזן פקודה זו: Get-AppxPackage * Microsoft.WindowsCamera * | הסר- AppxPackage. לאחר מכן, הורד את אפליקציית מצלמה מחנות Windows והתקן אותה. בדוק אם הבעיה נפתרה.
פתרון מס '9: החזר את מנהל ההתקן למצלמת האינטרנט לאחור מנהל התקן לא תואם עלול לגרום ליישום המצלמה שלא לתפקד כראוי. אם אתה מבחין שהשגיאה החלה להופיע לאחר עדכון Windows, נסה להחזיר את מנהל ההתקן למצלמה לגרסה הקודמת. כך: 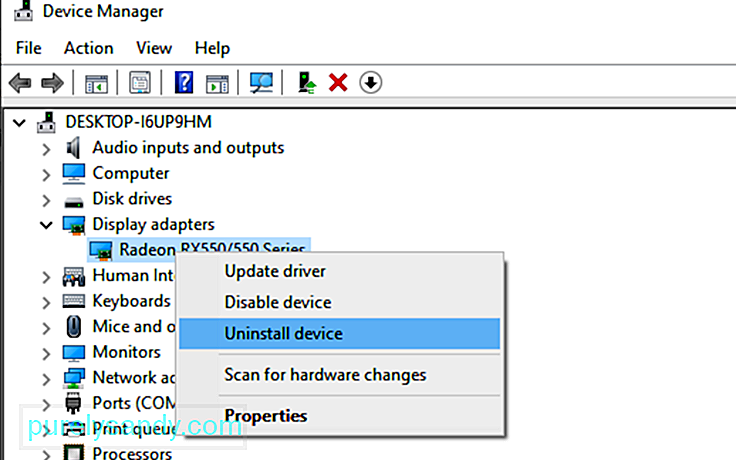
אם אף אחד מהפתרונות שלעיל לא הספיק, אנו יכולים רק להציע שימוש בחלופה אחרת אפליקציות מצלמה. להלן אפליקציות המצלמה שאנו ממליצים עליהן:
1. Logitech CaptureLogitech Capture היא תוכנת הקלטת מצלמות רשת בחינם המיועדת ל- Windows 10. יש לה תכונת בקרת אולפן המאפשרת לך להתאים תמונות, ליצור מסגרות, להתאים מעברים ולאפשר ChromaKey.
יתרונות:
- עשיר באפקטים ומעברים
- אופטימיזציה של פורטרט למכשירים ניידים
- מאפשרת סטרימינג ישיר ל- YouTube דרך אפליקציית לכידת
- מצלם תמונות סטילס ודרכונים
קונס :
2. CyberLink YouCam
אם מתחשק לכם צ'אט וידאו והפעלות הקלטת וידאו, אז CyberLink YouCam היא האפליקציה בשבילכם. יש לו יותר מ 200 אפקטים מהנים שמאפשרים לך להפוך את הסרטונים שלך בזמן אמת למפתים ככל האפשר. זה גם מאפשר שילוב חלק של אפליקציות כדי לשמור על הצ'אטים שלך בשידור חי מבלי שתצטרך לחוצץ.
יתרונות:
- הרבה אמוג'י מונפשים / li>
- הכי טוב לשיחות ועידה בווידיאו
- עיוותים וחלקיקים צבעוניים אינטראקטיביים רבים
- כלי לשיפור פנים
<חזק > חסרונות
:- מוגבלת למערכת ההפעלה של Windows בלבד
- לתכנית החינמית יש תכונות מוגבלות
אחת מתוכנות מצלמות הרשת הפופולריות ביותר עבור Windows 10 היא SplitCam. הוא מתחרה היטב בכלי מצלמות רשת אחרים שם, מכיוון שהוא מאפשר לך להזרים, לצלם ולהקליט קטעי וידאו עבור Skype, YouTube ו- Windows Live Messenger. הוא ארוז גם באפקטים נהדרים של מצלמות רשת.
יתרונות:
- ממשק פשוט ופשוט
- תומך במגוון רחב של רזולוציות
- ניתן לשלב בקלות באפליקציות העברת הודעות
חסרונות :
- תבניות קבצים נתמכות לא מוגדרות
להזרמה חלקה ולהקלטה ללא רבב של קטעי וידאו, ManyCam היא האפליקציה בשבילך. מכיוון שהממשק שלו הוא אינטואיטיבי וידידותי למשתמש, הוא משמש בצורה הטובה ביותר לסטרימינג של משחקים, חינוך מקוון, תקשורת טלפונית, ושידור חי בנייד. ul>
חסרונות:
- אין תכונת שיפור אור
- תוכניות מנוי יקרות לעסקים
- רוב התכונות הן ידניות
תוכנת מצלמות רשת בחינם עבור Windows 10, YAWCAM כוללת תכונות מדהימות רבות, כגון זיהוי תנועה ותמונות וטקסטים שכבתיים. כדי להשתמש בו, אתה זקוק למכשיר נתמך כמו מצלמת DV או מצלמות רשת תואמות DirectX.
יתרונות :
- קל לשימוש
- ממשק ידידותי למשתמש
- ללא סימן מים
חסרונות :
- מעט אפקטים ומעברים
בניגוד לשמה, מצלמת אינטרנט מזויפת אינה מזויפת. למעשה יש לו תכונות שמאפשרות לך לשדר, להוסיף פילטרים ואפקטים, לזייף את הקול שלך ולהקליט את המסך שלך. המאפיינים הבולטים שלו הם ערכת הכלים בחינם וממיר וידאו בחינם.
< פרוצ ':
- תומך בכל שמע ושמע פורמטי וידאו
- תכונת מקליט המסך
- שפע של כלי תמיכה
- ניתן לשלב כמעט עם כל המסנג'רים
- ניתן להמיר פורמטים שונים של קבצים
- מאפשר הזרמה לערוצים כלשהם
קונס :
- כמה כלים אינם בחינם
אם אתה מנהל חנות סופרמרקטים, זוהי תוכנת מצלמות הרשת הטובה ביותר עבורך. זה תואם כמעט לכל הדגמים של מצלמות IP, כולל Canon, Toshiba, D-Link, Sony ו- Panasonic. חלק מהפונקציות הטובות ביותר שלה כוללות תמונות זום או הטיה, זיהוי תנועות והתאמת הגדרות התמונה.
יתרונות :
- קל לשימוש
- תואם להרבה דגמי מצלמות IP
- מעלה לשרת קטעי וידאו ותמונות מוקלטים
חסרונות :
- לא ניתן לכוונן את איכות הווידאו והתמונה
- אין נגן מדיה מובנה
בהנחה שכבר פתרת קוד השגיאה 0xA00F4288 באפליקציית המצלמה, אך איכות צילומי מצלמת האינטרנט שלך נראית מגורענת, אז יש לנו כמה טיפים עבורך. אלה אמורים לשפר באופן דרסטי את איכות הצילומים והתמונה שצולמו על ידי מצלמת האינטרנט.
טיפ מס '1: התאם את הגדרות מצלמת האינטרנט שלך.תוכל לנסות להתאים את הגדרות מצלמת האינטרנט שלך, במיוחד הרוויה, הניגודיות והבהירות, כך שיתאימו לתאורת החדר. כדי לגשת להגדרות מצלמת האינטרנט שלך, עבור אל התחל ובחר ב לוח הבקרה . לאחר מכן, נווט לקטע חומרה ובחר בתפריט את מצלמת האינטרנט הפנימית שלך. עבור לכרטיסייה מאפיינים כדי לפתוח את הגדרות הבקרה . החלק את כל הסרגלים עד שתהיה מרוצה מההגדרות הוויזואליות.
טיפ מס '2: הגדל את התאורה שמאחוריך.בעת צ'אט וידאו או צילום תמונות, נסה להגביר את התאורה מאחוריך. אך וודא שלא תגביר את התאורה בסמוך למצלמת האינטרנט שלך. תאורת גב לא מספקת תיצור רק תמונה כהה שקרובה לדגנים. יותר מדי אור רק ימס את התמונה.
טיפ מס '3: התאם את רזולוציית המסך שלך.אם איכות התמונה המוקרנת על המסך שלך מעוותת או מטושטשת, נסה להתאים את רזולוציית המסך. כדי להוריד אותו, לחץ באמצעות לחצן העכבר הימני על שולחן העבודה שלך ובחר ב מאפיינים . ואז בחר ב רזולוציית מסך . בצע את ההתאמות הנדרשות עד שתשיג את איכות התמונה הרצויה.
טיפ מס '4: בדוק את הגדרות רוחב הפס שלך.אם התנועה ברשת שלך גבוהה, רוחב הפס שלך יושפע, מה שיצמצם את הקרנת הווידיאו או התמונה איכות. כדי להבטיח שאתה נהנה מפגישת וידאו נהדרת, עליך לעמוד בדרישת רוחב הפס המינימלית של 128 kbps.
טיפ מס '5: שפר את הרקע.שינוי הרקע שלך יכול להשפיע מאוד על אופן הקרנת התמונה במצלמה. אפליקציה. השתמש במידת האפשר ברקע בצבעי פסטל. כמו כן, וודא שגודלו כ- 5 x 7 מטר. אם הוא קטן יותר, הקיר מאחור יופיע.
גלישהזהו! זה כמעט כל דבר לגבי שגיאת אפליקציית המצלמה 0xA00F4288. מלבד לספק לך את המידע הבסיסי שאתה צריך לדעת על השגיאה, אנו מקווים שסיפקנו לך פתרונות יעילים להיפטר ממנה.
שגיאת אפליקציית מצלמה זו עשויה להיווצר מסיבות שונות - פרטיות הגדרות, זיהום בתוכנה זדונית או וירוס, מנהל התקן מיושן או עדכוני Windows פגומים.
דבר טוב שנתקלת במאמר זה, כך שאינך צריך לדאוג בפעם הבאה שתיתקל בשגיאת אפליקציית המצלמה. קוד 0xA00F4288. אתה יכול לסרוק את המכשיר שלך לאיתור תוכנות זדוניות או ווירוסים, לשנות את הגדרת הפרטיות שלו, לאפס אותו, לעדכן את מנהל ההתקן, להשתמש בפותר הבעיות של Windows Store Apps, לחזור לגרסת מנהל התקן קודמת או לשנות את הגדרות הרישום.
אם אתה באמת צריך לצלם אבל אפליקציית המצלמה עדיין זורקת את קוד השגיאה, אנו ממליצים להשתמש באפליקציות מצלמה של צד שלישי במקום זאת. בין האפליקציות שאנו ממליצים עליהן הם Logitech Capture, CyberLink YouCam, SplitCam ו- ManyCam.
ספר לנו אם הפתרונות שלמעלה עזרו לך להיפטר מהשגיאה. שתף את החוויה שלך או את המחשבות שלך בתגובות!
סרטון יוטיוב: כיצד לתקן את שגיאת אפליקציית המצלמה 0xA00F4288 ב- Windows 10
04, 2024

