כיצד לתקן תמונות ממוזערות ב- Windows 10 (04.25.24)
האם התמונות הממוזערות של הקובץ או התיקיה אינן מוצגות כראוי או אינן מוצגות כלל? זו בעיה נפוצה ב- Windows 10 שעלולה להרגיז או לבלבל את המשתמשים. ייתכן שתראה קבצים ללא תמונות ממוזערות של Windows, או אם יש כזה, ייתכן שמוצגת תמונה ממוזערת שגויה. זה מוביל לבלבול מכיוון שאתה לא יודע אם קיבלת את הקובץ הנכון שאתה מחפש או לא.
Windows 10 בונה מסד נתונים של מטמון הכולל תמונות ממוזערות לכל קובץ, תיקיה, וידאו או תמונה במחשב השולחני שלך. בכל פעם שאתה יוצר קובץ חדש, תמונה ממוזערת של Windows נוצרת באופן אוטומטי לכך. באמצעות מסד נתונים זה, משתמשים יכולים לראות תצוגה מקדימה של הקובץ או הצצה לתוכן התיקיה גם מבלי לפתוח אותה. עם זאת, מסד נתונים זה של תמונות ממוזערות של Windows רק הולך וגדל עם הזמן ככל שאתה יוצר קבצים ותיקיות נוספים. ישנם מקרים בהם מסד הנתונים פגום מסיבה כלשהי, והתמונות הממוזערות נקלעות לתהליך. לכן לפעמים תראה תמונה ממוזערת שגויה, ולעיתים היא כלל לא זמינה.
למרבה המזל, Windows 10 מציע מספר דרכים לאפס ולבנות מחדש את מסד הנתונים המכיל את הנתונים המשמשים. כדי להציג תצוגות מקדימות של קבצים. מאמר זה יראה לך כיצד ליצור מחדש את הקובץ thumbnail.db כדי לפתור את הבעיות שלך בתצוגה מקדימה של תמונות ממוזערות.
שימוש בניקוי דיסקהשיטה הכי פשוטה לבנייה מחדש של מסד הנתונים הממוזער של Windows היא באמצעות הכלי ניקוי דיסק ב- Windows 10. לשם כך:
טיפ מקצוען: סרוק את המחשב שלך לבעיות ביצועים, קבצי זבל, אפליקציות מזיקות. , ואיומי אבטחה
שעלולים לגרום לבעיות מערכת או ביצועים איטיים.
מבצע מיוחד. אודות Outbyte, הסרת הוראות, EULA, מדיניות פרטיות.
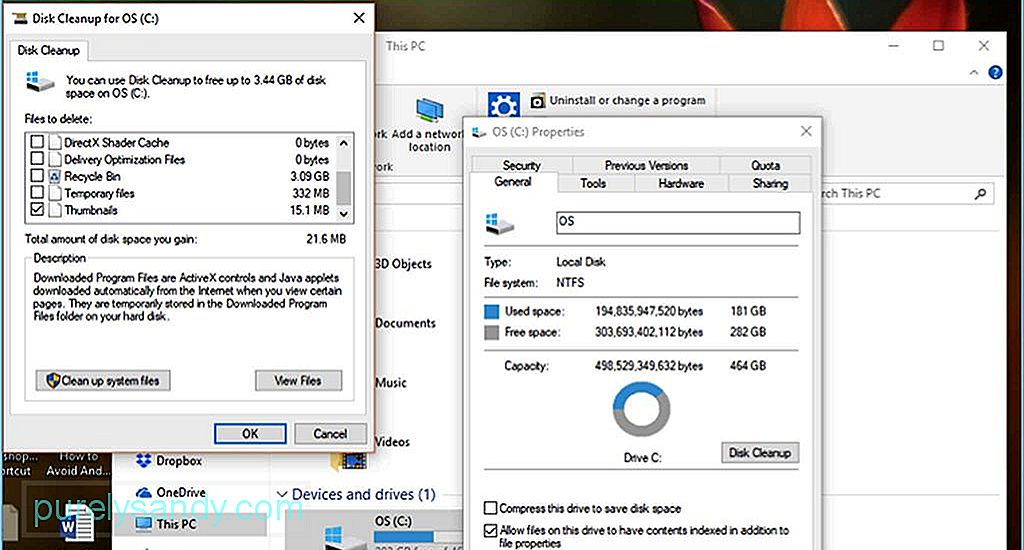
- הפעל את סייר הקבצים .
- בצד שמאל על חלונית הצד, לחץ על מחשב זה .
- לחץ באמצעות לחצן העכבר הימני על מערכת הפעלה (C :) במקום בו מותקנת מערכת ההפעלה Windows 10.
- לחץ על נכסים .
- לחץ על הלחצן ניקוי דיסק . חלון קטן עשוי לצוץ המחשב את כמות השטח שאתה יכול לפנות באמצעות ניקוי דיסק.
- גלול מטה וחפש תמונות ממוזערות בחלון החדש שיופיע. ודא שהתמונות הממוזערות מסומנות וכל שאר האפשרויות אינן מסומנות.
- לחץ על אישור ואז לחץ על מחק קבצים כדי אשר את המשימה.
במקרה שניקוי הדיסק לא עובד, תוכל לנסות להשתמש בשורות פקודה כדי למחוק ואז ליצור מחדש את מסד הנתונים הממוזער של Windows 10. לשם כך:
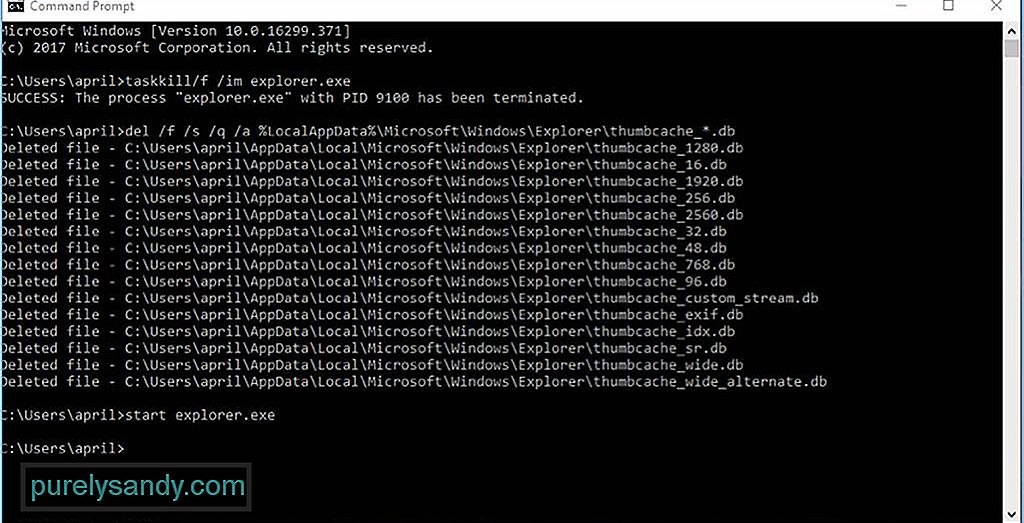
- לחץ על התחל וחפש שורת פקודה.
- לחץ באמצעות לחצן העכבר הימני את אפליקציית שורת הפקודה מתוצאות החיפוש ובחר הפעל כמנהל.
- הקלד את הפקודה הבאה במסוף כדי להרוג את סייר הקבצים:
taskkill / f / im explorer.exe
- לחץ על Enter . תישאר עם מסך ריק עם רקע שחור, למעט מסוף הפקודה.
- הקלד פקודה זו כדי למחוק את מטמון התמונות הממוזערות שלך מבלי לבקש אישור, ואז לחץ על הזן :
del / f / s / q / a% LocalAppData % \ Microsoft \ Windows \ Explorer \ thumbcache _ *. Db
- הקלד פקודה זו כדי להפעיל מחדש את סייר הקבצים:
התחל explorer.exe
- לחץ על Enter וסגור את שורת הפקודה.
כעת, אתה אמור להיות מסוגל לדפדף בין הקבצים והתיקיות שלך עם תצוגה מקדימה נכונה של תמונות ממוזערות. אתה יכול לנסות את שתי השיטות כדי לוודא שאתה מוחק את מטמון התמונות הממוזערות לחלוטין, כך שתוכל ליצור קבוצה חדשה של תמונות ממוזערות עבור הקבצים החדשים שלך.
שימוש באפליקציית צד שלישי.השיטה השלישית היא הדרך הקלה ביותר למחוק את מטמון התמונות הממוזערות שלך. אתה יכול להשתמש באפליקציה של צד שלישי כמו תיקון מחשב Outbyte למחיקת כל קבצי הזבל במחשב שלך, כולל מסד הנתונים של תמונות ממוזערות. תיקון מחשב סורק ומוחק את המחשב אחר קבצים מיותרים, קבצי זבל, מטמון דפדפן ותמונות ממוזערות וקבצים זמניים שבדרך כלל גורמים לבעיות במחשב שלך.
תיקון הגדרות התיקיהלפעמים הבעיה הממוזערת נגרמת על ידי מישהו משהו שמתעסק בהגדרות התיקיות שלך. זה יכול להיות משתמש אחר או וירוס שפלש לאחרונה למערכת שלך והתעסק עם ההגדרות שלך. כדי לתקן את הגדרות התיקיה שלך, בצע את הצעדים הבאים:
- הפעל את סייר הקבצים .
- לחץ על הכרטיסייה תצוגה ואז לחץ על אפשרויות . פעולה זו תפתח את אפשרויות התיקיה שלך.
- לחץ על הכרטיסייה תצוגה
- בטל את הסימון של הצג תמיד סמלים, לעולם לא תמונות ממוזערות .
- לחץ על החל כדי שהשינויים ייכנסו לתוקף.
- לחץ על אישור וסגור את חלון ההגדרות.
אם בעיית מסד הנתונים הממוזערת שלך נגרמת על ידי הגדרות תיקיות שגויות, שיטה זו אמורה לתקן אותה ותוכל לראות שוב את התמונות הממוזערות הנכונות.
סרטון יוטיוב: כיצד לתקן תמונות ממוזערות ב- Windows 10
04, 2024

