כיצד לתקן את שגיאת Windows Update 0x800f0805 (04.25.24)
מיליארדי מכשירים מריצים כיום את מערכת ההפעלה Windows 10, ומספר זה מאות מיליונים מריצים גרסה מיושנת. כדי להבטיח שמכשירי Windows 10 יתפקדו בקצב אופטימלי, מיקרוסופט מציגה עדכונים שמתקנים באגים, מציגים תכונות חדשות ומגנים על מחשבים מפני איומים שפורסמו על ידי אנשים זדוניים.
לרוע המזל רבים בוחרים לדלג על עדכונים אלה. אולי משתמשים רוצים להימנע מבעיות תאימות. או אולי הם רוצים לשמור על הגדרת התוכנה הקיימת שלהם. תהיה הסיבה אשר תהיה, ישנם חסרונות בכך שאינו מתקין עדכוני Windows, ואי היכולת להשתמש בתכונות חדשות ובאמצעי אבטחה היא כנראה הברורה ביותר.
עדכון מאי 2021הגרסה האחרונה של Windows 10 הושק בחודש מאי. זה נקרא 21H1. זה רק עדכון קל שמטרתו לפתור באגים. זה הגיע גם עם כמה שינויים אחרים, כמו תמיכה טובה יותר במצלמות מרובות עבור Windows Hello.
כדי לבדוק אם יש לך את הגרסה האחרונה של Windows 10, עבור לתפריט התחל ובחר הגדרות . נווט ל מערכת ולחץ על אודות . גלול מטה לקטע מפרט Windows כדי לדעת איזו גרסה אתה מריץ. אם אינך רואה את גרסת 21H1, הרי שאתה מריץ גרסה מיושנת.
טיפ מקצוען: סרוק את המחשב שלך לבעיות ביצועים, קבצי זבל, אפליקציות מזיקות ואיומי אבטחה
יכול לגרום לבעיות מערכת או ביצועים איטיים.
מבצע מיוחד. אודות Outbyte, הוראות להסרת התקשרות, EULA, מדיניות פרטיות.
כעת, כיצד מתקינים עדכון זה? התשובה כבר מובנית במכשיר שלך. התקנת עדכוני Windows אפשרית הודות ל- Windows Update.
כלי העדכון של Windows: מה שאתה צריך לדעתWindows Update הוא שירות של מיקרוסופט המאפשר למשתמשים להתקין חבילות שירות ותיקוני אבטחה. הוא גם מספק עדכונים עבור מנהלי התקנים ותוכנות אחרות של מיקרוסופט.
כדי להשתמש בו ולהתקין עדכוני Windows זמינים, לחץ על הלחצן התחל . ואז בחר ב הגדרות . עבור אל עדכון ואבטחה ולחץ על הלחצן Windows Update . 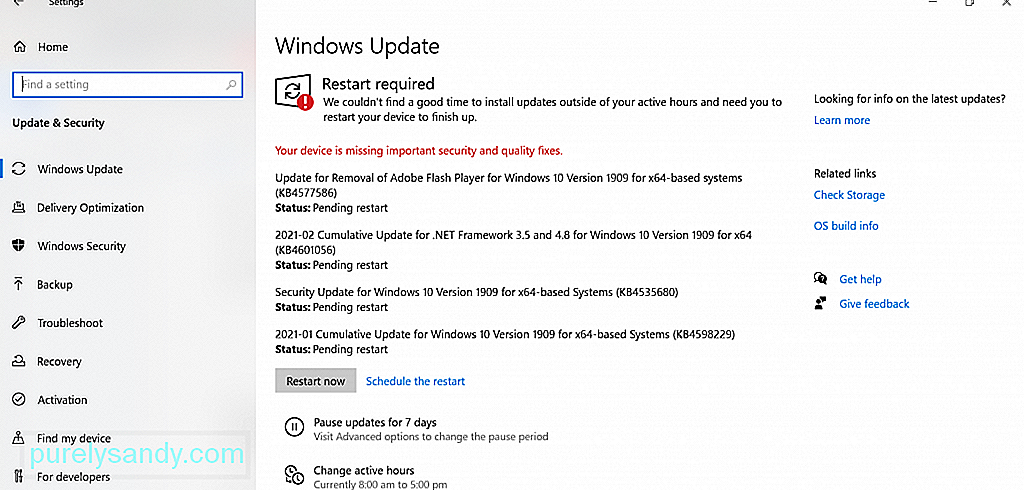
אם בתהליך אתה מחליט להשהות זמנית את העדכון, פשוט עבור אל התחל & gt; הגדרות & gt; עדכון ואבטחה & gt; Windows Update . כאן תמצא את האפשרות השהה עדכונים למשך 7 ימים . לחץ עליו.
אתה עשוי לשאול, כמה זמן לוקח להוריד את עדכוני Windows אלה? זה תלוי בכמה גורמים: מהירות חיבור האינטרנט שלך, גודל העדכון והגדרות הרשת שלך. כדי להפוך את ההורדה למהירה יותר, התחבר לרשת מהירה ויציבה וודא שיש מספיק מקום בדיסק.
אם ברצונך לראות את כל העדכונים המותקנים, פשוט בדוק את היסטוריית העדכונים על ידי לחיצה על הצג כפתור היסטוריית עדכונים
אמנם עדכונים אלה מועילים, אך במקרים מסוימים הורדתם גורמת לבעיות. בין השגיאות הללו ניתן למנות את השאלות הבאות:
- 0x8024402F - נאמר כי הדבר קשור לעיצוב תוכנת Lightspeed Rocket המיועדת לסינון אתרים.
- 0x80070BC9 - הדבר מופעל על ידי מדיניות השולטת בהתנהגות ההתחלה של מתקין המודול של Windows.
- 0x80200053 - הדבר נגרם על ידי חומות אש המסנן הזה מוריד.
- 0x8024A10A - זה יכול להתרחש עקב תקופה ארוכה של חוסר פעילות. כתוצאה מכך המערכת אינה מצליחה להגיב כראוי.
- 0x800b0003 - זוהי שגיאת BSOD העלולה להופיע על ידי מנהלי התקנים מיושנים, זיהום בתוכנות זדוניות או ערכי רישום חסרים.
במאמר זה נדון בשגיאה נוספת של Windows Update שהטרידה משתמשי Windows רבים. זו שגיאת Windows Update 0x800f0805. מה זה ומה גורם להופעה? האם ניתן לתקן? המשך לקרוא כדי למצוא תשובות.
מהי שגיאת Windows Update 0x800f0805?על פי דיווחים, שגיאת Windows Update 0x800f0805 מופיעה כשמנסים לשדרג מ- Windows Home לחינוך או Professional. עם זאת, הוא עשוי לצוץ גם בעת ניסיון להתקין עדכון כלשהו של Windows.
אך מה גורם לשגיאת Windows Update 0x800f0805, אתה עשוי לשאול? ישנם גורמים אפשריים רבים לשגיאה זו. להלן רק כמה מהם:
- ערכי רישום פגומים של Windows - ערכי רישום פגומים של Windows עלולים לעורר את שגיאת Windows Update 0x800f0805. הסיבה לכך היא שאם Windows לא מצליח למצוא את הקבצים הדרושים לעדכון, היא לא תוכל לאתחל כראוי. פעולה זו תביא לשגיאה.
- מערכת קבצים של Windows פגומה - אם קבצי Windows חשובים נפגעים, זה עלול לגרום לשגיאת Windows Update 0x800f0805.
- גישה לא יציבה לאינטרנט - חיבור אינטרנט יציב נדרש להתקנת עדכון Windows. אם החיבור שלך אינו יציב, סביר להניח שתיתקל בשגיאת עדכון של Windows.
- שירות Windows Update Update מושבת - עליך להפעיל את שירות Windows Update כדי להיות מסוגל להוריד ולהתקין. עדכון של Windows. אחרת, הודעת שגיאה תושלך.
- תצורה לא נכונה - אם הגדרות Windows Update שלך אינן מוגדרות כהלכה, יש סיכוי שתיתקל בשגיאת Windows Update 0x800f0805.
- ישויות זדוניות - ישויות זדוניות כמו וירוסים, תוכנות זדוניות ותוכנות פרסום הם האשמים הידועים לשמצה מאחורי שגיאות שונות של Windows, ושגיאת Windows Update 0x800f0805 אינה פטור.
לפני שתמשיך בפתרונות להלן, בצע תחילה את שלבי פתרון הבעיות הבסיסיים של Windows Update. לאחר שתשלים אותם, התקן את עדכון Windows. אני מקווה שתוכל להמשיך ללא בעיות.
כן, שגיאת Windows Update 0x800f0805 יכולה להיות מסובכת לטיפול. עם זאת, הפתרונות להלן אמורים לעזור לך לפתור אותם. אתה לא צריך לנסות את כולם. פשוט נסה אחת שלדעתך מתאימה ביותר למצבך.
פתרון מס '1: הפעל את פותר הבעיות של Windows Updateידוע כי מערכת ההפעלה Windows 10 מוטרדת משפע של שגיאות עדכון. אך החדשות הטובות הן שמיקרוסופט מודעת לכך. זו הסיבה שהם יוצרים את פותר הבעיות של Windows Update שיעזור לך לטפל בשגיאות אלה בכמה לחיצות בלבד.
בצע את השלבים הבאים להפעלת פותר הבעיות של Windows Update ובתקווה לפתור את השגיאה:
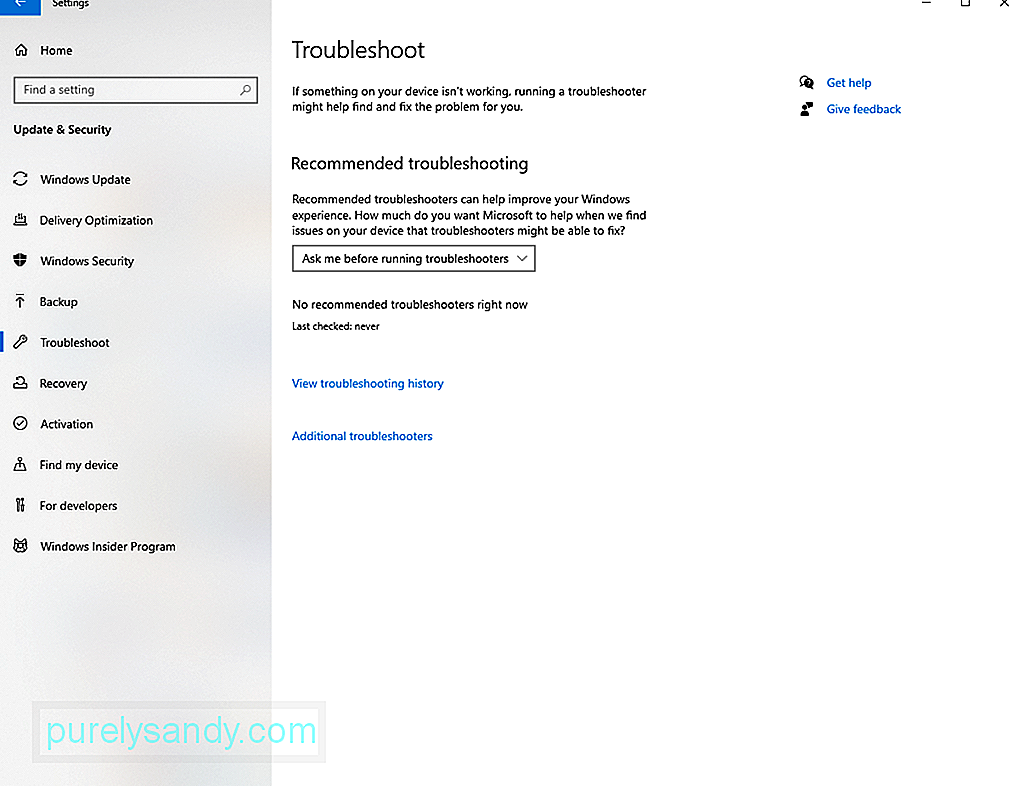
אם פותר הבעיות של Windows Update אינו מצליח לפתור את הבעיה, המשך לפיתרון מתקדם יותר. כלומר להשתמש בפקודות SFC ו- DISM.
לעיתים אנו נתקלים בשחיתות קבצי מערכת, וזה תקין. עם זאת, כאשר קבצי מערכת מושחתים אלה מפריעים בעת התקנת עדכון, זהו סיפור אחר לחלוטין. כאשר זה קורה, תזדקק לפקודות SFC ו- DISM.
בודק קבצי המערכת או SFC הוא כלי ב- Windows 10 הבודק ופותר בעיות בקבצי המערכת שלך. להפעלתו, בצע את הצעדים הבאים:
פריסת שירות וניהול תמונות או DISM, לעומת זאת, הם שורת פקודה אחרת. כלי המשמש לתיקון ושירות תמונות של Windows. כדי להפעיל אותו, הנה מה שעליך לעשות:
כמו כל שירות אחר ב- Windows 10, כלי העזר של Windows Update מסתמך על שירותים מסוימים עבורו לבצע את מה שהוא אמור לעשות. אך אם שירותים אלה משתבשים, תמיד תוכל לאפס אותם ולאלץ את המערכת שלך ליצור תיקיה חדשה לאחסון עדכונים חדשים. יש לך שתי דרכים לאפס את שירות Windows Update: ידני או אוטומטי.
כדי לאפס שירותים אלה באופן ידני, בצע את הצעדים הבאים:
- סיביות נטו נטו
- stop stop wuauserv
- stop stop appidsvc
- net stop cryptsvc
- rmdir% systemroot% \ SoftwareDistribution / S / Q
- rmdir% systemroot% \ system32 \ catroot2 / S / Q
- sc.exe סיביות sdset D : (A ;; CCLCSWRPWPDTLOCRRC ;;; SY) (A ;; CCDCLCSWRPWPDTLOCRSDRCWDWO ;;; BA) (A ;; CCLCSWLOCRRC ;;; AU) (A ;; CCLCSWRPWPDTLOCRRC ;;; PU>
- regsvr32.exe / s atl.dll
- regsvr32.exe / s urlmon.dll
- regsvr32.exe / s mshtml.dll
- regsvr32.exe / s shdocvw.dll
- regsvr32.exe / s browseui.dll
- regsvr32.exe / s jscript.dll
- regsvr32.exe / s vbscript.dll
- regsvr32.exe / s scrrun.dll
- regsvr32.exe / s msxml.dll
- regsvr32.exe / s msxml3.dll
- regsvr32.exe / s msxml6.dll
- regsvr32. exe / s actxprxy.dll
- regsvr32.exe / s softpub.dll
- regsvr32.exe / s wintrust.dll
- regsvr32.exe / s dssenh. dll
- regsvr32.exe / s rsaenh.dll
- regsvr32.exe / s gpkcsp.dll
- regsvr32.exe / s sccbase.dll
- regsvr32.exe / s slbcsp.dll
- regsvr32.exe / s cryptdlg.dll
- regsvr32.exe / s oleaut32.dll
- regsvr32. exe / s ole32.dll
- regsvr32.exe / s shell32.dll
- regsvr32.exe / s initpki.dll
- regsvr32.exe / s wuapi. dll
- regsvr32.exe / s wuaueng.dll
- regsvr32.exe / s wuaueng1.dll
- regsvr32.exe / s wucltui.dll
- regsvr32.exe / s wups.dll
- regsvr32.exe / s wups2.dll
- regsvr32.exe / s wuweb.dll
- regsvr32. exe / s qmgr.dll
- regsvr32.exe / s qmgrprxy.dll
- regsvr32.exe / s wucltux.dll
- regsvr32.exe / s muweb. dll
- regsvr32.exe / s wuwebv.dll
- netsh winsock reset
- netsh winsock reset proxy
- סיביות התחלה נטו
- net start wuauserv
- נטו התחל appidsvc
- net start cryptsvc
כדי לאפס את שירות Windows Update באופן אוטומטי, בצע את הפעולות הבאות:
יתכן שקיימת נושא שחיתות שניתן לפתור רק באמצעות פתרונות מתקדמים כמו התקנה נקייה. אך לפני שתוכל להמשיך בפתרון זה, עליך לגבות את הקבצים והתיקיות החשובים שלך. בעזרת קובץ גיבוי שימושי, אתה יכול להפחית את הסיכויים לאובדן נתונים.
ישנן דרכים רבות ליצור גיבוי של הקבצים שלך. השיטה הפופולרית ביותר כוללת שימוש בענן. כך תעשה זאת:
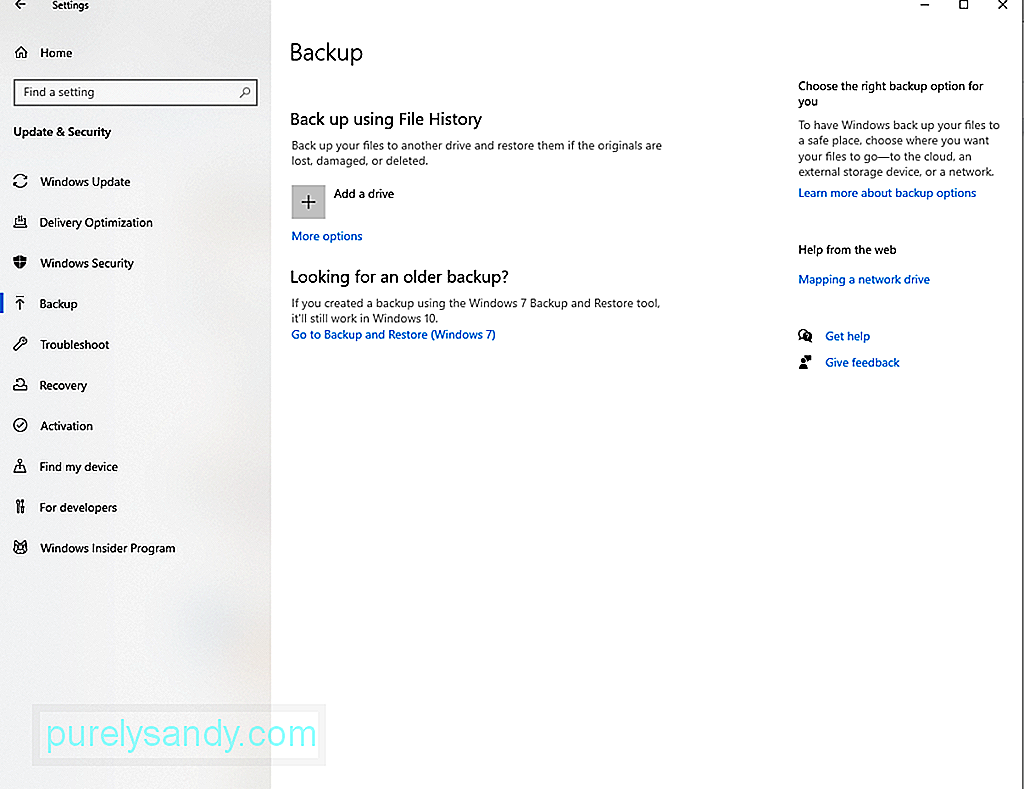
כעת, לאחר שיש לך גיבוי של הקבצים שלך, עליך לבדוק אם יש לך לפחות שטח אחסון פנוי של 4 GB. דִיסק. כמו כן, שים לב למפתח המוצר של מערכת ההפעלה שלך. לבסוף, המשך בשלבים הבאים:
דרך נוספת להימנע משגיאת Windows Update היא על ידי הורדה ידנית של העדכון מקטלוג Microsoft Update הרשמי. להלן מדריך מפורט כיצד להוריד את העדכון בקטלוג Microsoft Update:
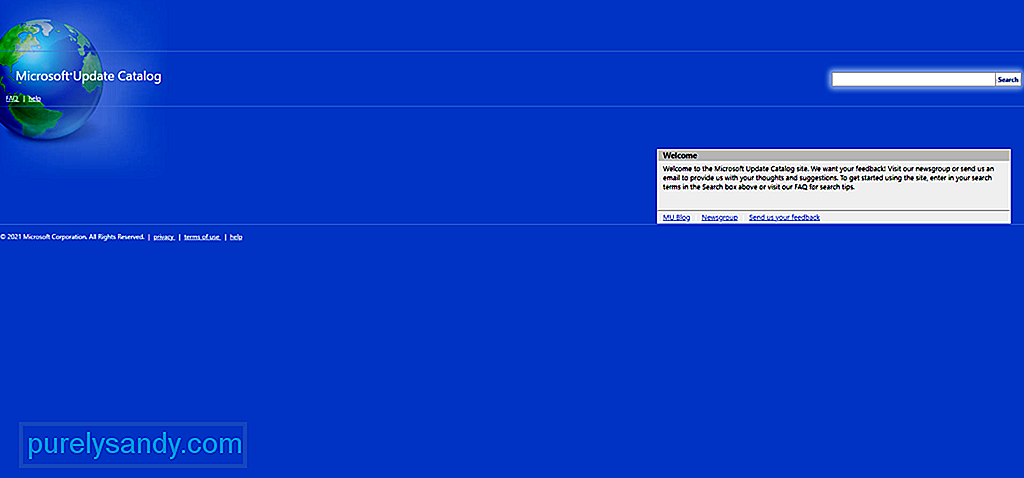
אם לדעתך השגיאה מופיעה מכיוון שבמחשב שלך חסר שטח דיסק, ייתכן שיהיה עליך לפנות מקום בדיסק הקשיח. זאת בכדי לפנות מקום לקבצי התקנה חדשים. להלן מספר דרכים לפנות מקום ב- Windows 10.
דרך סל המיחזורכדי לפנות מקום ב- Windows 10 באמצעות סל המיחזור, בצע את הצעדים הבאים:
להסרת קבצים זמניים באמצעות ניקוי דיסק, בצע את הצעדים הבאים:
באמצעות שיטה ידנית
דרך נוספת לתבוע שטח מערכת משמעותי היא על ידי הסרת אפליקציות שאינך זקוק לה יותר. לשם כך, השתמש בצעדים הבאים:
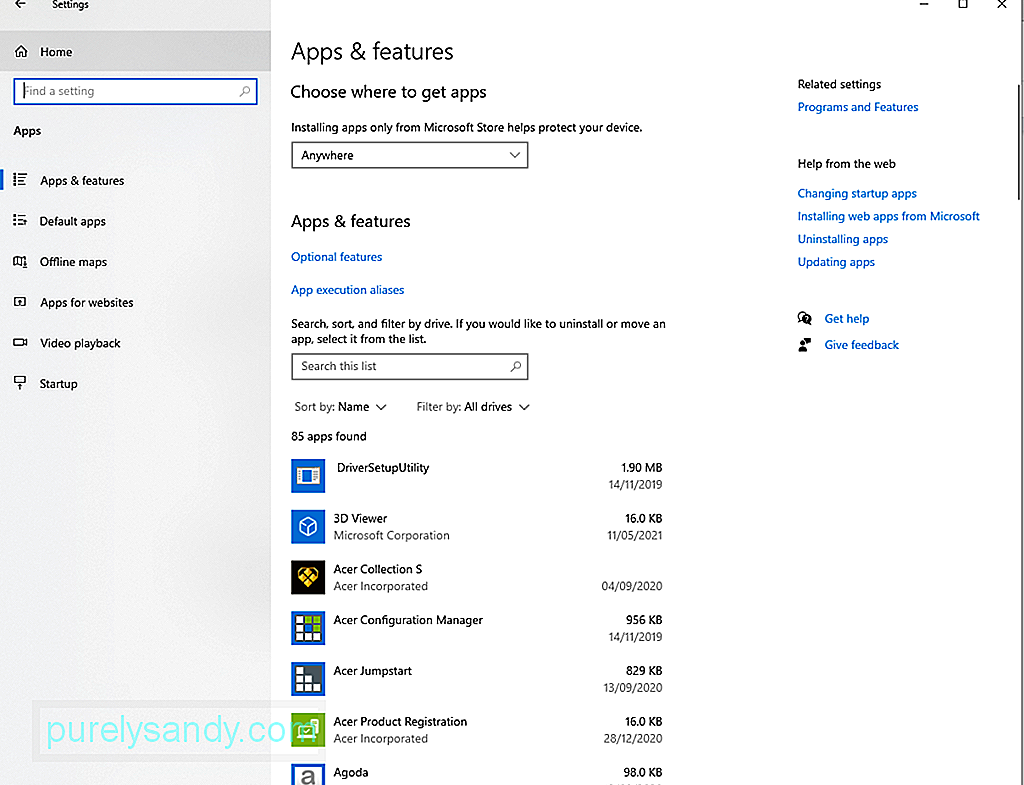
אם אתה חושד שישות זדונית הפעילה את שגיאת Windows Update שאתה נתקל בה, אנו מציעים לך לבצע סריקת מערכת יסודית. . בדרך זו תוכל לזהות אותם ולהיפטר מהם אחת ולתמיד.
כדי לסרוק את המערכת שלך ולזהות איומים, אתה יכול להשתמש בכלי המובנה של Windows Defender. כך:
מלבד השימוש ב- Windows Defender, יש לך אפשרות להתקין תוכנת אנטי-וירוס של צד שלישי. אתה יכול אפילו להשתמש בו לאחר ביצוע סריקה עם Defender. תהא העדפתך אשר תהיה, הקפד ליישם את הפעולות המוצעות בכדי לשחרר את מערכת האיומים שלך.
פתרון מס '8: נתק רכיב חיצוני כלשהוהאם התקנת מדפסת או אוזניות חדשות לפני הופעת השגיאה? ואז מצאת אשם אפשרי. רכיב חיצוני עלול לגרום להופעת שגיאת Windows Update 0x800f0805, במיוחד אם הוא לא מחובר כראוי או אם בעיית אי-תאימות נמשכת.
כדי לתקן זאת, עליך לנתק את כל רכיבי החומרה הלא חיוניים שלך כמו מדפסות, צגים משניים ורמקולים. לאחר מכן, חבר אותם שוב בזה אחר זה עד שתבין מה גורם לבעיה.
אם אתה מרגיש שהשגיאה היא תוצאה של בעיות תאימות, ייתכן שיהיה עליך להתקין מנהל התקן שעובד. עבור גרסת מערכת ההפעלה Windows שלך. כדי להקל עליך משימה זו, השתמש בכלי לעדכון מנהל התקן כדי למצוא מנהל התקן תואם למערכת שלך.
פתרון מס '9: השבת פריטי אתחולתהליכים ותוכנות מסוימים המופעלים בעת האתחול יכולים גם להפעיל את שגיאת Windows Update 0x800f0805. אם אתה חושב שזו הבעיה שלך, נסה להשבית אותם, במיוחד אלה שאינם חשובים.
כדי להמשיך בהשבתת פריטי ההפעלה, עליך להתחבר באמצעות חשבון מנהל מערכת. ואז פעל לפי ההוראות הבאות:
האם אתה מחובר לרשת VPN כשהתקנת את עדכון Windows? ואז מצאת טריגר אפשרי אחר. חיבור VPN פעיל עלול לבלבל את כלי השירות Windows Update. זה עשוי אפילו להפריע לאופן החלפת המידע בין השרת של מיקרוסופט למכשיר שלך. לכן, כדי להימנע משגיאות הקשורות ל- Windows Update, השבת כל חיבור VPN פעיל לפני התקנת עדכון.
קח את ההוראות שלהלן כמדריך שלך כיצד לעשות:
האם אתה עדיין נתקל בבעיות בהתקנת עדכון Windows? ואז לא כואב לבקש עזרה או סיוע מאנשי מקצוע של Windows. אתה יכול לבקר בדף התמיכה הרשמי של מיקרוסופט. אך אם ברצונך בפעולות מיידיות, קח את מכשירך למרכז השירות המורשה הקרוב ביותר.
תוכל גם לפנות לפורומים רשמיים ולקרוא איומים הקשורים לחוויה שלך. אתה יכול גם ליצור שרשור משלך ולשתף את החוויה שלך. אם יתמזל מזלך, אנשי Windows מוסמכים עשויים להשיב ולספק לך תיקון ספציפי יותר.
פתרון מס '12: תשכח מעדכון מערכת ההפעלה שלךובכן, יש פעמים שפשוט עלינו לדלג על העדכון. והמתין לשחרור הבא. הסיבה לכך היא שלעתים מיקרוסופט משחררת עדכונים בעייתיים.
לפיכך, אם אתה חושב שאתה לא יכול לפתור את הבעיה מכיוון שהעדכון עצמו הוא הבעיה, שקול לדלג על העדכון ולחכות לגלגל עדכון יציב יותר בחוץ.
בסיכוםכמו רוב שגיאות Windows Update, עלינו להודות כי שגיאת Windows Update 0x800f0805 היא גם שגיאה מאתגרת. זה יכול להיגרם על ידי ערכי רישום פגומים, קבצי מערכת פגומים, חיבור אינטרנט לא יציב, הגדרות מערכת שגויות או גופים זדוניים. עם זאת, ניתן לתקן זאת.
לפני שתמשיך בצעדים מתקדמים יותר, אנו ממליצים שתבדוק אם יש לך מספיק מקום בדיסק קודם. תזדקק לפחות ל -32 GB של שטח פנוי בדיסק כדי להתקין עדכון בהצלחה. ואז השבת זמנית כל תוכנת אנטי-וירוס של צד שלישי. אם השגיאה נפתרה בשלב זה, תוכל להפעיל מחדש את תוכנית האנטי-וירוס שלך כדי ליהנות מהגנה בזמן אמת.
אם השיטות הבסיסיות לפתרון בעיות אינן עובדות, תוכל להמשיך בשיטות מתקדמות יותר. אתה יכול להתחיל להשתמש בכלי לפותר הבעיות של Windows Update. אם זה לא פותר את הבעיה, השתמש בפקודות SFC ו- DISM או אפס את שירות Windows Update. פתרונות אחרים שתוכלו לנסות כוללים ביצוע התקנה נקייה, הורדת עדכון Windows באופן ידני, היפטרות מאשפה וקבצים לא רצויים, ביצוע סריקת וירוסים והשבית כל חיבור VPN פעיל.
עכשיו, אם אתם מרגישים ש הבעיה זקוקה לידיים מומחים, ואז אל תהססו לפנות לאנשי מקצוע שמכירים יותר את סביבת Windows 10. יתרה מכך, דלג על העדכון אחת ולתמיד עד שמיקרוסופט תשחרר גרסה יציבה יותר.
ספר לנו מה דעתך על שגיאת Windows Update 0x800f0805. הגב עליהם למטה.
סרטון יוטיוב: כיצד לתקן את שגיאת Windows Update 0x800f0805
04, 2024

