כיצד לקבל החזר כספי מחנות אפל (04.20.24)
ישנם מקרים שבהם אפליקציות לא פועלות כמו שצריך או כפי שפורסמו. ישנם גם מקרים שרכשת את האפליקציה הלא נכונה במקרה, או שאחד הילדים רכש את האפליקציה ללא רשותך. לפעמים, הם פשוט שבורים, פגומים או שלא ניתן להוריד אותם מהכרטיסייה רכשה. זה יכול להיות מעצבן ומתסכל כאשר הדברים האלה קורים, במיוחד אם אתה זקוק או רוצה את האפליקציה. החדשות הטובות הן שאתה יכול לבקש את הכסף שלך בחזרה. אך כיצד עובד החזר Apple App Store? מאמר זה יסביר כיצד תוכלו לבקש החזר של Apple App Store, מה כולל התהליך ואילו כללים שולטים בתהליך זה.
אפליקציות שנעלמות מהכרטיסייה הנרכשת.כל היישומים שרכשת או הורדת עדיין צריכים להיות נגישים בחנות האפליקציות במקרה שתרצה להוריד אותם מחדש. אתה יכול לראות את האפליקציות שקנית בכרטיסייה רכשה בחנות האפליקציות, כך שלא תצטרך לשלם עליהן שוב אם ברצונך להוריד את האפליקציות פעם נוספת. אבל מה קורה כאשר האפליקציות נעלמות מהכרטיסייה הנרכשת ב- App Store שלך? אוהדי EA עוררו סערה ענקית לפני כמה שנים כשמשחקים כמו Dead Space ו- Need for Speed נעלמו לחלוטין מחנות האפליקציות. זו לא הייתה דרמת המשחק הרגילה שלך שהורדה מהחנות בה המשחקים נעלמים מחנות האפליקציות עקב באגים או עדכונים שגויים.
בגרסה הקודמת של App Store, מפתחים יכולים לשלוף לחלוטין את האפליקציה שלהם מהחנות תוך שהם עדיין זמינים למי שכבר קנה אותה דרך הכרטיסייה שנרכשו ב- App Store שלהם. אז למרות שהאפליקציה כבר לא זמינה בחנות האפליקציות, מי שקנה אותה לפני כן עדיין יכול להוריד מחדש את האפליקציה. עם זאת, זו כבר לא הדרך שבה הדברים עובדים עכשיו. כיום, כאשר מפתחים מסירים את האפליקציה שלהם מחנות האפליקציות, הם מוסרים גם מהכרטיסייה רכשה. המשמעות היא שלא תוכל עוד להוריד את האפליקציה שרכשת מכיוון שהיא נעלמה לחלוטין מחנות האפליקציות. אם זה קורה, אתה תמיד יכול להגיש בקשה להחזר App Store או החזר iTunes, תלוי במוצר Apple שרכשת.
רק טיפ נוסף - כדי לוודא שהאפליקציות שנעלמות אינן תקלה במחשב. הפעל את אפליקציית תיקון ה- Mac למחיקת קבצי מטמון, הורדות שבורות וסוגים אחרים של קבצי אשפה העלולים להפריע לביצועי האפליקציות שלך.
האם ניתן לקבל החזר על App Store?בהחלט. אתה יכול לבקש להחזיר את הכסף שלך, ויש סיכוי עצום שההחזר שלך יצליח, במיוחד אם תעשה זאת זמן קצר לאחר ביצוע הרכישה. אפל מוכנה להחזיר רכישות כל עוד הסיבה תקפה. עם זאת, אם אתה מאירופה, אתה אפילו לא צריך לתת סיבה להחזר שלך. החוק האירופי מחייב את אפל להנפיק החזרים תוך 14 יום מרגע הרכישה מבלי לבקש סיבה.
מי שמחוץ לבריטניה ולאיחוד האירופי, ואלה שיש להם את האפליקציות שלהם יותר מ -14 יום, עדיין יכולים לבקש החזר, אך התהליך קצת יותר מורכב. ראשית, עליך לספק סיבה להחזר. שנית, אין דרך ברורה לבקש החזר של Apple App Store. אתה צריך לעשות את המחקר שלך. ולבסוף, צוות של אפל יצטרך לבחון את בקשתך, וייתכן שיהיה עליהם ליצור איתך קשר לקבלת מידע נוסף לפני קבלת ההחלטה. בעבר, אפל החזירה רכישות אפליקציות בשוגג או אפליקציות שנקנו על ידי ילדים ללא אישור הוריהם. עם זאת, החברה עושה זאת רק פעם אחת לכל לקוח, כך שעליך להשתמש בהזדמנות זו במשורה.
כיצד לקבל החזר iTunesאם רכשת סרט או שיר במקרה, או את הקובץ שאתה ההורדה מקולקלת, אתה יכול לבקש החזר iTunes כדי לקבל את הכסף שלך בחזרה. לשם כך, בצע את הצעדים הבאים:
- פתח את iTunes במחשב שלך . השלב הראשון הוא פתיחת אפליקציית iTunes על ידי לחיצה על הסמל על שולחן העבודה של המחשב האישי או על העגינה של ה- Mac. וודא שאתה מחובר עם מזהה Apple שלך. אתה יכול לבדוק זאת על ידי הסתכלות בפינה השמאלית העליונה של חלון iTunes. אם אינך רואה את מזהה Apple או דוא"ל שלך, פירוש הדבר שאינך מחובר. לחץ על היכנס והקלד את מזהה Apple וסיסמתך.
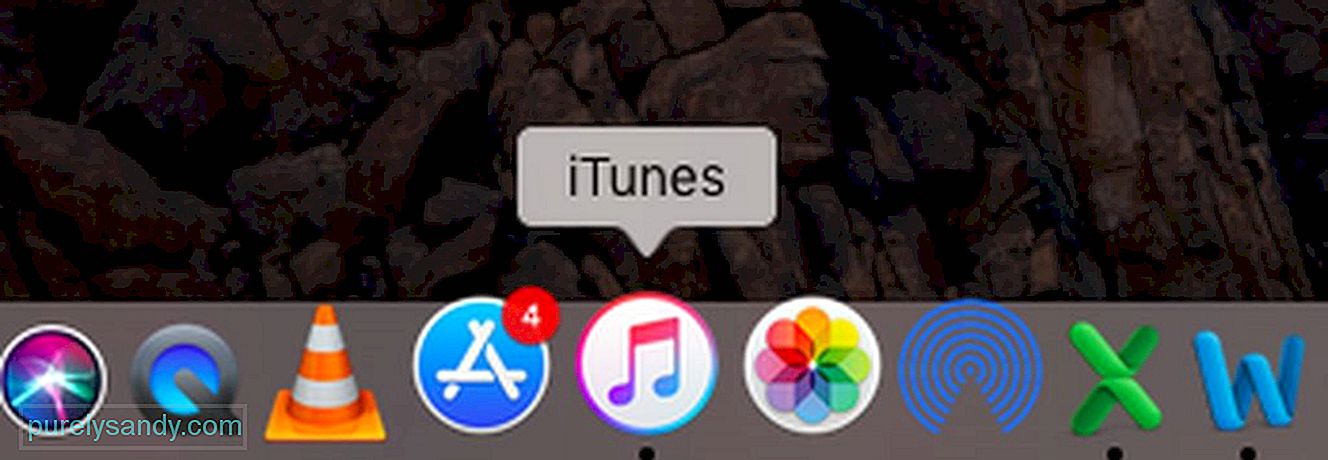
- גש למידע החשבון שלך . לאחר הכניסה עם מזהה Apple וסיסמתך, לחץ על שמך ותופיע תפריט נפתח. גלול מטה בתפריט הנפתח ובחר פרטי חשבון. תתבקש להיכנס שוב באמצעות מזהה Apple שלך כדי לגשת למידע בחשבונך.
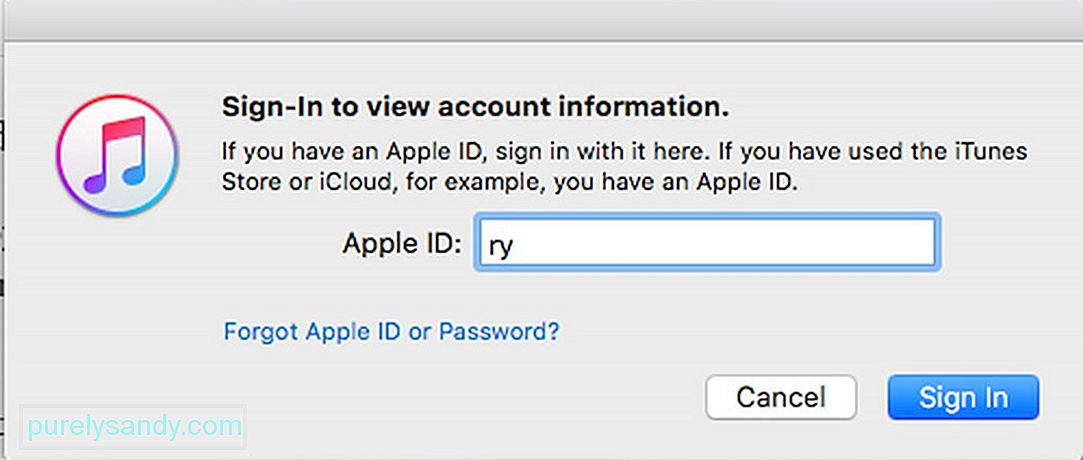
- בדוק את היסטוריית הרכישות . בחלון פרטי חשבון, מצא את היסטוריית הרכישות ולחץ על הצג הכל. תוכלו למצוא כאן את כל הסרטים, השירים וקבצים דיגיטליים אחרים שהורדתם מאפל. חפש את הרכישה שעליה תרצה לקבל החזר כספי ולחץ על דווח על בעיה.
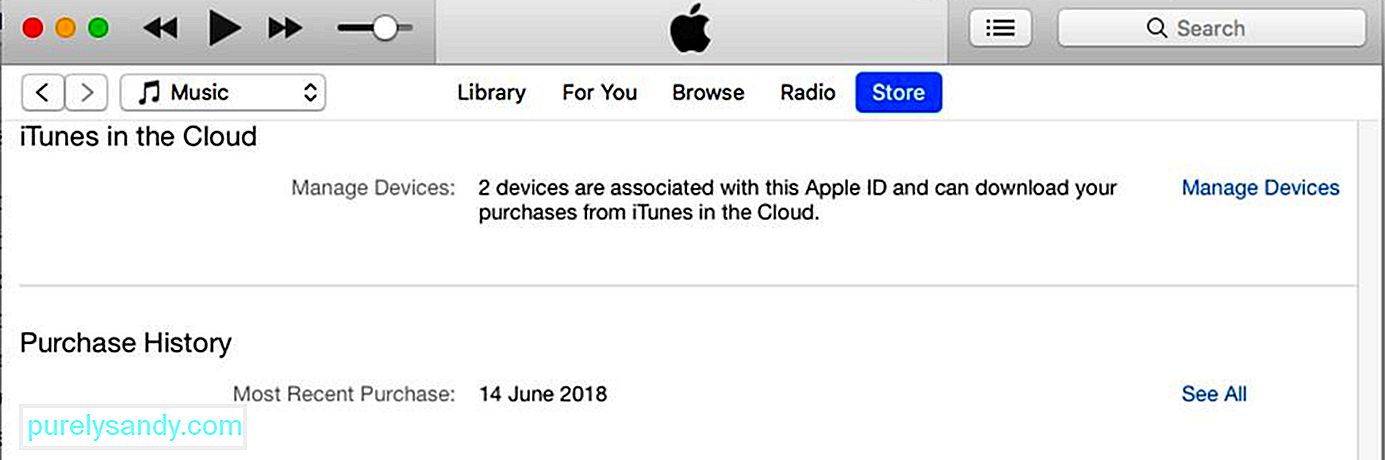
- הזן מידע נוסף . כשתלחץ על דווח על בעיה, תועבר לאתר של אפל שם עליך לספק מידע נוסף בנוגע לבעיה. תתבקש להיכנס ולאחר שתעשה זאת, לחץ על אפשרות החזר והזן את הסיבה לבקשת ההחזר. שים לב שמשתמשים בבריטניה ובאיחוד האירופי אינם צריכים להסביר החזרים כספיים תוך 14 יום מרגע הרכישה.
אם אינך רוצה להשתמש ב- iTunes עבור מכל סיבה שהיא, אתה יכול לבקש החזר באמצעות דפדפן האינטרנט שלך.
- עבור אל אתר דוחות הבעיות של אפל . פתח את הדפדפן והקלד את reportaproblem.apple.com. זהו דף המוקדש לדיווח על בעיות במוצרי App Store תוך 90 יום מרגע הרכישה. תתבקש להתחבר באמצעות מזהה Apple והסיסמה שלך.

- גלול מטה לרכישה שברצונך לקבל החזר < / חזק>. תוכל לנווט לתוכן הדיגיטלי השונה של Apple על ידי לחיצה על הכרטיסיות בחלקן העליון (אפליקציות, מנויים, סרטים, תוכניות טלוויזיה, מוסיקה וספרים) ולמצוא את הרכישה שברצונך לבקש החזר. תוכל גם לבדוק את פרטי הרכישה שלך על ידי לחיצה על הכרטיסייה קבלות.
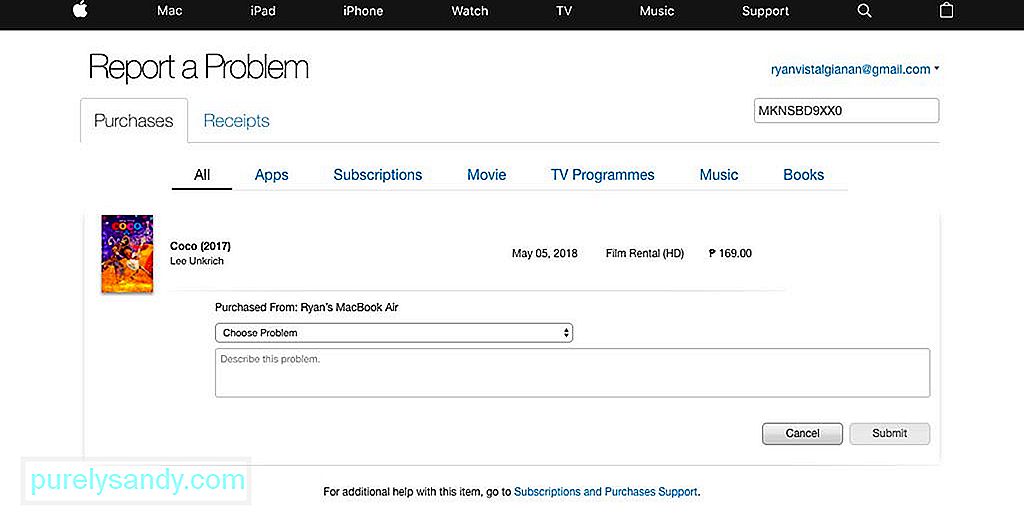
- הגש את בקשת ההחזר שלך . לאחר שמצאתם את האפליקציה או הסרט או המוזיקה שברצונכם לקבל החזר כספי, לחצו על דווח על בעיה משמאל לפריט ובחרו את הסיבה להחזר. לאחר מכן הקלד מידע רב ככל שיידרש כדי לתאר את הבעיה או הבעיה שלך. לאחר שהכל התמלא, לחץ על שלח.
הבעיה באפל היא שאין קישור ישיר לקבל החזר על הרכישות שלך. זה יהיה נחמד אם יש לחצן החזר ב- App Store ליד הרכישות שלך, ויעבד את בקשת ההחזר משם. אם אתה תקוע עם ה- iPhone או ה- iPad שלך וללא גישה למחשב, אז בקשה להחזר יכולה להיות קצת יותר מסובכת. כדי לבקש החזר של Apple App Store באמצעות מכשיר ה- iOS שלך, בצע את ההליך הבא:
- פתח את אפליקציית הדואר שלך . עבור לדוא"ל שלך ומצא את חשבונית הרכישה שברצונך להחזיר לה. אתה יכול לחפש בתיבת הדואר שלך 'אפל', והיא תראה לך את כל הודעות הדוא"ל של אפל, או שתוכל לחפש ישירות את 'הקבלה שלך מאפל' שהיא בדרך כלל הנושא של דוא"ל החשבונית. כתובת הדוא"ל שלך תסונן כדי להציג את כל החשבוניות של Apple לפי תאריך, ותוכל למיין הודעות דוא"ל אלה כדי למצוא את הרכישה שאתה מחפש.
- דווח על בעיה . לאחר שמצאת את החשבונית בגין הרכישה שברצונך לקבל החזר כספי, הקש על דווח על בעיה לצד האפליקציה.
- פעל לפי ההוראות בדף דוחות הבעיות של אפל . לאחר שתלחץ על הלחצן דווח על בעיה, תועבר לדף דווח על בעיה ב- Safari, שם עליך לבחור את סיבת ההחזר ולהוסיף תיאור של הבעיה שנתקלת בה.
תוצאות תהליך ההחזר הכספי עשויות לארוך ימים או שבועות, תלוי בסיבת ההחזר הכספי שלך. עם זאת, עליך לשמוע מנציג אפל תוך מספר ימים אם הם זקוקים למידע נוסף כדי לאמת את הסיבה שלך לבקשה.
סרטון יוטיוב: כיצד לקבל החזר כספי מחנות אפל
04, 2024

