כיצד לגרום לאפליקציות להיפתח במצב מסך מלא (04.24.24)
יישומים מסוימים נועדו רק ליהנות ממצבים של מסך מלא, כמו נגני קולנוע או משחקים, אך ישנם משתמשי מקינטוש שמעדיפים לפתוח אפליקציות במסך מלא בגלל העדפותיהם האישיות. מצב מסך מלא ב- Mac מעניק לך את מרחב העבודה המרבי תוך צמצום הסחות דעת מכיוון שהמעגן וסרגל המצב מוסתרים, כך שמאפשר לפתוח אפליקציה ב- Mac באופן אוטומטי, במצב מסך מלא יכול להועיל למדי.
אך הבעיה היא שאין הגדרה כוללת במערכת ה- MacOS המאפשרת לאפליקציות להיפתח במצב מסך מלא כברירת מחדל. עם זאת, יש דרך לעקיפת הבעיה, פתיחת האפליקציות של אפל, המאפשרת לאפליקציות שלך להיפתח היישר למצב מסך מלא. הדרך הקלה ביותר לפתוח אפליקציות Mac במסך מלא כברירת מחדל היא לשנות מעט את התנהגות השימוש באפליקציה ולשלב אותה עם התאמה. עם זאת, יישומים התומכים במצב מסך מלא יופעלו ישירות למצב מסך מלא כאשר אתה פותח אותם ומאמר זה יראה לך את המדריך המפורט שלב אחר שלב כיצד לפתוח אפליקציה ב- Mac ישירות במצב מסך מלא.
כיצד לפתוח אפליקציה ב- Mac במצב ברירת מחדל למסך מלאלמחשבי מקינטוש יש הגדרה מובנית המאפשרת לאפליקציות לחדש או לשמור את מצבן לפני סגירתן. כאשר האפליקציה מופעלת מחדש, היישום זוכר את ההגדרה הקודמת ויפתח את עצמו באותו מצב. המשמעות היא שכל המסמכים או החלונות שפתחת בעבר יתפסו ויופעלו מחדש. תכונה זו לוכדת גם הגדרות חלון כמו מצב מסך מלא, וזה מה שאנחנו רוצים להשיג במדריך זה. תהליך זה מורכב משני חלקים.
ראשית, עליך לשנות את ההגדרות תחת העדפות מערכת כך שאפליקציות Mac יחזרו למצבן הקודם לפני שהושקו מחדש. לשם כך, בצע את השלבים הבאים:- פתח את תפריט Apple ועבור אל העדפות מערכת & gt; כללי.
- בטל את הסימון של סגירת חלונות בעת יציאת האפליקציה.
- סגור את העדפות המערכת.

שלב זה הוא קריטי מכיוון שהוא מאפשר לך לפתוח את האפליקציה שלך במקום בו הפסקת. לכן כשאתה עוזב אפליקציה, החלונות בתוך האפליקציה הזו לא ייסגרו, אלא ייפתחו מחדש ויתחדשו ממצבה לפני היציאה. שלב זה חיוני אם ברצונך לפתוח את האפליקציה שלך במסך מלא כברירת מחדל.
השלב האחרון בתהליך זה הוא שינוי התנהגות היישום. במקום לסגור את כל חלונות האפליקציה לפני שתסיים, כעת עליך לצאת מהאפליקציה כאשר חלון המסך המלא עדיין פתוח. לדוגמה, אם אתה משתמש ב- Safari, אל תסגור את כל הכרטיסיות כשאתה עוזב את האפליקציה. השאר כרטיסייה אחת פתוחה גם אם היא ריקה. הנה התהליך שלב אחר שלב של סגירת אפליקציה כך שהיא תטען מחדש למצב מסך מלא.
- פתח את האפליקציה והפעל למצב מסך מלא על ידי לחיצה על הכפתור הירוק שנמצא בפינה השמאלית העליונה של החלון.
- כשתסיים להשתמש באפליקציה, אל תסגור את החלון - השאר את מצב המסך המלא פעיל. באפשרותך לסגור חלק מהכרטיסיות או החלונות כל עוד תשאיר אחת פתוחה.
- צא מהאפליקציה כרגיל, בעוד חלון המסך המלא עדיין פתוח. תוכל לצאת מהאפליקציה על ידי לחיצה משורת התפריטים, על ידי לחיצה על Cmd + Q או על ידי לחיצה ימנית על סמל העגינה של האפליקציה.
- כאשר אתה מפעיל מחדש את היישום, הוא יופעל ישירות למסך מלא. במצב.
- בצע את אותם השלבים עבור כל האפליקציות האחרות.
פותחן יישומים זה של Apple פועל עבור מרבית אפליקציות Apple כמו Safari, iTunes, Photos, App Store ואחרים. זה עובד גם עבור כמה יישומי צד שלישי כמו Skype ו- Microsoft Office. עם זאת, כמה אפליקציות של צד שלישי אינן תומכות במצב מסך מלא. לפוטושופ, למשל, אין מצב מסך מלא. זה רק ממקסם את החלון על ידי תפיסת שטח הצג הזמין. תדע מתי אפליקציה נמצאת במצב מסך מלא מתי שורת התפריטים מוסתרת.
על ידי ביצוע השלבים הבאים עבור כל היישומים שלך, תוכל לפתוח אותם למצב מסך מלא מבלי לעשות שום דבר אחר באופן ישיר. התהליך עשוי להיות מעט מסובך ומטריד מכיוון שעליך לעשות את כל אלה עבור כל אחת מהאפליקציות, אך בסופו של דבר זה משתלם מכיוון שעליך להגדיר את זה רק פעם אחת.
פתיחת אפליקציות בסטארט-אפתוכל גם לפתוח אפליקציות ספציפיות כשאתה מתחבר, כך שהן יהיו מוכנות כשאתה פותח את ה- Mac שלך. לדוגמה, אם אתה תמיד משתמש ביישומי Microsoft Office וב- Safari כשאתה עובד, ייתכן שתרצה שהם יופעלו בכניסה, כך שלא תצטרך לפתוח אותם באופן ידני. שים לב כי יישומי הפעלה פירושם זמן אתחול ארוך יותר. אז אם אתה לא רוצה לחכות לזמן הפעלה ממושך, כדאי להגביל את מספר האפליקציות שברצונך להפעיל במהלך הכניסה. להגדרת יישומי ההפעלה שלך, בצע את הצעדים הבאים:
- עבור אל העדפות מערכת & gt; משתמשים & amp; קבוצות.
- לחץ על הכרטיסייה פריטי התחברות.
משתמשים & amp; קבוצות "width =" 640 "height =" 461 "& gt; 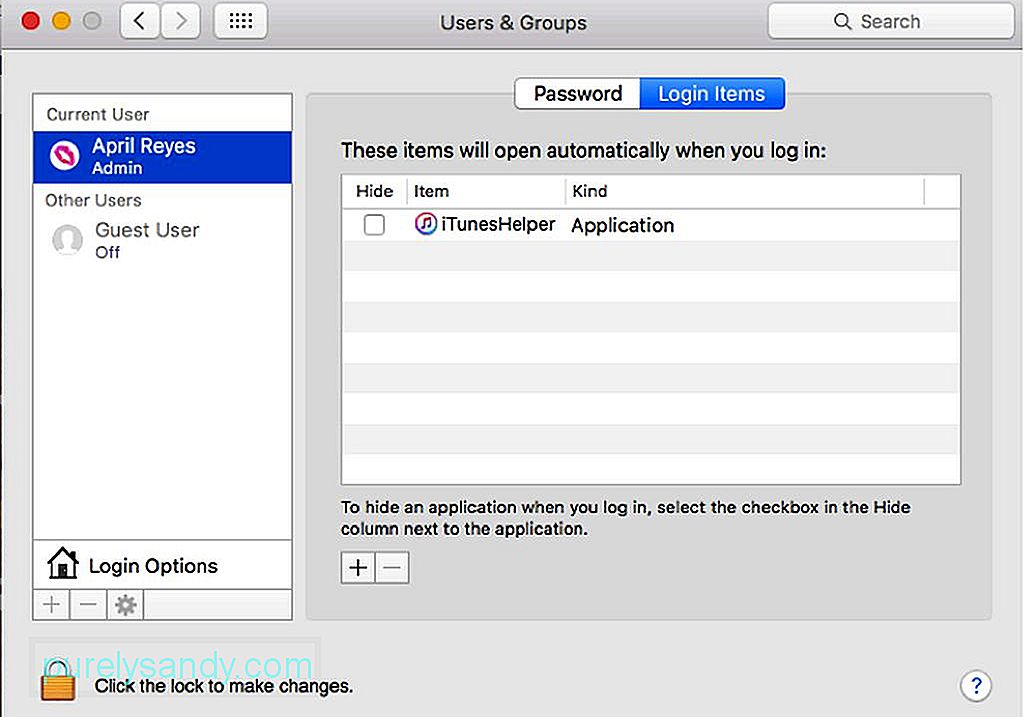 משתמשים & amp; קבוצות" width = "640" height = "461" & gt;
משתמשים & amp; קבוצות" width = "640" height = "461" & gt;
- לחץ על + בתחתית הרשימה של היישומים.
- בחר את היישומים שברצונך להוסיף לרשימה.
- סגור את החלון.
כדי לוודא כל השינויים הללו מיושמים, עליך לוודא שאתה מכבה את המחשב וסוגר כראוי את היישומים שלך. כשאתה מכבה את ה- Mac שלך, יש לך אפשרות לפתוח מחדש את כל האפליקציות והחלונות שפתחת לפני הכיבוי. לא משנה על מה אתה עובד ועל כל האפליקציות שפתחת יושק מחדש לאחר שתיכנס חזרה. לשם כך, סמן את התיבה שאומרת 'פתח מחדש את החלונות בעת כניסה מחדש' בתיבת הדו-שיח כיבוי.
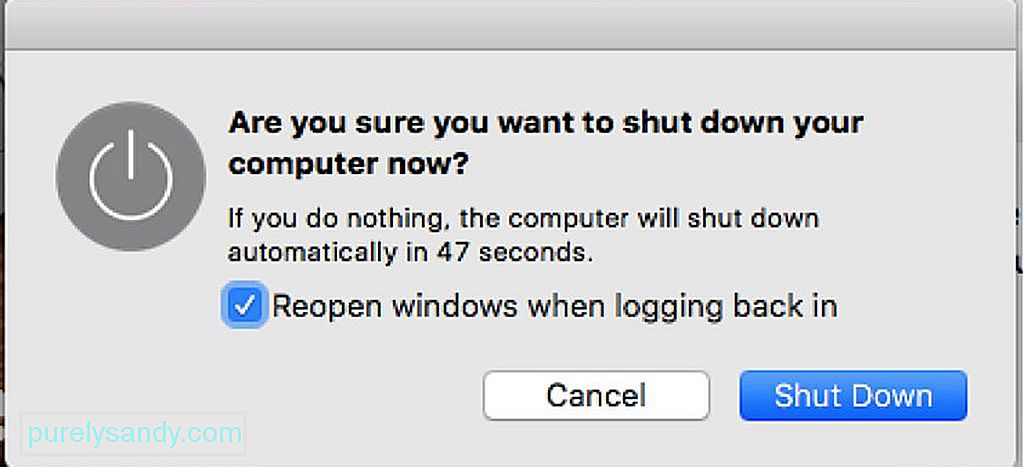
דבר נוסף שאתה צריך לזכור עם פותח האפליקציות של אפל זה הוא כיצד לסגור את היישומים שלך בצורה נכונה. הזכרנו קודם שאסור לך לצאת מהאפליקציה לחלוטין וכדאי להשאיר לפחות חלון אחד פתוח. זה כדי שהאפליקציה שלך תיפתח מחדש באותו מצב במהלך הפסקת העבודה, ותאפשר לך להרים במהירות מהמקום בו הפסקת. הדרכה זו לפתיחת אפליקציות ל- Mac מאפשרת לך לפתוח את היישומים שלך במצב מסך מלא מבלי שתצטרך לעשות שום דבר אחר. היתרון של דרך זו לעקיפת הבעיה הוא שאתה יכול לבחור לאיזו אפליקציה אתה רוצה להחיל הגדרה זו ולהשאיר כמה יישומים פתוחים כמו שהם.
טיפ בונוס: שפר את ביצועי ה- Mac שלך באמצעות אפליקציית תיקון Mac לניקוי להוציא זבל וקבצים מיותרים. יישום זה מאפשר לך למקסם את ביצועי המחשב שלך, ומאפשר חוויית Mac חלקה יותר.
סרטון יוטיוב: כיצד לגרום לאפליקציות להיפתח במצב מסך מלא
04, 2024

