כיצד להדפיס ל- PDF במהירות מכל אפליקציה ב- Mac (04.20.24)
רוצה להמיר את מסמך ה- Word שלך לקובץ PDF או לשמור דף אינטרנט כ- PDF מבלי להשתמש ב- Adobe Acrobat? אל תדאג כי ל- macOS יש תכונה מובנית המאפשרת לך לעשות זאת מכל יישום. בין אם אתה משתמש ב- Chrome, Microsoft Office, Note או בכל יישום אחר, MacOS מאפשרת לך להדפיס מסמכים, דפי אינטרנט וכל שאר הקבצים ישירות כקובץ PDF.
איך זה עובד? תכונת MacOS מובנית זו יוצרת קובץ PDF ישירות מבלי להשתמש באפליקציה או תוכנה נוספים. הטריק הזה עובד בעצם לכל אפליקציית Mac. אם אתה יכול להדפיס קובץ באמצעות פונקציות ההדפסה הרגילות, תוכל גם להפוך את הקובץ למסמך PDF. קובץ ה- PDF נוצר באמצעות קיצור מקשים עליו נדון בפירוט בהמשך ונשמר אוטומטית בתיקיה מסוימת.
מאמר זה יראה לך כיצד להשתמש בתכונה macOS Print to PDF <. / strong> דרך קיצור מקשים.
ישנם כמה יישומי MacOS התומכים בייצוא ישיר או שמורים כפונקציות PDF. לדוגמה, יישומי Note ו- Microsoft Word מאפשרים לך לייצא קבצים ישירות כ- PDF. אם ברצונך לשמור מסמך כקובץ PDF, כל שעליך לעשות הוא לעבור לקובץ, ואז לבחור באפשרות ייצא כקובץ PDF. עותק PDF של המסמך שלך יישמר בתיקייה המועדפת עליך.
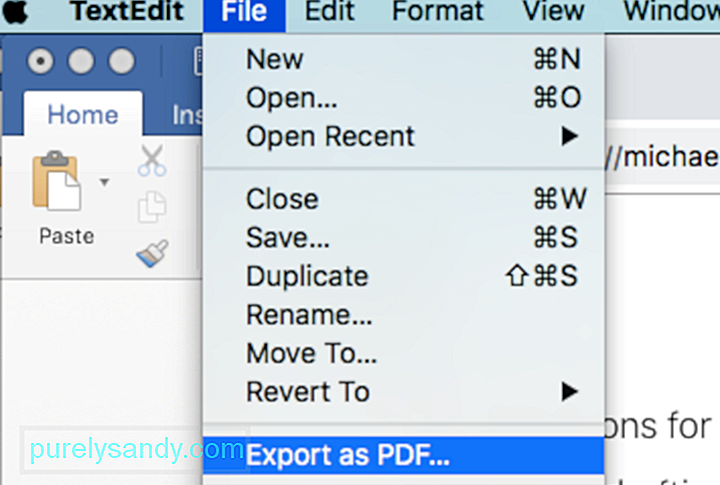
יש גם יישומים, כגון Safari ו- Mail, התומכים בייצוא ישיר של דוא"ל ודפי אינטרנט. ל- PDF.
עם זאת, לא בכל האפליקציות יש את התפריט שמור כ- PDF. כמו כן, נדרשים כמה לחיצות כדי לעבור לתפריט שמירה בשם או ייצוא כקובץ PDF ולשמור את הקובץ בתיקיה שבחרת.
למרבה המזל, יש דרך קלה יותר לעשות זאת באמצעות קיצור הדרך להדפסה ב- Mac . כן, באפשרותך להדפיס או לשמור כל קובץ כקובץ PDF באמצעות תפריט ההדפסה. כך שאם האפליקציה בה אתה משתמש אינה תומכת בתכונה שמור כ- PDF, אינך צריך לדאוג מכיוון ש קיצור הדרך להדפסה ב- Mac יאפשר לך לבצע את המשימה במהירות ובקלות.
פונקציה זו נמצאת ב- macOS כבר כמה שנים, אם כי הדיאלוג נראה שונה במקצת בגירסאות ישנות יותר של macOS. עם זאת, הרעיון הכללי ורוב האפשרויות זהים, כך שלא תהיה לך בעיה להבין את הדברים.
הנה טיפ: יצירת קבצי PDF יכולה לתפוס שטח אחסון משמעותי, במיוחד אם יש לך קבצי PDF גדולים. הקפד לנקות את ה- Mac שלך באמצעות אפליקציה כמו Outbyte MacRepair כדי למקסם את שטח האחסון שלך ולייעל את ביצועי המחשב שלך.
MacOS הדפס ל- PDF באמצעות מקשי קיצור.ייצוא קובץ כקובץ PDF באמצעות שירות ההדפסה של Mac אינו מסובך. כך תוכל להשתמש באחד מ מקשי קיצור למק להדפסה ל- PDF:
- פתח את הקובץ, המסמך או דף האינטרנט שברצונך לשמור או להדפיס כקובץ PDF.
- עבור אל קובץ & gt; הדפס. לחלופין, פשוט לחץ על קיצור הדרך Command + P כדי לפתוח את דו-שיח ההדפסה.
- חפש PDF בפינה השמאלית התחתונה של המסך ולחץ עליו כדי לחשוף את התפריט הנפתח. תראה שם כמה אפשרויות, אז גלול למטה ולחץ על שמור כקובץ PDF.
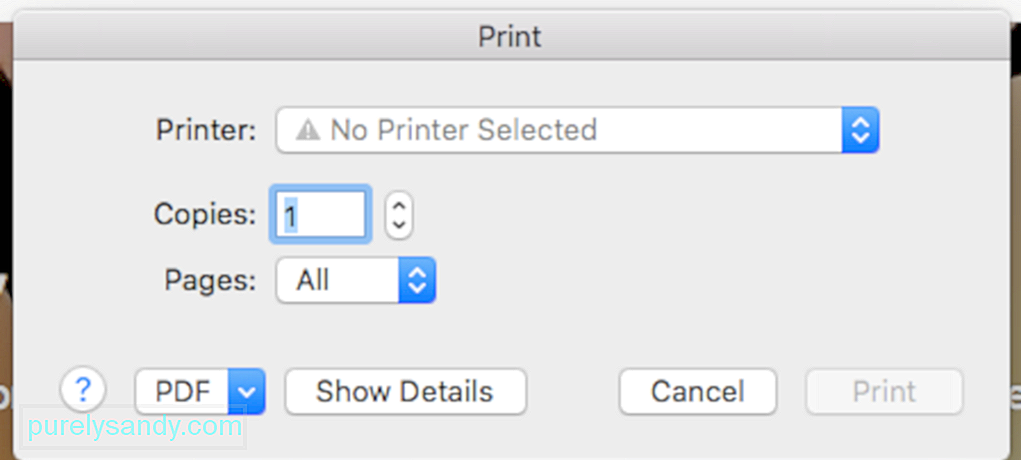
- לחץ על שמור בתיבת הדו-שיח שמור ובחר את התיקיה איפה אתה רוצה לשמור את הקובץ. מיקום השמירה המוגדר כברירת מחדל הוא תיקיית המסמכים.
- בדוק את קובץ ה- PDF על ידי חיפושו בתיקיה בה שמרת אותו.
אינך צריך דאגה מכיוון שקובץ ה- PDF יישמר כקובץ חדש ונפרד ולא ישפיע על הקובץ המקורי ששימשתם ליצירת קובץ ה- PDF ממנו.
כיצד לבחור תיקיה אוטומטית בעת הדפסה למסמך PDFאחת העובדות המעצבנות על התכונה שמור כקובץ PDF היא שעליך לבחור תיקיה שתשמור את הקובץ בכל פעם שתשתמש בה. אז אם אתה מישהו שאוהב לשמור דברים על שולחן העבודה שלך לגישה נוחה, אתה יכול רק לדמיין כמה מסך הבית שלך ייראה מבולגן.
למרבה המזל, אפל איפשרה לערוך את הרשימה שאתה ראה תחת הדפסת & gt; שיח PDF.
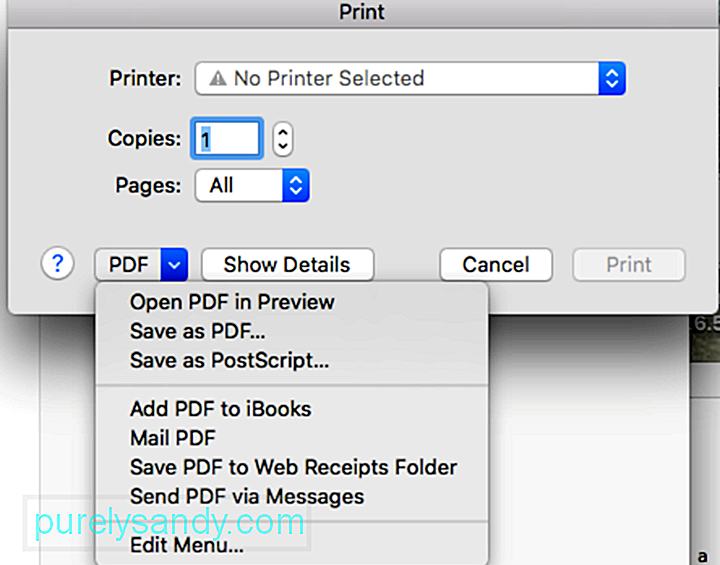
האם אתה רואה את האפשרות 'תפריט עריכה' למטה? לשם עליך לעבור להתאמה אישית של תיבת הדו-שיח להדפסה.
כך לערוך את התפריט ולהוסיף עוד מיקום תיקיית שמירה.- ראשית, צור תיקיה ייעודית לכל קבצי ה- PDF שלך. באפשרותך ליצור את התיקיה תחת מסמכים, שולחן עבודה או כל מקום שאתה חושב שנגיש לך.
- לחץ על תפריט ערוך תחת הדפס & gt; PDF.
- חלון חדש ייפתח. לחץ על סימן (+) בתחתית הרשימה כדי להוסיף תיקיית יעד חדשה לרשימה.
- בחר את התיקיה שיצרת עבור קבצי ה- PDF, ואז לחץ על אישור.
חזור לתיבת הדו-שיח להדפסה ולחץ על PDF. תראה שהתיקיה שהוספת רשמה כאחת האפשרויות בתפריט הנפתח. בפעם הבאה שתרצה לשמור קובץ כקובץ PDF, עבור אל קובץ & gt; הדפס או לחץ על Command + P. לחץ על התפריט הנפתח תחת PDF ובחר את התיקיה שיצרת. גרסת PDF של הקובץ תישמר אוטומטית בתיקיה שהוספת. זה שומר זמן עצום מכיוון שתחסוך כמה קליקים.
כיצד להוסיף קיצורי מקשים של אפלכבר הראינו לך כיצד להשתמש בקיצור המקשים Command + P כדי להדפיס כמעט כל דבר. אבל מה אם אתה רוצה לדלג על כל ההדפסה & gt; תפריט PDF ולהשתמש רק בקיצור דרך כדי לשמור את הקובץ באופן אוטומטי כקובץ PDF ולבחור את התיקיה בו זמנית? זה אפשרי. באפשרותך להשתמש בקיצור דרך כדי לבחור באופן אוטומטי את מיקום התיקיה השמירה שלך, כך שלא תצטרך ללחוץ על הרבה כפתורים ולפתוח תפריטים שונים.
כך להוסיף קיצורי מקשים של Mac לבחירה ישירה של התיקיה שבחרת:
- עבור להעדפות מערכת ובחר מקלדת.
- עבור אל קיצורי דרך & gt; קיצורי דרך לאפליקציה.
- לחץ על כפתור + כדי להוסיף קיצור דרך חדש.
- בתפריט הנפתח יישום, השתמש באפשרות ברירת המחדל של כל היישומים.
- הקלד תפריט כותרת שתואמת את שם התיקיה שהוספת לדפוס & gt; תיבת דו-שיח ב- PDF.
- לחץ על שדה הטקסט קיצור מקשים והקלד את קיצור הדרך המועדף עליך באמצעות המקלדת.
- לחץ על אישור וסגור את העדפות המערכת.
באפשרותך לייעד כל קיצור מקשים שתרצה. אתה יכול לבחור את קיצור הדרך Command + R או Command + H, תלוי במה שאתה רוצה. עם זאת, אנו ממליצים להשתמש באותו קיצור דרך Command + P כך שלא תצטרך לזכור הרבה קיצורי מקשים של מק .
אתה עשוי לחשוב כי שימוש בקיצור הדרך Command + P לבלבל את ה- Mac שלך, אבל זה לא המקרה כאן.
כאשר אתה משתמש בקיצור המקשים Command + P, macOS תנסה להתאים אותו לתיקיה שיצרת תחת קובץ & gt; תפריט הדפסה. נניח שהתיקיה נקראה בשם קבצי PDF. אלא אם כן יש לך אפליקציות אחרות עם ערך בתפריט בשם 'קבצי PDF', MacOS לא תמצא אותה מכיוון שהתיקיה נשמרת כתיבת דו-שיח של תפריט ההדפסה.
כאשר macOS לא מצליחה למצוא את ההתאמה המדויקת לקיצור הדרך שהקלדת זה עתה, היא מחפשת את ההתאמה הטובה ביותר הבאה, שהיא File & gt; הדפס. כעת יופיע תיבת הדו-שיח. אם תלחץ שוב על קיצור הדרך Command + P, MacOS לא יחפש את פונקציית ההדפסה יותר אלא ימצא את 'קבצי PDF' ויפעיל אותה.
בקיצור, השתמש בקיצור הדרך Command + P פעמיים הוא רעיון גאוני מכיוון שאינך צריך לזכור שני קיצורי מקשים שונים של אפל . אתה רק צריך להקיש על קיצור הדרך Command + P פעמיים כדי לשמור כל קובץ כ- PDF בתיקיית קבצי PDF. טריק שימושי זה חוסך ממך לפתוח דיאלוגים וללחוץ על תפריטים.
מדפסות PDF עבור macOSאם ברצונך לערוך או לשנות את קובץ ה- PDF השמור שלך, תכונת ה- PDF המובנית ב- Mac אינה מספיקה. תוכל להשתמש במדפסת PDF של צד שלישי כדי לערוך, למלא, להמיר או לשלב קובצי PDF, או להוסיף תמונות בתוך קובץ ה- PDF המקורי.
להלן כמה ממדפסות PDF הפופולריות עבור MacOS שיעזרו לך לעשות יותר עם את קבצי ה- PDF שלך.1. PDFelement עבור Macיישום זה הוא מעצמת PDF הכוללת אחד המאפשר למשתמשים לערוך, להוסיף הערות, ליצור, להמיר, להגן, לחתום ולהדפיס קבצי PDF. זה קל מאוד לשימוש, ובואו תוכלו להתאים אישית את ה- PDF שלכם לפי מה שאתם צריכים. באפשרותך להוסיף טקסט, תמונות ודפים בתוך הקובץ, לשלב או לפצל קבצי PDF, להמיר את ה- PDF שלך לפורמט אחר ולהגן על הקובץ באמצעות סיסמאות והגבלות הרשאה.
2. Adobe Acrobatכשמדובר בקבצי PDF, Adobe Acrobat היא הסמכות מספר אחת. זה מאפשר לך ליצור ולהדפיס קבצי PDF מכל אפליקציה ב- Mac.
3. PDF Writer עבור Macיישום זה מתקין כונן מדפסת ב- Mac, ומאפשר ליצור כל קובץ PDF באמצעות פונקציית ההדפסה. זה יכול גם למזג מספר תמונות כדי ליצור קובץ PDF אחד.
4. מדפסת PDF של Bullzipאם אתה רוצה פלט באיכות גבוהה, תכונות מרובות וממשק ידידותי למשתמש, מדפסת PDF זו עשויה לעבוד עבורך. באמצעות Bullzip תוכלו להגדיר סיסמה לקובץ ה- PDF שלכם, להוסיף סימן מים או למזג מספר מסמכים למסמך PDF אחד. זה כל כך קל לשימוש ותומך במגוון שפות.
מסקנה:ישנן מספר דרכים להדפיס או לשמור קובץ כ- PDF ב- Mac. באפשרותך להשתמש ב מקשי קיצור למק כדי ליצור ישירות קבצי PDF או להשתמש באפליקציית צד שלישי לקבלת תכונות נוספות. לאחר שיצרתם את קובץ ה- PDF שלכם, תוכלו להדפיס אותו, לשלוח אותו בדוא"ל. ניתן גם לערוך, למלא או לשתף את הקובץ. שמירת קובץ כ- PDF מאפשרת לך לשתף מידע בקלות בפורמט נוח.
סרטון יוטיוב: כיצד להדפיס ל- PDF במהירות מכל אפליקציה ב- Mac
04, 2024

