כיצד להגדיר מצגת תמונות של שומר מסך מק (04.18.24)
אפליקציית התמונות ב- Mac היא כלי רב תכליתי. לא רק שהוא שומר ומארגן את התמונות שלך, אתה יכול גם להגדיר אותן כשומר המסך שלך. הגדרת מצגת תמונות של שומר מסך Mac מספקת מגע אישי לתצוגה שלך בגלל הזיכרונות המיוחדים המיוצגים על ידי התמונות. אתה יכול לבחור קבוצה של תמונות מ- Photos ולהגדיר אותן כשומר המסך שלך.
מאמר זה ילמד אותך כיצד להגדיר את שומר המסך שלך ב- Mac באמצעות אלבום התמונות בכמה לחיצות בודדות. לכן, כאשר השימוש ב- Mac אינו בשימוש, מצגת התמונות של שומר המסך של Mac תהפוך את המסך למסגרת תמונה דיגיטלית.
עקוב אחר המדריך שלב אחר שלב זה כדי להגדיר את ספריית התמונות שלך כשומר מסך:- לחץ על הלוגו של Apple ובחר העדפות מערכת מהתפריט הנפתח.
- לחץ על שולחן עבודה & amp; שומר מסך .
- עבור לכרטיסייה שומר מסך שם תוכל לבחור את סוג שומר המסך הרצוי ואת התמונות שברצונך לכלול מתוך אלבום תמונות שומר המסך Mac.
- חלון שומר מסך, בחר את האנימציה הרצויה מהתפריט השמאלי. אתה יכול לבחור צף, Flip-up, השתקפויות, אוריגמי, שינוי אריחים, לוחות הזזה, נייד נייד, חג צילום, קיר תמונות, הדפסי וינטג ', כוויות קן, קלאסי. חמש אפשרויות שומר המסך האחרונות (Flurry, Arabesque, Shell, Message, iTunes Artwork, Word of the Day ו- Random) אינן משתמשות בתמונות.
- בעמודה הימנית, לחץ על החץ הנפתח שליד img כדי לבחור באילו תמונות ברצונך להשתמש. תוכל לבחור ב אירועי תמונות אחרונות לטעינת התמונות האחרונות שנוספו לאפליקציית התמונות, או לחיצה על ספריית תמונות .
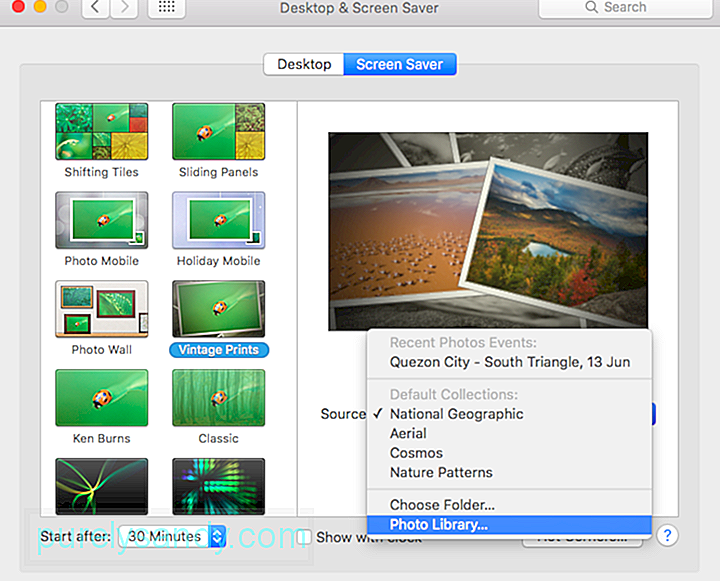
- כשתלחץ על ספריית תמונות תתבקש לבחור קבוצת תמונות שתשמש לשומר המסך. באפשרותך ללחוץ על תמונות בודדות, רגע, אוסף, מקום, שנה, פנים, אלבום או אלבום iCloud משותף.
- סמן את התיבה ערבב את סדר השקופיות אם ברצונך ששומר המסך יעבור במחזור. דרך התמונות שבחרת בסדר אקראי.
- לחץ על התחל לאחר בפינה השמאלית התחתונה של החלון כדי להגדיר את הזמן בו שומר המסך אמור להתחיל. תוכלו לבחור בין דקה לשעה מהתפריט הנפתח. שומר המסך שלך יתחיל לפעול רק כאשר המחשב שלך היה במצב לא פעיל בזמן שצוין כאן. אז אם הגדרת את שומר המסך להתחיל לאחר 30 דקות, שומר המסך שלך יופעל רק לאחר שהמחשב שלך היה פעיל במשך 30 דקות.
- אם ברצונך להציג את השעה בה שומר המסך מופעל, סמן את הסימון. את התיבה הצג עם קלוק k.
תוכל לראות תצוגה מקדימה של שומר המסך בפינה השמאלית העליונה של החלון כדי שיהיה לך מושג איך זה ייראה.
אם אתה רוצה ששומר המסך יופעל בכל פעם שתגיע לאחד בפינות המסך עם המצביע, לחץ על הלחצן פינות חמות בפינה השמאלית התחתונה של המסך. בחר בפינה שבה ברצונך להשתמש ואז לחץ על התחל שומר מסך מהתפריט הנפתח.
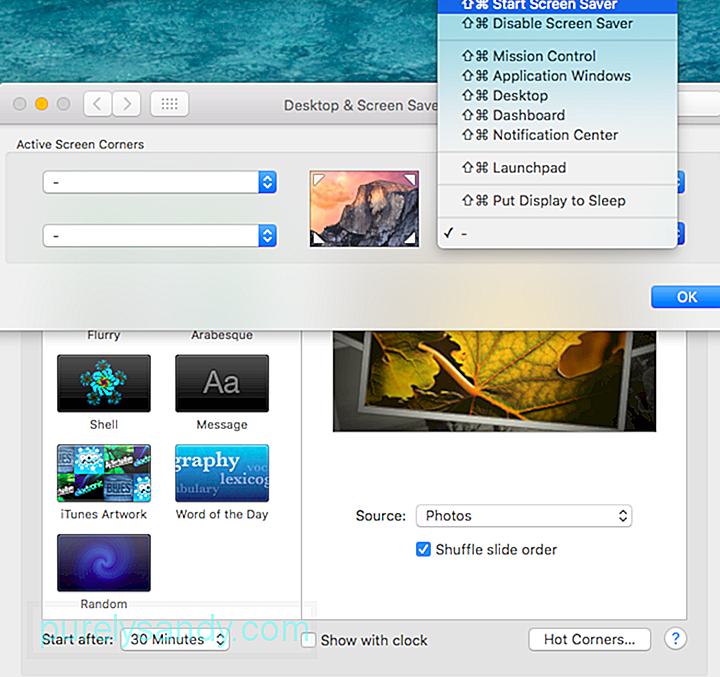 מטעמי אבטחה, עליך להגדיר את המחשב שלך לדרוש סיסמה לאחר Mac הלך לישון או ששומר המסך שלך הופעל. ניתן להגדיר זאת על ידי כותרת ל העדפות מערכת & gt; אבטחה & amp; פרטיות & gt; כללי . זה ידרוש ממך להזין את סיסמת החשבון שלך לאחר חלוף הזמן שצוין כדי להגן על המחשב שלך מפני גישה לא מורשית.
מטעמי אבטחה, עליך להגדיר את המחשב שלך לדרוש סיסמה לאחר Mac הלך לישון או ששומר המסך שלך הופעל. ניתן להגדיר זאת על ידי כותרת ל העדפות מערכת & gt; אבטחה & amp; פרטיות & gt; כללי . זה ידרוש ממך להזין את סיסמת החשבון שלך לאחר חלוף הזמן שצוין כדי להגן על המחשב שלך מפני גישה לא מורשית.
מסך הכניסה יכול להיות משעמם, אך אתה יכול להנחות את ה- Mac שלך להציג שומר מסך כדי להוסיף מגע אישי לחלון הכניסה שלך. תכונה זו זמינה עבור מחשבי Mac הפועלים ב- OS X גרסה 10.6 ואילך, אך ה- Mac שלך צריך להיות בקבוצת עבודה כדי שזה יעבוד.
שומרי המסך שבהם אתה יכול להשתמש מוגבלים גם למודולי שומרי מסך של Apple חבילות Arabesque, Shell, Spectrum ו- .slideSaver. שומרי מסך מבוססי תמונות, כגון אלבום תמונות שומר מסך Mac, לא יפעלו מכיוון שספריית התמונות ותמונות תמונות אחרות אינן זמינות כאשר אינך מחובר.
ניתן להגדיר את שומר המסך לחלון הכניסה שלך באמצעות מנהל פרופילי שרת OS X, מנהל קבוצות העבודה של שרת OS X או באמצעות מסוף. תוכל למצוא את ההוראות המלאות כאן, אך שים לב שהדף הועבר לארכיון וכבר אינו מעודכן על ידי אפל.
שומר המסך לתמונות Macלפעמים שומרי מסך לא מצליחים להפעיל או לא יטענו את התמונות שלך למרות שהתצוגה המקדימה מציגה שומר מסך עובד בצורה מושלמת. אם שומר המסך שלך לא עובד, הנה כמה צעדים שתוכל לנקוט כדי לפתור את הבעיה:
הצגת שומר מסך היא דרך טובה להתאים אישית את המסך ולהפוך אותו לפחות משעמם. אנו מקווים כי מדריך זה יסייע לך בהגדרת שומר המסך האישי שלך באמצעות התמונות היקרות ביותר שלך.
סרטון יוטיוב: כיצד להגדיר מצגת תמונות של שומר מסך מק
04, 2024

