כיצד להעביר נתונים מ- Windows ל- Mac (04.19.24)
אם הרגע קנית את ה- Mac הראשון שלך ואתה עובר ממחשב Windows, מזל טוב!
החלפת פלטפורמות לא אומרת להתחיל מחדש: אתה עדיין יכול להשתמש בקבצים הישנים האלה. אפל עושה את זה קל עם כלי שירות בחינם בשם Windows Migration Assistant. כך ניתן להעביר נתונים ממחשב ל- Mac באמצעות Windows Migration Assistant מאפל.
מה זה Migration Assistant?Migration Assistant הוא כלי עזר שאפל כוללת בתיקיית Utilities של כל Mac. תראה זאת כאשר תפעיל את ה- Mac בפעם הראשונה כאשר ה- Mac שלך ישאל אותך אם ברצונך להעביר נתונים ממק Mac אחר, מגיבוי Time Machine או ממחשב אישי. אפל הופכת את האפליקציה לזמינה בחינם להורדה להעברה ל- Mac שלך. תזדקק לתוכנה ספציפית, תלוי לאיזה מערכת הפעלה MacOS או OS X אתה מעביר. יהיה עליך להוריד את תוכנת ה- Migration Assistant למחשב האישי שלך לפני שתתחיל. להלן קישורי התוכנה הבאים, תלוי במערכת ההפעלה Mac אליה אתה עובר.
- Windows Migration Assistant for macOS Big Sur
- Windows Migration Assistant for macOS Mojave או מאוחר יותר
- Windows Migration Assistant עבור macOS Sierra ו- High Sierra
- Windows Migration Assistant עבור OS X El Capitan או קודם
Migration Assistant יעזור לך להעביר קבצים ממחשב שבו פועלות מערכות הפעלה Windows 7, Windows 8 או Windows 10. על ה- Mac והמחשב האישי להפעיל את Migration Assistant.
שניהם צריכים להיות באותה רשת כדי למצוא אחד את השני. העברת הנתונים עשויה להימשך מספר שעות תלוי במה מועבר ובאמצעים המשמשים: WiFi הוא איטי יותר, חיבור אתרנט קווי הוא מהיר יותר. אך כך או כך, סבלנותך תתוגמל.
אילו נתונים בפועל מועברים יהיו תלויים בגירסת Windows שבה אתה משתמש ובאילו תוכניות יצרו את הנתונים שלך. סימניות מ- Internet Explorer ו- Firefox יובאו לספארי, למשל. קבצי תוכן ותמונות של iTunes צריכים לעשות את זה גם כן. הגדרות המערכת יתפסו. תוכל לציין אילו קבצים אחרים תרצה גם להביא.
פרטי דוא"ל, אנשי קשר ויומן הם המקום בו זה הופך להיות קצת מסובך. השורה התחתונה היא שעוזר ההגירה יעביר את פרטי חשבון הדואר האלקטרוני שלך, ואם אתה משתמש ב- Microsoft Outlook, עליו לשלוף את הודעות הדואר האלקטרוני שלך, את אנשי הקשר ואת היומנים שלך. תוכניות אחרות עשויות להשתנות. אפל פרסמה תרשים מפורט של מה מועבר כדי לעזור לך להבין.
למרות שאתה מעביר את כל נתוני Windows שלך ל- Mac שלך, זה לא אומר שאתה צריך להיות רק הנתונים על מַחשֵׁב. אנו ממליצים בחום שאנשים יידעו כיצד לגבות את מחשבי המק שלהם וכי הם עושים זאת לעתים קרובות. בנוסף, אנו מציעים לך גם להשקיע באחד הכוננים הקשיחים החיצוניים הטובים ביותר עבור Mac, כך שתוכל לקבל עותק נוסף של כל המסמכים והקבצים החשובים שלך. היה חכם נתונים, כולכם!
מה שאתם צריכים לפני העברת נתונים מ- Windows ל- Macלפני שאתה מתרגש מדי ומנסה להתחיל להעביר את נתוני המחשב שלך ל- Mac החדש שלך, תצטרך שיהיו כמה דברים מוכנים.
עליך להיות שם המשתמש והסיסמה הניהוליים. המשויך למחשב האישי.
שני המחשבים חייבים להיות באותה רשת, דרך WiFi או Ethernet.
עליך לבצע בדיקת ביצועי כונן לפני הפעלת Migration Assistant, או שלא להיות מסוגל להשתמש בתוכנה כראוי.
אם בדיקת ביצועי הכונן שלך מגלה בעיות, תצטרך להפעלת תהליך תיקון כונן.
יהיה עליך לחזור על השלבים לעיל עד שבדיקת ביצועי הכונן תחזור ללא בעיות. לאחר מכן תוכל להשתמש ב- Migration Assistant כדי להעביר את הנתונים שלך ל- Mac שלך.
העבר נתונים מ- Windows ל- Mac באמצעות Migration Assistantראשית, חבר את ה- Mac למחשב באמצעות Ethernet או על ידי וודא ששני המחשבים נמצאים אותה רשת Wi-Fi מקומית.
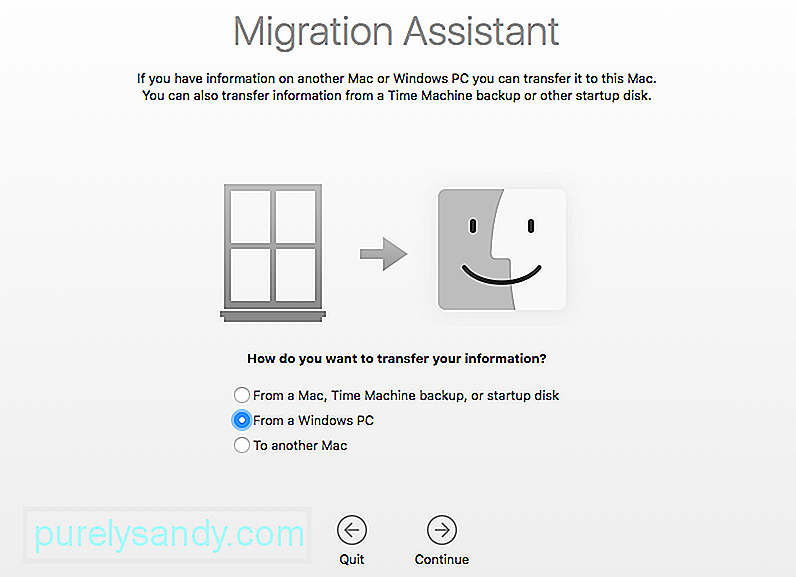
ב- Mac החדש שלך:
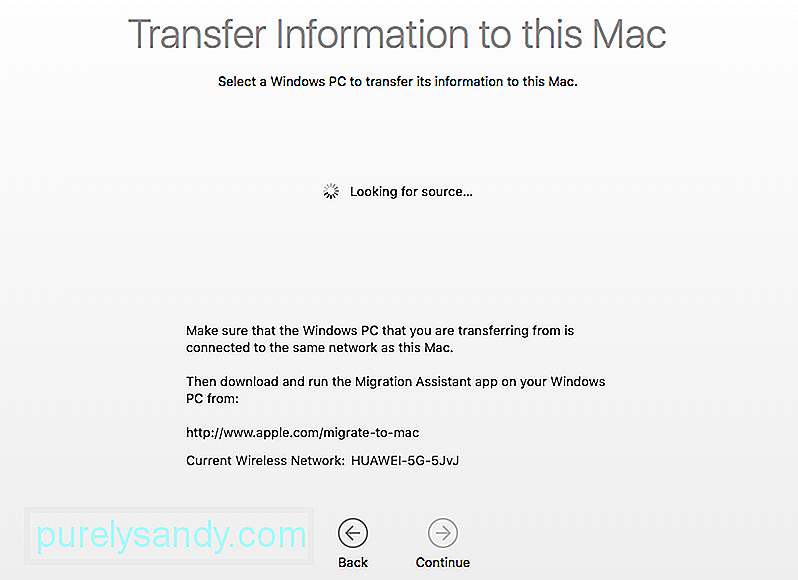
במחשב האישי שלך:
ודא הורדת והתקנת את ה- Migration Assistant במחשב האישי שלך.
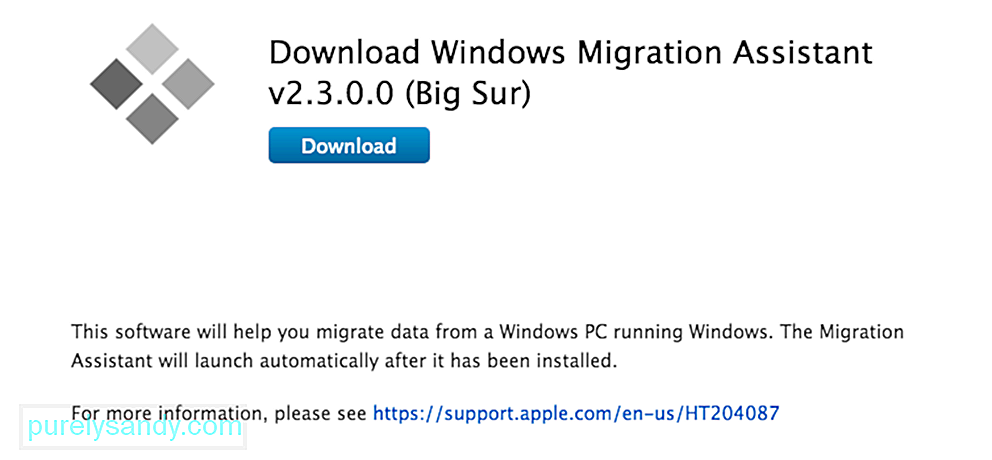
הפעל את Migration Assistant במחשב שלך.
הפעלת ה- Migration Assistant במחשב האישי היא נסיעה חד כיוונית: היא נועדה רק להעביר נתונים מהמחשב למחשב Mac חדש. לאחר השקתו, Migration Assistant עבור Windows ינסה להתחבר לעמית המק שלו. קוד אבטחה יופיע על המסך.
ודא שהקוד במחשב שלך זהה ב- Mac שלך.
בחר את הקבצים, התיקיות וההגדרות שמהם ברצונך להעביר. את המחשב האישי שלך ל- Mac שלך.
לחץ על המשך.
ישנן דרכים אחרות להעביר קבצים בין מחשבי מקינטוש למחשבים אישיים. כונני אגודל יעבדו בשתי המכונות, כך שתוכל להעביר ידנית את הקבצים שבהם תרצה להשתמש, למשל. אבל Migration Assistant מספק דרך אלגנטית, נוחה וחינמית לחלוטין לניהול המעבר להיות משתמש ב- Mac, כל עוד יש לך זמן להשתמש בהם.
דרכים חלופיות להעביר את הנתונים שלך ממחשב Windows למחשב שלך. מקלמרות ששימוש ב- Migration Assistant יכול להועיל בעת העברת מספר רב של קבצים ותיקיות ל- Mac החדש שלך ממחשב מבוסס Windows, לפעמים תהליך זה עלול לקחת זמן רב (במיוחד אם אתה רק מנסה לשלוח קבצים פשוטים כגון כמו מוזיקה, תמונות וסרטונים או אפילו מסמכים בודדים). כדי למנוע מצוקת זמן, אתה יכול לבחור אחת מהאפשרויות הבאות להשלמת המשימה שלך.
אפשרות 1: העבר קבצים מ- Windows ל- Mac באמצעות הענןכדי להעביר את הקבצים שלך באמצעות הענן, ראשית אתה חייב לקבל את ההחלטה באיזה ענן אתה רוצה להשתמש. עם מוצרי אפל, iCloud מובנית ברבים מיישומי המערכת. כדי לגשת ל- iCloud ממחשב Windows, פתח את דפדפן האינטרנט שלך ועבור אל www.iCloud.com והעלה את הקבצים שלך לכאן. אתה יכול גם להשתמש בשירותי ענן אחרים כגון Dropbox, Google Drive ומיקרוסופט OneDrive לשם כמה.
אפשרות 2: הפעל והשתמש בשיתוף קבצים כדי להעביר קבצי מחשב ל- Macבצע את הפעולות הבאות כדי להפעיל ולהשתמש בשיתוף קבצים במחשבי Windows ו- Mac:
נווט אל Windows תיקיות משותפות מה- Mac שלך והעתק את הקבצים לכונן הקשיח. זה כל כך קל!
אפשרות 3: העברת קבצים למודול זיכרון חיצוניכדי להעביר קבצים למודול זיכרון חיצוני כמו כונן קשיח, כרטיס זיכרון SD, או אפילו iPod שמוגדר למצב דיסק, אתה מחבר את מודול הזיכרון למחשב, מעתיק את הקבצים לתמונה החיצונית ומוציא כראוי סע באמצעות לחיצה ימנית ובחירת הוצא חבר את מודול הזיכרון ל- Mac וגרור את הקבצים לכונן הקשיח של המחשב שלך. כדי למנוע השחתה בנתונים, הוצא כראוי את הכונן על ידי לחיצה על מקש Option תוך לחיצה על סמל הכונן ובחירת הוצא.
כדי לעצב מודולי זיכרון חדשים שיעבדו עבור שתי הפלטפורמות, בצע פעולת מחיקה / פורמט בדיסק של אפל. יישום שירות נמצא בתיקיית כלי השירות של Finder. בחר בכונן שברצונך לעצב ואז בחר בכרטיסיה מחק. מופיעה נפתחת; בחר את סוג העיצוב שבו ברצונך להשתמש ולחץ על הלחצן מחק.
אפשרות 4: אד-הוק (חיבור ישיר ל- Wi-Fi) ושיתוף קבצי Bluetooth.כדי להעביר את הקבצים שלך באמצעות חיבור אד-הוק או Bluetooth, תחילה עליך להתאים את שני המכשירים עם אות ה- Wi-Fi שלך או עם אות ה- Bluetooth שלך.
כדי להתאים ל- Wi-Fi, אתה חייב להגדיר את אות ה- Wi-Fi של אפל שייכבה במקום פנימה. הפעל את אפליקציית העדפות המערכת של OS X, בחר שיתוף → שיתוף אינטרנט והפעל תכונה זו. זכור שאם אין לך חיבור לאינטרנט קווי, המכשיר שלך יתנתק מהרשת שלך. לאחר שתפעיל שיתוף אינטרנט, הגדר את הרשת שלך על ידי בחירה באפשרויות Wi-Fi.
כעת תוכל לחבר את ה- Wi-Fi מהמחשב שלך לאות ה- Wi-Fi שמגיע מה- Mac שלך. לאחר חיבורך, יוצגו בפניך אפשרויות לשימוש באינטרנט באמצעות חיבור זה וכן לשתף קבצים.
כדי להתאים את שני המחשבים לחיבור Bluetooth, יהיה עליך לפתוח את הגדרות Bluetooth משני המחשבים. באחד מהמחשבים הגדירו את ה- Bluetooth למצב גלוי, ומהמחשב השני נסה להתחבר לאות הגלוי הזה. לאחר התאמת שני המחשבים, באפשרותך להשתמש ביישום שיתוף הקבצים Bluetooth של Apple כדי להעביר קבצים לפי הצורך.
אפשרות 5: העברת קבצים ישירה באמצעות חיבור Firewire או USB ממחשב ל- Macאם אין רשת זמינה , באחד המחשבים חסר Wi-Fi ו / או Bluetooth, ואין לך מודולי זיכרון חיצוניים, אז חיבור ישיר באמצעות כבל USB או Firewire עשוי להיות המסלול האפשרי ביותר עבורך. חבר את שני המחשבים באמצעות כבל Firewire, USB או Firewire ל- USB. מחשב Windows, אם הוא מופעל, יופיע כעת ב- Mac ככונן קשיח חיצוני. פשוט אתר את הקבצים שברצונך להעביר וגרור ושחרר אותם למיקום שבחרת.
סרטון יוטיוב: כיצד להעביר נתונים מ- Windows ל- Mac
04, 2024

