כיצד להעביר תמונות מ- OneDrive ל- Google Drive ולתמונות Google (04.20.24)
האם אתה עובר מ- Windows 10 Mobile ל- Android? או שאתה נמצא בתהליך של מעבר ממחשב Windows ל- Chromebook? אם אמרת כן לכל אחת מהשאלות שלמעלה, ייתכן שאתה מחפש את הדרך הטובה ביותר להעביר תמונות מ- OneDrive ל- Google Drive או לתמונות Google.
אינך נדרש להעביר תמונות ל- Google Drive או תמונות גוגל מאז השימוש בשירותי גוגל במערכת הפעלה של גוגל. לדוגמה, תמונות Google או Google Drive משתלבות טוב יותר עם Android. שנית, שירותי גוגל נועדו לעבוד בצורה חלקה עם מערכת הפעלה המופעלת על ידי גוגל, מה שהופך עדכונים ותכונות גיבוי אוטומטיות למכשיר שלך. על ידי שימוש בתמונות Google ו- Google Drive, אינך צריך עוד להעלות ידנית את התמונות שלך מכיוון שכל תמונה שאתה מצלם או שומר במכשיר שלך מגובה אוטומטית בענן.
תהליך העברת התמונות והסרטונים שלך מ- OneDrive ל- Google Drive או לתמונות Google הוא פשוט מאוד. כל שעליך לעשות הוא להוריד הכל מה- OneDrive שלך ואז להעלות אותם לכונן Google / אלבומי Google שלך. לשם כך, בצע את הצעדים הבאים:
- התחבר ל- OneDrive באמצעות המחשב השולחני שלך או Chromebook.
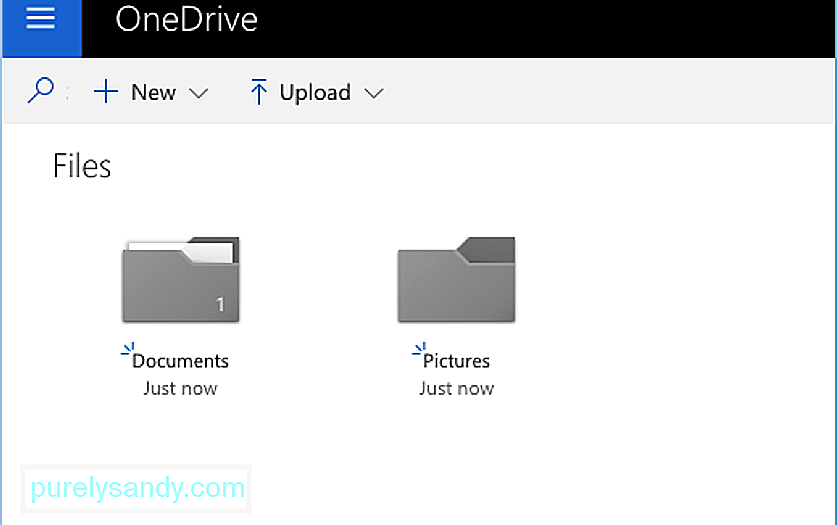
- בחר בתיקיית תמונות ולחץ על הורד. קובץ zip המכיל את כל התמונות שבתיקיית התמונות יורד למחשב שלך.
- פתח את תיקיית ההורדות של המחשב שלך ולחץ באמצעות לחצן העכבר הימני על קובץ ה- zip שהורדת. לאחר מכן לחץ על חלץ הכל.
כעת, כשיש לך עותק של התמונות מ- OneDrive, כל שעליך לעשות הוא להעלות אותן ל- Google Drive או לתמונות Google.
כיצד לבצע העבר תמונות לכונן Google 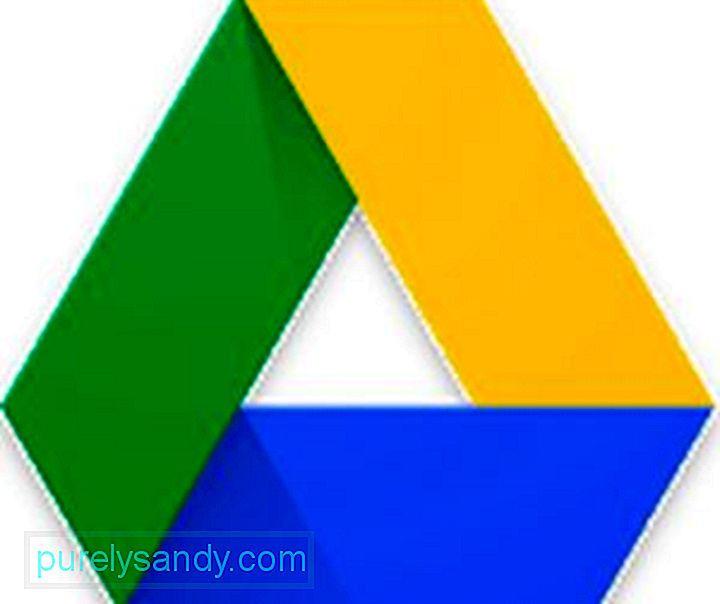
כדי להעלות את התמונות שלך ל- Google Drive, בצע את הצעדים הבאים:
- התחבר לחשבון Google Drive שלך באמצעות המחשב השולחני שלך. אם עדיין אין לך חשבון Google Drive, תוכל ליצור חשבון. עם זאת, אם אתה משתמש ב- Chromebook, סביר להניח שאתה כבר מחובר לחשבון.
- צור תיקיה חדשה על ידי לחיצה על חדש & gt; תיקיה.
- תן שם לתיקיה אלבומי Google.
- לחץ על התיקיה אלבומי Google כדי לפתוח אותה.
- לחץ על חדש & gt; העלאת תיקיות.
- בחר את התיקיה שחולצת שהורדת מ- OneDrive המכילה את כל התמונות שלך.
- לחץ על העלה וכל התמונות יועלו לתיקיית תמונות Google החדשה שלך.
כעת, כאשר כל התמונות שלך נמצאות ב- Google Drive, כעת תוכל להציג אותן בתוך יישום תמונות Google בכל מכשיר Android. כדי לבדוק את התמונות שהעלית בתמונות Google, פתח את יישום תמונות Google במכשיר Android שלך. שם תוכל להציג את התמונות שצילמת באמצעות מכשיר ה- Android שלך, את האלבומים שלך ואת התמונות ששותפו איתך.
לתמונות Google יש גם תכונת Assistant שעוזרת לך לארגן את התמונות והסרטונים במכשיר שלך. זה יכול לעזור לך לסדר תמונות באלבומים, לגבות תיקיות ולנקות את כלי הניקוי של Android כדי להיפטר מאשפה, לפנות מקום בטלפון ולהגביר את ביצועי המכשיר שלך.
החלפת שירותי אחסון בענן יכולה היה מסובך, במיוחד אם אינך יודע איזו מהן תואמת יותר את מערכת ההפעלה שאליה אתה עובר. בעזרת הדרכה זו, יהיה לך קל יותר להעביר תמונות לתמונות Google ולגשת אליהן ממכשיר ה- Android שלך.
סרטון יוטיוב: כיצד להעביר תמונות מ- OneDrive ל- Google Drive ולתמונות Google
04, 2024

