כיצד לצלם וידאו במסכי Mac, iPhone, iPad ו- Apple TV (04.25.24)
צילום ושיתוף של צילומי מסך מה- Mac שלך הוא דרך יעילה להציג משהו ספציפי על המסך. זה יכול לעזור לך לבקש עזרה, ספציפית לבעיה שלך. אבל מה אם אי אפשר להסביר את הבעיה שלך עם תמונה או שתיים? או מה אם אתה רוצה להציג תהליך שניתן להציג רק בסרטון? הדרך הטובה ביותר לעשות זאת היא להקליט סרטון של המסך. אנו נראה לך כיצד להקליט את המסך שלך באמצעות צילום וידאו ב- Mac, Apple TV ו / או במכשיר ה- iOS שלך.
לכידת וידאו ב- Macכדי להפעיל את מקליט המסך ב- Mac , בצע את השלבים הבאים:
- פתח את QuickTime Player ועבור אל File & gt; הקלטת מסך חדשה. פעולה זו תפתח את חלון הקלטת המסך.
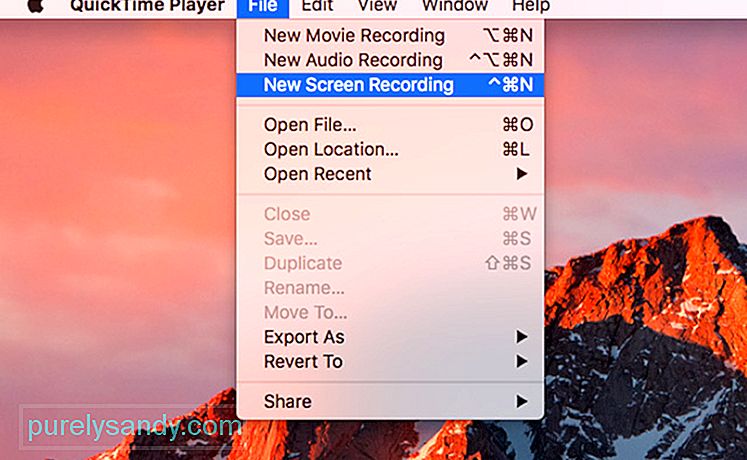
- לחץ על החץ כלפי מטה לצד לחצן ההקלטה כדי לפתוח את אפשרויות התצורה.
- להוספת שמע לסרטון שלך בחר תמונה מיקרופון.
- כדי לכלול לחיצות עכבר בסרטון, בחר הצג לחיצות עכבר בהקלטה.
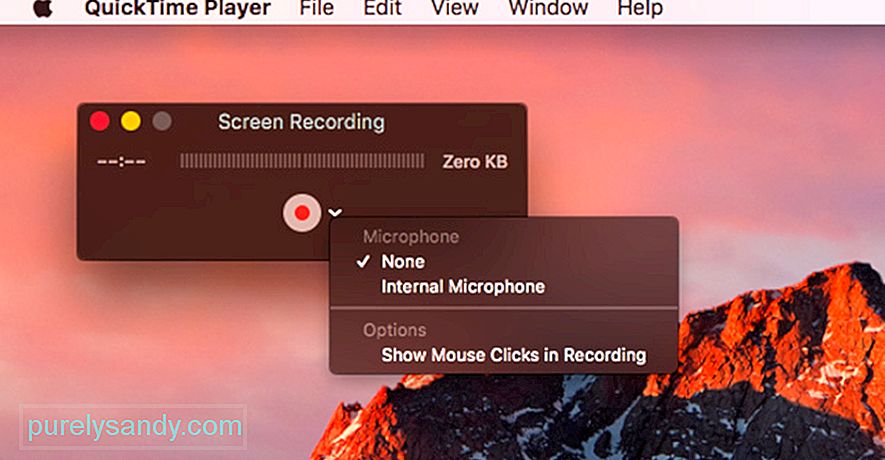
- לחץ על כפתור ההקלטה כדי להתחיל בהקלטה, פעמיים כדי להתחיל להקליט את כל המסך. אם ברצונך להקליט רק חלק מהמסך, לחץ על כפתור ההקלטה וגרור את האזור שברצונך להקליט ואז לחץ על התחל הקלטה. כל מה שעל המסך שלך ייקלט למעט תוכן וידאו מוגן.
- לאחר שתסיים להקליט הווידיאו, לחץ על כפתור ההקלטה בשורת התפריטים כדי לפתוח את הווידאו שלך בתוך נגן QuickTime.
- התקן את ה- Xcode ב- macOS.
- עבור אל חלון & gt; מכשירים וסימולטורים.
- ב- Apple TV 4K שלך, פתח את ההגדרות ועבור אל שלטים והתקנים & gt; אפליקציה ומכשירים מרוחקים.
- ב- Xcode בחר את Apple TV והקלד את הסיכה שתופיע ב- Apple TV. כעת יש להתאים את המכשירים שלך.
- כדי להקליט את הווידאו שלך, פתח את נגן QuickTime ועבור אל File & gt; הקלטת סרטים חדשה.
- לחץ על החץ לצד לחצן ההקלטה ובחר את Apple TV שלך מבין אפשרויות המצלמה והמיקרופון.
- בחר את הגדרת האיכות שלך, גבוהה או מקסימלית.
- אם אתה מפעיל את MacOS סיירה, אתה יכול להתחיל להקליט ברגע שמשקף Apple TV בנגן QuickTime. עם זאת, ב- macOS High Sierra, יהיה עליך להזין קוד ב- Apple TV ב- Mac שלך ולאחר מכן לאשר את ההקלטה ב- Apple TV.
- עריכת הסרטון שלך
לאחר שתקליט את הסרטון, ייתכן שתרצה לערוך אותו לפני שליחתו או העלאתו. אך לפני שתערוך את הקובץ, וודא שיש לך עותק של כל ההקלטה. שמור את הקובץ המקורי על ידי לחיצה על קובץ & gt; שמור.
כדי לערוך את הסרט שלך, עבור אל עריכה & gt; חתוך או הקש על Command + T. גרור את הידית הצהובה למקום בו תרצה שהסרטון שלך יתחיל ויסתיים.
לאחר שתהיה בטוח לגבי הצילומים שלך, לחץ על קובץ & gt; שמור או הקש על Command + S כדי לשמור את הקובץ הנוכחי ולדרוס את הקובץ המקורי. תוכל גם לבחור לשכפל את הקליפ על ידי לחיצה על קובץ & gt; שכפול לשמירת העותק.
קבצי וידאו יכולים לתפוס שטח אחסון רב, תלוי באורך הסרטון. וודא שיש לך מספיק מקום לסרטון על ידי ניקוי קבצים מיותרים מהמחשב שלך באמצעות Outbyte MacRepair .
אם ברצונך להקטין את גודל הקובץ, תוכל לשמור את הקובץ באמצעות ברזולוציה נמוכה יותר או בפורמט אחר. כדי לשמור את הסרטון לסוג קובץ אחר, לחץ על ייצא בשם ושמור את הסרטון בהתאם לפורמט המועדף עליך. זה שימושי אם אתה מתכוון לשלוח את הסרטון באמצעות דוא"ל או צ'אט. עם זאת, אם אתם מתכננים להעלות את הסרטון ל- YouTube, אין צורך להקטין את גודל הקובץ ואת איכותו מכיוון ש- YouTube יעשה זאת עבורכם.
הקלטת מסך Apple TV שלכם.
הקלטת המסך מה- Apple TV שלך היא קצת יותר מסובכת מאשר לבצע צילום וידאו ב- Mac . ראשית, עליך לוודא כי Apple TV שלך מסוגל להפיק תוכן באמצעות HDMI.
כדי להקליט סרטון של מסך Apple TV שלך, עליך גם לחבר אותו ל- Mac שלך. הדור הרביעי של Apple TV יכול להיות מחובר באמצעות כבל USB-C, אך יש להתאים את Apple TV 4K ל- Mac שלך מכיוון שאין לו יציאת USB-C. מק, אתה צריך לוודא שהם נמצאים באותה רשת WiFi. בצע את השלבים הבאים כדי להתאים את המכשירים שלך:
לאחר התאמתך בהצלחה ל- Mac ו- Apple TV, תוכל כעת להתחיל להקליט את המסך. לשם כך, בצע את הצעדים הבאים:
iOS 11 הפכה את הקלטת המסך במכשירי iOS לקלה יותר. פשוט עבור אל הגדרות ולחץ על מרכז הבקרה & gt; התאמה אישית של בקרות. תראה רשימה של פריטים הכלולים במרכז הבקרה שלך ואנחנו רוצים להוסיף הקלטת מסך לרשימה זו. פשוט לחץ על כפתור + לצד הקלטת מסך וזה נגמר!
בפעם הבאה שתחליק כלפי מעלה את מרכז הבקרה, תראה שם את לחצן ההקלטה. כדי להקליט את המסך, פשוט הקש על כפתור ההקלטה ותקבל 3 שניות לפני תחילת ההקלטה. לאחר שתסיים, הקש על הסרגל האדום כדי לחזור לתפריט ההקלטה ולחץ על עצור. הסרטון יישמר אוטומטית בתמונות.
בפעם הבאה שתרצה ליצור הדרכות או להקליט משחקים במכשירי Apple שלך כמו Mac, Apple TV ו- iPhone / iPad, תוכל להשתמש במדריך זה כדי לעשות סרטון של המסך שלך.
סרטון יוטיוב: כיצד לצלם וידאו במסכי Mac, iPhone, iPad ו- Apple TV
04, 2024

