יישומי ברירת מחדל של Mac כיצד לשנות אותם (04.24.24)
MacOS כבר מגיעה עם כמה מחשבים שקיבלו מחשבות מותקנות מראש שנועדו לשמש לפונקציות ושירותים שונים. יישומים אלה מאפשרים לך להשתמש ב- Mac שלך ישר מהקופסה. עם זאת, למרות שהאפליקציות האקסקלוסיביות של macOS הן ללא ספק חלק מהאמינות ביותר עד כה, כל אחד מאיתנו נוטה לקבל העדפות אישיות. לדוגמה, ייתכן שתעדיף להשתמש ב- Chrome על פני Safari לגלישה באינטרנט. במאמר זה, נשתף אתכם כיצד לשנות אפליקציות ברירת מחדל ב- Mac לאלה המועדפות עליכם.
מהן אפליקציות ברירת מחדל עבור Mac?אפליקציות ברירת מחדל הן התוכניות המופעלות אוטומטית כאשר אתם מבצעים פעולה ב- מק. לדוגמא, אם עדיין לא התקנתם והגדרתם דפדפן אחר, כל קישור אינטרנט שתלחצו עליו יפתח בספארי, דפדפן האינטרנט הקנייני של אפל. כדי לתת לך מושג, הנה כמה מהאפליקציות הבסיסיות ביותר שהותקנו מראש ב- Mac שלך:
- App Store
- Automator
- מחשבון
- לוח שנה
- אנשי קשר
- לוח מחוונים
- FaceTime
- נגן DVD
- מרכז המשחקים
- iBooks
- iMovie
- iTunes
- משטח ההפעלה
- דואר
- מפות
- תמונות
- נגן QuickTime
- Safari
- מכונת זמן
חלק מהאפליקציות הללו הן חיוניות, כמו אוטומטור ומכונת זמן. מצד שני, חלקם הם תוספות בעליל שתוכלו לחיות בלעדיהם, כמו למשל Game Center ו- Launchpad. בינתיים, ישנן האפליקציות שלמעשה די שימושיות, אך ניתן להחליף אותן באפליקציות אחרות שעשויות לעשות את העבודה טוב יותר. אלה כוללים iBooks, נגן QuickTime, דואר, מפות וכפי שנבדק קודם לכן, Safari. אם ברצונך להשתמש באפליקציה אחרת במקום אפליקציות ברירת המחדל ב- Mac, יש לך שתי אפשרויות: להשתמש באופן זמני באפליקציה אחרת או לשנות לצמיתות את אפליקציית ברירת המחדל עבור פונקציות ספציפיות.
שימוש יישום אחר באופן זמני לביצוע משימה 
זה פשוט ולא ידרוש ממך להתעסק בהגדרות ה- Mac שלך בשום צורה שהיא. כדי לנסות לעשות זאת, בצע את הצעדים הבאים:
- הורד את האפליקציה שבה ברצונך להשתמש. לדוגמה, נגן VLC להפעלת סרטים וקבצי וידאו אחרים. אם כבר יש לך את זה, עבור לשלב הבא.
- פתח את Finder. חפש את הקובץ שאתה רוצה להשמיע. לחץ עליו לחיצה ימנית. בתפריט בחר פתח עם. תופיע רשימת האפליקציות הרלוונטיות לקובץ. תופיע אפליקציית ברירת המחדל בראש הרשימה.
- בחר באפליקציה החלופית שבה ברצונך להשתמש. הקובץ ייפתח כעת באפליקציה זו.
אם אתה חושב שאתה עומד להשתמש באפליקציות חלופיות במשך זמן רב, עדיף פשוט להגדיר אותן כאפליקציות ברירת מחדל במקום לעשות את השיטה שלמעלה בכל פעם. עם זאת, זכור כי אינך יכול לשנות את הגדרות ברירת המחדל של האפליקציה בבת אחת. אבל, אל תדאג. החלפת אפליקציות ברירת מחדל לא אמורה לארוך זמן רב. מה שטוב בזה הוא שתמיד תוכל לשנות את אפליקציות ברירת המחדל שלך.
שינוי דפדפן ברירת מחדל 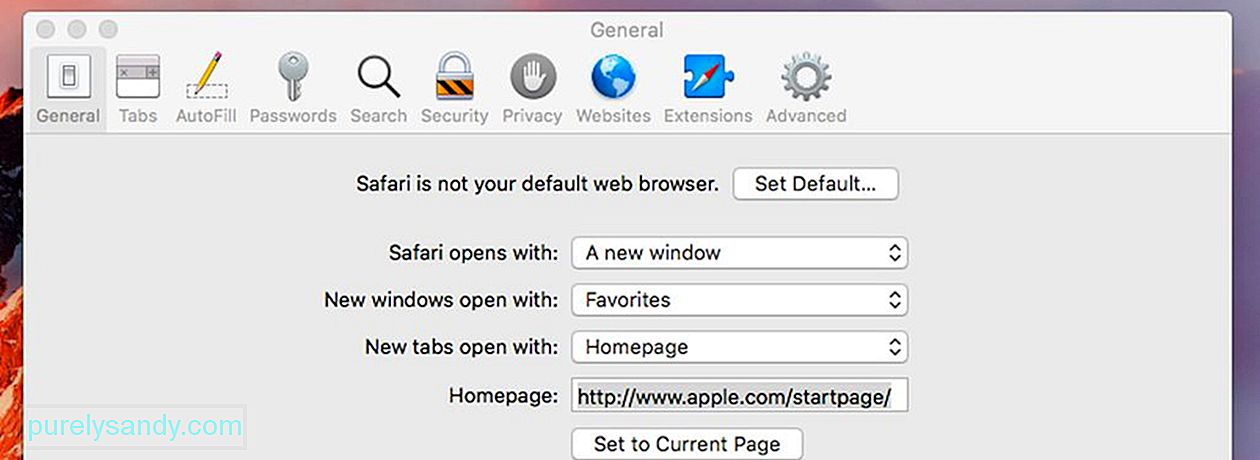
Safari הוא דפדפן ברירת המחדל של כל מכשירי Apple. אם התקנתם דפדפנים אחרים, כמו Chrome, Firefox או Opera, כנראה שקיבלתם הודעה המבקשת להפוך אותם לדפדפן ברירת המחדל שלכם. אם התעלמת מבקשה זו לפני כן, תוכל להפוך כל אחת מהן לדפדפן ברירת המחדל שלך כעת.
- עבור אל העדפות מערכת & gt; כללי.
- אתר דפדפן ברירת מחדל.
- לחץ על התפריט הנפתח כדי לראות את הדפדפנים הזמינים שניתן להגדיר כברירת מחדל.
- לחץ על הדפדפן שלך. לפי בחירה להגדיר את זה כברירת מחדל.
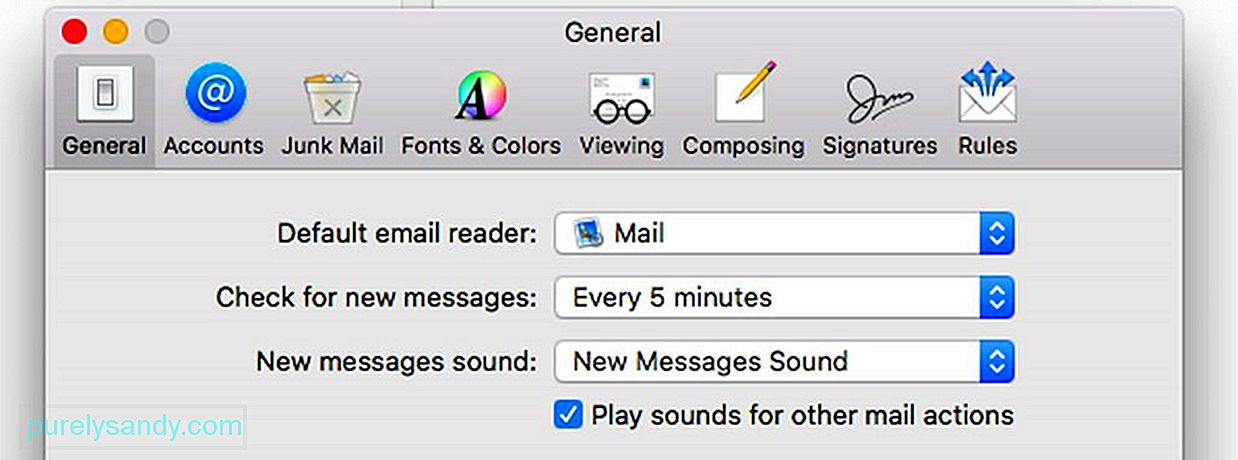
אפליקציית Mail של אפל די פשוטה ונוחה לשימוש. עם זאת, עבור חלק זה יכול להיות כנה מדי שחסרים בו כמה תכונות מגניבות שיש לאפליקציות דוא"ל אחרות. כדי לעבור מדואר לאפליקציית דוא"ל אחרת שהורדת והתקנת, בצע את הפעולות הבאות:
- פתח את אפליקציית הדואר. עבור אל Mail & gt; העדפות.
- מצא קורא דוא"ל המוגדר כברירת מחדל. לחץ עליו כדי לפתוח את רשימת לקוחות הדוא"ל האחרים ב- Mac שלך.
- בחר באפליקציית הדוא"ל שבה ברצונך להשתמש.
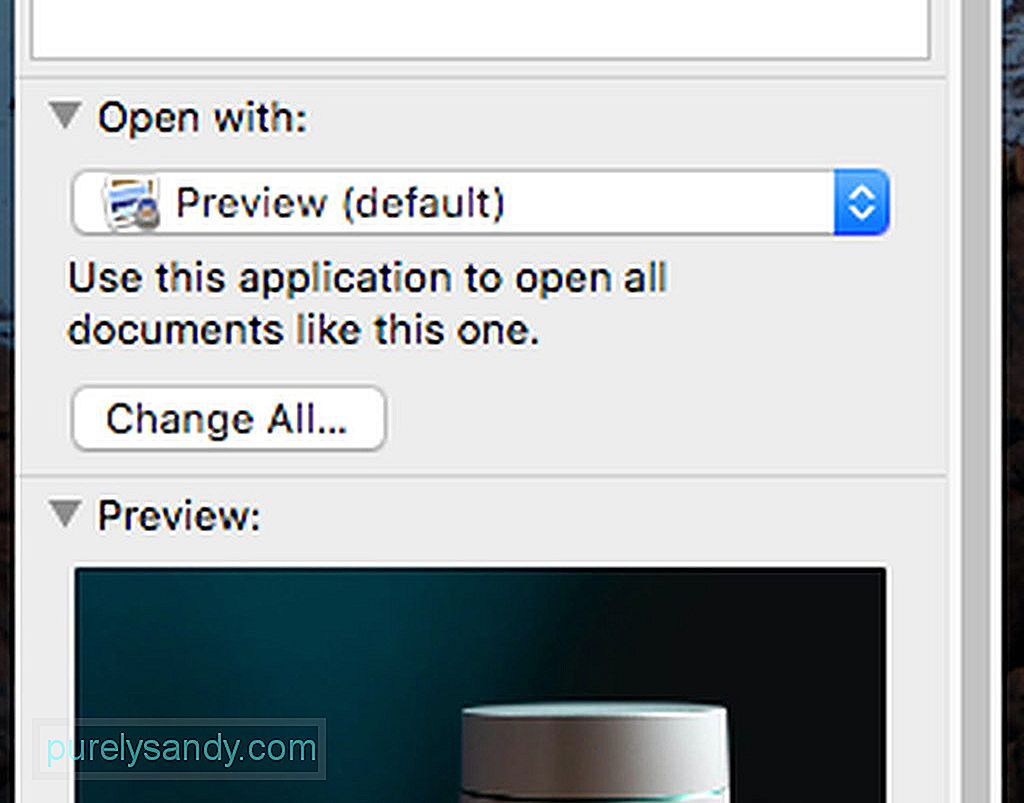
באפשרותך גם לשנות את אפליקציית ברירת המחדל או התוכנית כדי לפתוח סוגי קבצים מסוימים, כגון תמונות וסרטונים. כך:
- פתח את Finder. לחץ לחיצה ימנית על הקובץ שברצונך לפתוח אפליקציה אחרת.
- בתפריט, לחץ על קבל מידע.
- תופיע תיבה. מצא את האפשרות "פתח באמצעות:" לחץ עליו.
- לחץ על התפריט הנפתח כדי לבחור אפליקציית ברירת מחדל חדשה.
- לחץ על בחר הכל. כעת, כל הקבצים מסוג זה ייפתחו באפליקציית ברירת המחדל שהגדרת לאחרונה.
בהערה אחרונה, לא משנה אילו אפליקציות תגדיר כברירת מחדל, חשוב לשמור על ה- Mac במצב טיפ. אפליקציית תיקון מק יכולה לעזור לכם בכך. על ידי טיפול בשטח האחסון, זיכרון RAM והסוללה של ה- Mac שלך, אתה בטוח נהנה להשתמש ב- Mac שלך יותר ויותר.
סרטון יוטיוב: יישומי ברירת מחדל של Mac כיצד לשנות אותם
04, 2024

