פתרון FWPKCLNT.SYS שגיאות מסך כחול (04.25.24)
האם אתה מתוסכל מהודעת השגיאה FWPKCLNT.SYS? ובכן, אתה צריך לדעת שאתה לא לבד. חלק מהמשתמשים דיווחו שקיבלו את המסך הכחול המקושר לקובץ FWPKCLNT.SYS. בפוסט זה נלמד כיצד לתקן זאת. 
קובץ FWPKCLNT.SYS ידוע כקובץ ה- API של Microsoft Windows IPsec Kernel Mode. כפי שמציע סיומת הקובץ, FWPKCLNT.SYS הוא סוג של קובץ SYS, והוא חלק חשוב ממערכת ההפעלה Windows. קובץ fwpkclnt.sys אמור להיות בטוח ואינו נחשב לאיום על Windows.
קובץ זה נמצא בדרך כלל בכל אחת מהספריות האלה:
- Windows 10 : C: \ Windows \ Temp \ 527D94AF-D053-4381-B105-0D815D53791E \ amd64_microsoft-windows-tcpip-driver_31bf3856ad364e35_10.0.16299.1087_none_df7524aee8d9d74f \
- Windows: > C: \ Windows \ WinSxS \ amd64_microsoft-windows-tcpip-driver_31bf3856ad364e35_10.0.16299.1087_none_df7524aee8d9d74f \
- Windows 10: C: \ Windows \ WinSxS \ amd64_microsoft-windows-tcpip-driver_31bf3856ad364e35_10.0.16299.15_none_fae4b1a428530d41 \
- Windows 10: C : \ Windows \ System32 \ drivers \
- Windows 8.1: C: \ Windows \ System32 \ drivers \
מידע נוסף על ה- FWP / IPsec Kernel-Mode API או קובץ FWPKCLNT.SYS:
טיפ מקצוען: סרוק את המחשב שלך לבעיות ביצועים, קבצי זבל, אפליקציות מזיקות ואיומי אבטחה העלולים לגרום לבעיות מערכת או ביצועים איטיים .
סריקה חופשית לבעיות מחשב 3.145.873 הורדות הורדות תואם ל: Windows 10, Windows 7, Windows 8מבצע מיוחד. אודות Outbyte, הוראות להסרת התקנות, EULA, מדיניות פרטיות.
- גודל: 183.38 KB (187776 בתים)
- MD5: 56e5c9b62bad9ec85bc76940d28b6c11
- SHA1: a53ca8bba5e6f884ea98b2d7645 / li>
- נתיב: C: \ Windows \ System32 \ drivers \ FWPKCLNT.SYS
- זכויות יוצרים חוקיות: © Microsoft Corporation. כל הזכויות שמורות.
- שם פנימי: fwpkclnt.sys
- שם חברה: Microsoft Corporation
- שם מוצר: Microsoft® Windows® מערכת הפעלה
- תיאור קובץ: FWP / IPsec Kernel Mode API
- שם קובץ מקורי : fwpkclnt.sys
קובץ FWPKCLNT.SYS זה נושא דירוג אבטחה של UNKNOW ודירוג פופולריות של כוכב אחד. בהתבסס על משוב המשתמשים, FWPKCLNT.SYS גורם למסך הכחול.
ברוב המקרים, קבצי SYS מכילים קוד הנדרש לטעינת תצורת מערכת ההפעלה של Windows. קבצים אלה יכולים גם להיות חלק ממנהלי ההתקן של החומרה ולרוב מגיעים עם מספר הוראות המאפשרות ל- Windows לעבוד ללא רבב עם מכשירים. בלעדיהם, Windows תיצור שגיאה.
בדרך כלל, קבצי SYS פועלים במצב הליבה (ההרשאה הגבוהה ביותר במערכת ההפעלה של Windows), כך שבהיעדר קבצי SYS חשובים כמו FWPKCLNT.SYS, זה יהיה קשה למערכת ההפעלה שלך להפעיל או לבצע משימה פשוטה כמו הדפסת מסמך.
מה גורם לשגיאת המסך הכחול FWPKCLNT.SYS? 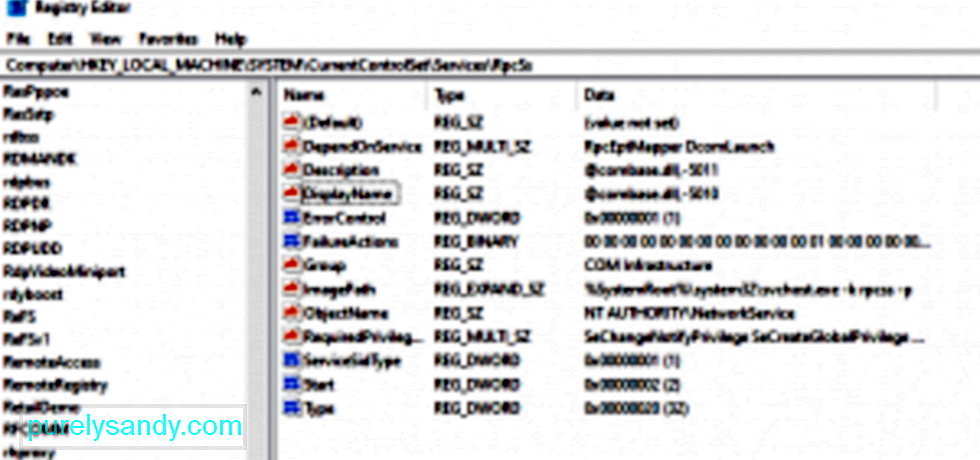 שגיאת Windows FWPKCLNT.SYS היא שגיאת פלט קלט בלתי צפויה אשר נגרמת בדרך כלל על ידי רשומות לא סדירות ברישום Windows או הגדרות מערכת שגויות כהלכה. זה קורה בדרך כלל לאחר שהתקנת תוכנה או חומרה חדשים. השגיאה קשורה ל- Windows 8, אך היא עלולה להתרחש גם בגירסאות אחרות של Windows.
שגיאת Windows FWPKCLNT.SYS היא שגיאת פלט קלט בלתי צפויה אשר נגרמת בדרך כלל על ידי רשומות לא סדירות ברישום Windows או הגדרות מערכת שגויות כהלכה. זה קורה בדרך כלל לאחר שהתקנת תוכנה או חומרה חדשים. השגיאה קשורה ל- Windows 8, אך היא עלולה להתרחש גם בגירסאות אחרות של Windows.
ישנן מספר סיבות לכך שאתה עלול להיתקל בבעיות בקובץ FWPKCLNT.SYS. רוב הבעיות הנוגעות לקבצי SYS כוללות שגיאות מסך כחול של מוות (BSOD). שגיאות FWPKCLNT.SYS אלה יכולות להיגרם מבעיות חומרה, מנהלי התקנים פגומים, קושחה מיושנת או בעיות אחרות הקשורות לתוכנה, כגון עדכוני Windows.
חלק מגרסאות אחרות של השגיאה כוללות:
- FWPKCLNT.SYS לא נמצא.
- FWPKCLNT.SYS נכשל בטעינה.
- הקובץ FWPKCLNT.SYS חסר או פגום.
- ההפעלה של Windows נכשלה - FWPKCLNT.SYS.
מלבד הגדרות רישום שגויות או פגומות, יש הרבה סיבות אחרות שיכולות לגרום לשגיאת המסך הכחול FWPKCLNT.SYS. זה יכול להתרחש כאשר:
- מנהלי התקנים של FWPKCLNT.SYS אינם מותקנים בדרך הנכונה או שאינם תואמים.
- נגיף מחשב תקף ופגע ב- FWPKCLNT.SYS שלך. קובץ.
- ישנם מנהלי התקנים מיושנים, מוגדרים בצורה שגויה או פגומים.
- יש בעיה בזיכרון או בחומרה שלך.
- קבצי מערכת אחרים פגומים. או פגום לאחר התקנת תוכנה המשתמשת ב- FWPKCLNT.SYS.
כעת, כשיודעת ש- FWPKCLNT.SYS גורם לשגיאת המסך הכחול, הצעד הבא שלך הוא לבודד כל אחת מהסיבות לעיל כגורם של הבעיה.
כיצד לתקן את שגיאת המסך הכחול FWPKCLNT.SYS?אם אתה נתקל ב- BSOD בגלל הקובץ FWPKCLNT.SYS, אנא בצע את השלבים הבאים לפתרון בעיות כדי לפתור בעיה זו. אך צור גיבוי של כל הקבצים החשובים שלך לפני שתתחיל בתהליך.
האפשרות הראשונה שלך כוללת פתרון בעיות ידני של שגיאת המסך הכחול FWPKCLNT.SYS. האפשרות האחרת כוללת שימוש בתכנית ייעודית לזיהוי ותיקון חלקים בעייתיים במחשב האישי שלך ואז כוונון הגדרות המערכת לשיפור הביצועים ולשחזור היציבות.
אפשרות 1: השיטה הידנית שלב 1: עדכן את מנהלי המחשב שלךשם היא סבירות שמנהלי התקנים מיושנים או פגומים גרמו לשגיאת המסך הכחול FWPKCLNT.SYS שלך. אם זה המקרה, הדרך הקלה ביותר לפתור את הבעיה היא לעדכן את מנהלי ההתקנים שלך. אך עליך להיות זהיר בעת עדכון מנהלי ההתקן המושפעים. התקנת גרסה לא תואמת או מנהל התקן שגוי רק יחמירו את הבעיה שלך.
שלב 2: בדוק את השחתת החומרה והזיכרון.בדרך כלל, שגיאת המסך הכחול FWPKCLNT.SYS נגרמת על ידי בעיות חומרה או תוכנה ברמה נמוכה הפועלת בליבת Windows. למרבה המזל, Windows מגיע עם כלי מובנה שבו אתה יכול להשתמש כדי לסרוק ולתקן שגיאות בדיסק הקשיח. כך תוכל לעשות זאת:
- לחץ והחזק את השילוב Windows + X כדי לפתוח שורת פקודה מוגבהת.
- בחר את < חזקה> אפשרות שורת פקודה (מנהל מערכת)
- הקלד כעת את הפקודה הבאה ולחץ על Enter : chkdsk / f.
- המתן עד שכלי השירות בדיקת הדיסק יסרוק את המערכת שלך. יתכן שייקח זמן לתקן את המגזרים הגרועים.
הבעיה שלך עלולה להיגרם גם בגלל פגיעה בזיכרון (RAM). אם הוספת לאחרונה זיכרון חדש למחשב שלך, באפשרותך להסיר אותו באופן זמני כדי להבטיח כי הוא אינו הגורם לבעיה; אחרת, בצע בדיקת אבחון באמצעות כלי האבחון של Windows.
שלב 3: נתק את ציוד היקפי למחשב.תקני BSOD יכולים להיות גם בעיה הקשורה לחומרה. בעת התקנת Windows 10 או עדכוניו, זכור לנתק ציוד היקפי למחשבים שאינם חיוניים, כגון צגים חיצוניים, מדפסות, כוננים קשיחים חיצוניים, טלפונים והתקני USB אחרים. אתה זקוק רק לעכבר, למקלדת ולצג הראשי שלך. אתה יכול פשוט לחבר מחדש את אביזרי המחשב לאחר ההתקנה. אם אתה ממשיך לקבל את אותה שגיאת מסך כחול, ייתכן שתצטרך לעדכן את מנהלי ההתקן שלך, או שזה יכול להוות אינדיקציה לבעיות תאימות.
שלב 4: סרוק את המחשב שלך לאיתור תוכנות זדוניות זיהום תוכנות זדוניות הוא אחד מהכי סיבות פופולריות לשגיאות מחשב. תוכנות זדוניות עלולות להשחית קבצי מערכת ולשנות את הגדרות המערכת ברגע שהיא נכנסת למחשב האישי שלך. השתמש בתוכנית האנטי-וירוס המהימנה ביותר שלך כדי לסרוק ולהסיר כל תוכנה זדונית שזוהתה. 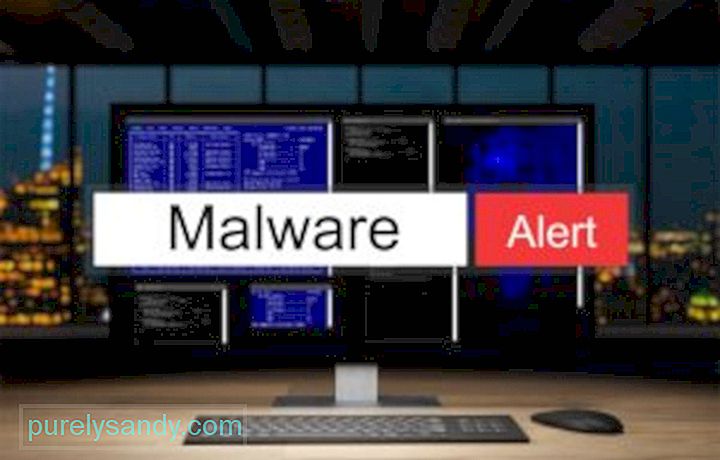
אם המחשב שלך מקבל את שגיאת המסך הכחול FWPKCLNT.SYS בכל פעם שאתה מפעיל אותה, נסה לבצע אתחול למצב בטוח. זה אידיאלי גם למי שנתקע בלולאת אתחול או למי שאין לו גישה לשולחן העבודה. במצב בטוח, Windows טוענת את השירותים החיוניים בלבד. אם מנהל התקן מיושן או לא תואם גורם להתנהגות לא נכונה של Windows, אתחול למצב בטוח אמור לעזור לך לבודד את הבעיה. לאחר מכן תוכל לעבוד על פתרון הבעיה ממצב בטוח.
שלב 6: הסר את ההתקנה של התוכנית שגרמה לשגיאה FWPKCLNT.SYSלפעמים תוכנית מסוימת עלולה להפעיל את השגיאה FWPKCLNT.SYS. לכן כדאי לנסות להתקין מחדש תוכנה הקשורה למפתחי תוכנה של Windows. עבור Windows 10, בצע את השלבים הבאים:
- לחץ על תפריט התחל ובחר לוח הבקרה .
- הבא בחר הסר תוכנית.
- חפש תוכנה ממפתח התוכנה של Windows, לחץ עליה לחיצה ימנית ובחר הסר כדי להסיר אותה מהמערכת שלך.
- לאחר מכן, הפעל מחדש את המחשב האישי שלך.
הרישום של Windows הוא מרכיב מכריע במערכת ההפעלה Windows; הוא שומר הגדרות מערכת ומידע אודות התוכנה והחומרה שלך. רישום Windows בעייתי עלול לגרום לשגיאות כמו השגיאה FWPKCLNT.SYS. התקנת תוכנה זדונית ותוכנה יכולה לשנות את הרישום שלך. כדי לפתור בעיה זו, עליך לערוך את הרישום באופן קבוע כדי לשמור על סדר ומסודר.
עם זאת, עריכה ידנית אינה מומלצת אלא אם אתה איש מקצוע מיומן בשירות המחשבים. עריכה שגויה עלולה ליצור נזק בלתי הפיך. בגלל סיכון זה, אנו ממליצים להשתמש במנקה רישום מהימן או בכלי לתיקון מחשבים כגון תיקון מחשב Outbyte.
שלב 8: הפעל SFC 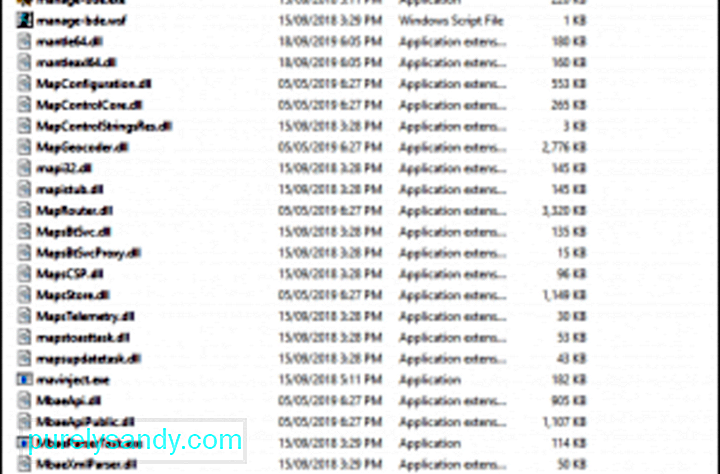 הפעלת כלי בודק קבצי המערכת יעזור לך לסרוק ולתקן שחיתות בקבצי מערכת של Windows, הכוללים קבצי FWPKCLNT.SYS. כדי להפעיל את הכלי בודק קבצי מערכת, בצע את הצעדים המסופקים על ידי מיקרוסופט.
הפעלת כלי בודק קבצי המערכת יעזור לך לסרוק ולתקן שחיתות בקבצי מערכת של Windows, הכוללים קבצי FWPKCLNT.SYS. כדי להפעיל את הכלי בודק קבצי מערכת, בצע את הצעדים המסופקים על ידי מיקרוסופט.
כלי אמין נוסף שתוכל להשתמש בו כדי לתקן את השגיאה FWPKCLNT.SYS שאתה נתקל בה הוא DISM תוֹעֶלֶת. כלי זה נועד לפתור בעיות בקבצי התמונה של Windows.
כך תפעיל את כלי ה- DISM:
- Dism / Online / Cleanup-Image / CheckHealth
- Dism / Online / Cleanup-Image / ScanHealth
- Dism / Online / Cleanup- תמונה / RestoreHealth
לאחר סריקת ה- DISM, נסה להפעיל מחדש את המחשב שלך כדי לבדוק אם שגיאת ה- BSOD עדיין מופיעה.
שלב 10: בצע אתחול נקי.לפעמים, ביצוע אתחול נקי עושה את הטריק. בתהליך זה, Windows טוען רק את התהליכים הנדרשים על ידי מערכת ההפעלה כדי להיות מסוגל לרוץ. זה כמו לרוץ חשוף. זה אמור לגלות אם גורמים של צד שלישי מעורבים בהתרחשותה של שגיאה זו.
אך לפני שאתה מבצע אתחול נקי, ישנם דברים שאתה צריך לזכור. ראשית, וודא שהחשבון שבו אתה משתמש הוא חשבון מנהל מערכת כדי שתוכל לגשת להגדרות האתחול הנקיות. שנית, גבה את הקבצים שלך למקרה שמשהו ישתבש או אם אינך מצליח לפתור שגיאה זו.
כעת כשאתה מוכן לנקות אתחול מכשיר Windows שלך, המשך בשלבים הבאים:
לאחר שהמחשב יופעל מחדש, רק תהליכי המערכת והתוכניות הבסיסיים יטענו. כעת, אם הבעיה נותרה, ייתכן כי שגיאת ה- BSOD אינה נגרמת בגלל התנגשות בתוכנה.
שלב 11: בצע עדכון של Windows. 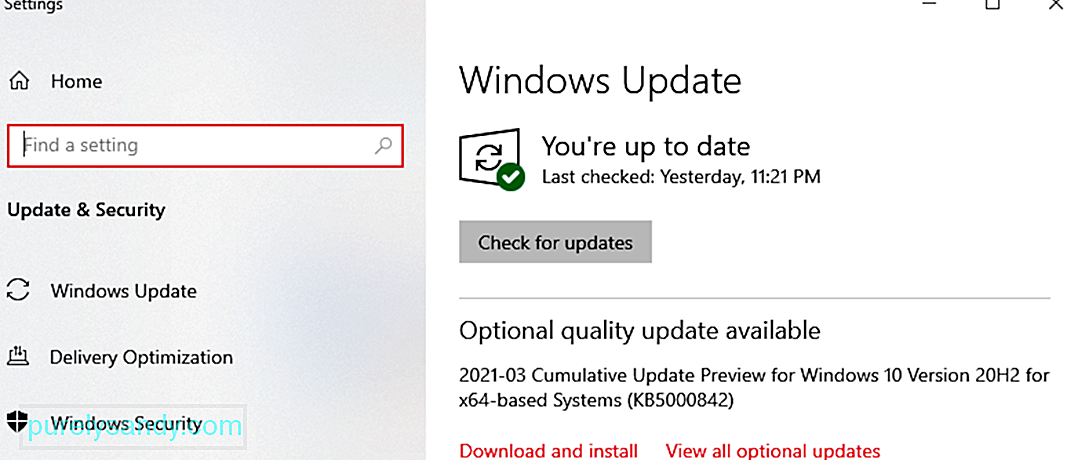 אם השלבים הקודמים לא פתרו את הבעיה שלך, זה יכול להיות רעיון טוב לבצע עדכון של Windows. הרבה FWPKCLNT.SYS הודעות שגיאה בהן נתקלים יכולות להיות קשורות למערכת הפעלה מיושנת של Windows.
אם השלבים הקודמים לא פתרו את הבעיה שלך, זה יכול להיות רעיון טוב לבצע עדכון של Windows. הרבה FWPKCLNT.SYS הודעות שגיאה בהן נתקלים יכולות להיות קשורות למערכת הפעלה מיושנת של Windows.
כדי להפעיל את Windows Update, בצע את השלבים הקלים הבאים:
אם Windows Update לא הצליח לפתור את הודעת השגיאה FWPKCLNT.SYS, המשך לשלב הבא.
שלב 12: השתמש בשחזור המערכת 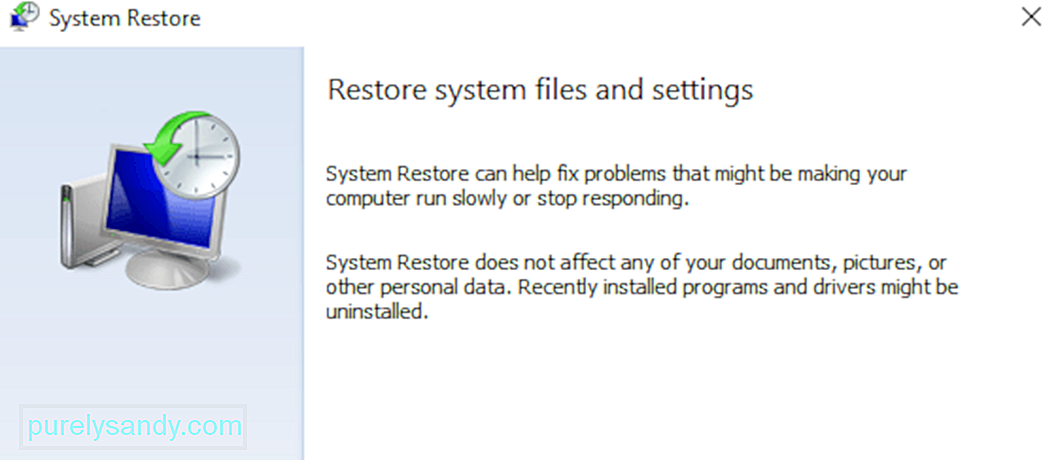 מה אם אתה יכול לחזור אחורה בזמן עם המחשב שלך ולהימנע מבעיות עכשוויות בקבצי מערכת ובתוכניות? ובכן, שחזור המערכת של Windows עושה זאת בדיוק. שימוש בתכונה זו של Windows יכול לעזור לך להתרחק משעות ארוכות וכואבות של פתרון בעיות הקשורות לשגיאה FWPKCLNT.SYS.
מה אם אתה יכול לחזור אחורה בזמן עם המחשב שלך ולהימנע מבעיות עכשוויות בקבצי מערכת ובתוכניות? ובכן, שחזור המערכת של Windows עושה זאת בדיוק. שימוש בתכונה זו של Windows יכול לעזור לך להתרחק משעות ארוכות וכואבות של פתרון בעיות הקשורות לשגיאה FWPKCLNT.SYS.
המשך בשלבים אלה לשימוש בשחזור המערכת:
התקנה מחדש של Windows אמורה להיות האופציה האחרונה שלך לפתור את הבעיה FWPKCLNT.SYS. התהליך אמנם ימחק את הכל בכונן הקשיח, אך תאבד יישומים שלא הגיעו עם Windows. הדבר הטוב בביצוע התקנה נקייה של Windows הוא שהיא מנקה זבל במערכת שלך.
אם אתה עדיין נתקל ב- BSOD בגלל הקובץ FWPKCLNT.SYS גם לאחר שחזור Windows שלך, הבעיה עשויה להיות הקשורים לחומרה. במקרה זה, עליך להחליף את החומרה הגורמת לשגיאה FWPKCLNT.SYS.
אפשרות 2: השיטה האוטומטיתעלינו לציין כי השלמת שלבי פתרון בעיות כמו עדכון מנהלי התקנים למחשבים אישיים או ניקוי ותיקון הרישום שלך מרגיזים וגוזלים זמן ובדרך כלל דורשים כישורים טכניים מסוימים. כדי לעזור לך לחסוך זמן ולהימנע מביצוע שגיאות, כגון התקנת מנהלי התקנים שגויים, אנו ממליצים להשתמש בכלי תיקון מחשבים אמין. אתה יכול להשתמש בכלי תיקון אינטואיטיבי כמו תיקון מחשב Outbyte כדי לפתור בעיה זו.
זהו זה. אנו מקווים שהפקת תועלת ממדריך זה לפתרון בעיות. ספר לנו אם אחד מהפתרונות שלעיל עזר לך לתקן את המסך הכחול המקושר לקובץ FWPKCLNT.SYS.
סרטון יוטיוב: פתרון FWPKCLNT.SYS שגיאות מסך כחול
04, 2024

