SETUP_FAILURE שגיאת מסך כחול 0x00000085 ב- Windows 10 (04.19.24)
כדי לענות על דרישות המשתמשים ולתקן את הבעיות הקיימות, מיקרוסופט מציגה באופן שוטף עדכונים עבור מוצרי Windows שלהם. עם זאת, גם אם מטרתם טובה, ישנם מקרים שהם גורמים ליותר בעיות מתועלת. במהלך התקנת עדכוני Windows, חלק מהמשתמשים חווים שגיאות כמו שגיאת המסך הכחול SETUP_FAILURE 0x00000085 ב- Windows 10.
מהי שגיאה זו ואיך מתקנים אותה? לפני שנדון בכל מה שיש לדעת על BSOD SETUP_FAILURE, הרשו לנו להגדיר תחילה BSOD.
מהו מסך כחול של מוות?במונחים הפשוטים ביותר, מסך כחול של מוות הוא תוצאה של שגיאה קריטית ב- Windows. זה מראה מתי Windows לא יכול להתאושש משגיאה, בדרך כלל נגרמת על ידי רכיב חומרה פגום או בעיית תוכנה ברמה נמוכה.
תקני ה- BSOD הללו נראים שונים זה מזה, תלוי בגרסת Windows שאתה מפעיל. בגרסאות קודמות של Windows, המסך הכחול נראה כמו מסך מסוף המציג מידע רב. ב- Windows 8 ו- 10, BSOD נראה פשוט יותר עם מסר פשוט.
טיפ מקצוען: סרוק את המחשב שלך לבעיות ביצועים, קבצי זבל, אפליקציות מזיקות ואיומי אבטחה
העלולים לגרום לבעיות מערכת. או ביצועים איטיים.
מבצע מיוחד. אודות Outbyte, הוראות להסרת התקשרות, EULA, מדיניות פרטיות.
מהי שגיאת המסך הכחול SETUP_FAILURE 0x00000085 ב- Windows 10?שגיאת ה- BSOD של SETUP_FAILURE גורמת לשירותי עדכון הליבה להפסיק ולמנוע ממשתמשים להשתמש בפונקציות הבסיסיות של המחשב האישי. זה עשוי להופיע אם נגרם נזק לאמצעי האתחול או שקבצי מערכת מסוימים שנשמרים בו פגומים. ומכיוון שמדובר בשגיאת BSOD, סביר להניח שמשתמשים מושפעים אינם יכולים להיכנס לחשבונות Windows שלהם כמו שבדרך כלל עושים.
מה גורם שגיאת המסך הכחול SETUP_FAILURE 0x00000085 אגב? ישנן סיבות רבות לנושא BSOD זה. עם זאת, הנפוצים ביותר כוללים את הדברים הבאים:
- אין מספיק מקום פנוי בדיסק הקשיח. כדי להתקין את Windows 10 כהלכה, צריך שיהיה לך לפחות 10 GB של שטח פנוי בדיסק הקשיח.
- יש לך גרסת BIOS לא תואמת.
- מנהלי ההתקנים שלך אינם תואמים. או מיושן.
- הרישום של Windows נפגע.
- תוכניות אנטי-וירוס עשויות לחסום קבצי מערכת חשובים או שמחקו מפתחות רישום חיוניים.
- התקנת עדכון פגום של Windows.
- ישנם קבצי מערכת פגומים.
כדי לתקן זאת, משתמשים מושפעים עשויים לנסות להשבית את תוכנת האנטי-וירוס שלהם ואחרים תוכניות הפעלה חיוניות. הם יכולים גם להשתמש ב- SFC, CHKDSK או בכלים מתקדמים אחרים. נדון בפתרונות אלה בפירוט בסעיף הבא.
כיצד לתקן את שגיאת המסך הכחול SETUP_FAILURE 0x00000085אנו יודעים עד כמה זה מתסכל להיתקל בשגיאת BSOD. לכן יצרנו מדריך זה. להלן כמה פתרונות יעילים לתיקון שגיאת המסך הכחול SETUP_FAILURE במכשיר Windows 10 שלך:
פתרון מס '1: תיקון קבצי מערכת פגומים קבצי מערכת פגומים ופגומים הם גורם שכיח לשגיאות BSOD. מכיוון שהם מה שמרכיב את מערכת ההפעלה שלך, אם אחד ניזוק, אז תהליכים רבים עשויים שלא לתפקד כראוי. ברוב המקרים, קבצי מערכת נפגמים בגלל התקנת יישומי צד שלישי, התקפות תוכנות זדוניות ושינויים ברישום היוצרים התנגשות במערכת. 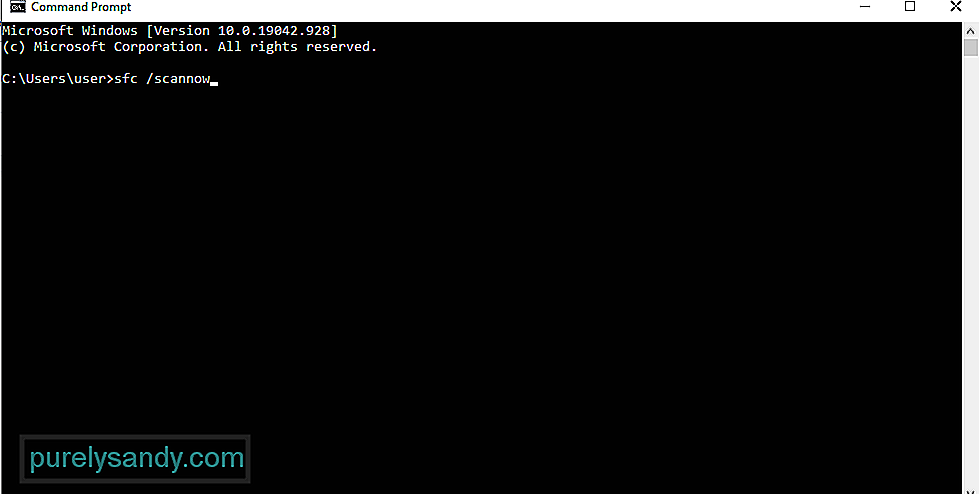
כדי לתקן קבצי מערכת פגומים, משתמשים בכלי השירות בודק קבצי המערכת. הוא מזהה ומשחזר את קבצי המערכת הפגומים מתיקיית Windows במטמון.
כך תשתמש בבודק קבצי המערכת:
אם שים לב, ישנן תוכניות רבות המופעלות בעת ההפעלה. למרבה הצער, חלק מהאפליקציות הללו מיותרות לחלוטין ורק גורמות לבעיות. אחרים עשויים אפילו לעצור או למנוע התקנת עדכוני מערכת הפעלה.
כדי למנוע מאפליקציות הפעלה אלה להפריע לתהליכי עדכון חיוניים, ודא שאתה משבית אותם. כך:
לפעמים, ביצוע אתחול נקי יכול לעשות את הטריק. בתהליך, Windows תיצור אוטומטית מחיצות נוספות. פתרון זה הוא חובה לנסות אם אתה חושד כי לא מספיק מקום בדיסק גורם לבעיה.
לפני שתמשיך באתחול נקי של המכשיר שלך, יש כמה דברים שאתה צריך לקחת בחשבון. ראשית, עליך לוודא שאתה משתמש בחשבון מנהל מערכת כדי שתוכל לגשת להגדרות האתחול הנקיות. זו לא אמורה להוות בעיה אם אתה משתמש במכשיר שלך. אך אם אתה בעבודה, חפש עזרה ממנהל הרשת שלך.
כעת, לאחר שאתה מוכן לנקות אתחול מכשיר Windows שלך, בצע את הצעדים הבאים:
כלי אמין נוסף שתוכל להשתמש בו כדי לפתור את ה- BSOD של SETUP_FAILURE. השגיאה שאתה נתקל בה היא כלי ה- DISM. זה נועד לפתור בעיות בקבצי התמונה של Windows.
כך תוכל לפרוס את הכלי DISM:
- Dism / Online / Cleanup-Image / CheckHealth
- Dism / Online / Cleanup-Image / ScanHealth
- Dism / Online / Cleanup-Image / RestoreHealth
ישנם מקרים בהם מודול זיכרון רע הוא האשם מאחורי הבעיה SETUP_FAILURE. אם אינך בטוח אם זה חל גם על המקרה שלך, בצע בדיקת זיכרון. מכאן תוכלו לבצע את הפעולות הנדרשות. 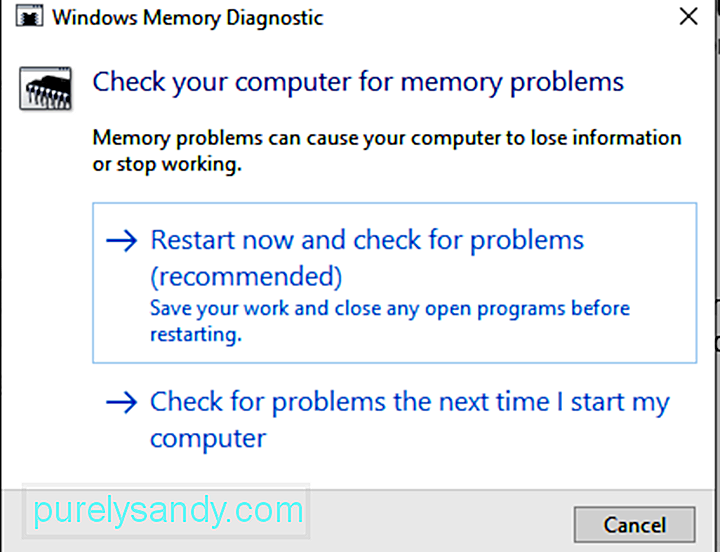
כך תבצע בדיקת זיכרון:
האם אתה משתמש ביותר מדיסק קשיח אחד? אם זה המקרה, סביר להניח שאתה מבלבל את כל תהליך השדרוג וכתוצאה מכך BSOD SETUP_FAILURE. לפיכך, אם התקנת כונן קשיח נוסף, נסה להשבית או לנתק אותו תחילה. עם זאת, וודא שלא תסיר את הכונן במקום בו תתקין את עדכון Windows 10.
הבלבול עלול להתעורר גם במקרה שיש לך כונן USB חיצוני מחובר למכשיר שלך. לכן, נתק אותו תחילה כדי להימנע מבעיות.
פתרון מס '7: הקצה שטח דיסק מספיקכדי להתקין את Windows 10 בהצלחה, יש צורך בדרישת שטח דיסק מסוימת. באופן כללי, זה דורש מינימום של 16 ג'יגה בייט למכשירים הפועלים בארכיטקטורת 32 סיביות, ואילו 20 ג'יגה-בתים נדרש עבור 64 סיביות.
כעת, אם הדיסק הקשיח מלא, יש סיכוי שתראה את שגיאת ה- BSOD של SETUP_FAILURE. אז אתה צריך לעשות משהו כדי לפנות מקום בדיסק. אתה יכול להתחיל בהעברת קבצים ישנים יותר לכונן חיצוני או הסרת התקנה של תוכניות מיותרות שאינך צריך יותר.
והכי חשוב, אתה יכול להפעיל את כלי ניקוי הדיסק. כך תוכל לפרוס אותו:
אם עדיין אין מספיק שטח דיסק במכשיר שלך, תוכל להשתמש בכלי תיקון חיצוני למחשב. יש לך הרבה אפשרויות שם בחוץ. בחר בחירה לא בגלל שהיא בחינם, אלא מכיוון שהיא יעילה ומומלצת על ידי רבים.
פתרון מס '8: החזר את התיקיות למיקומם המקוריכולנו רוצים להתאים אישית את התיקיות שלנו כדי למקסם את מקומות האחסון שלנו. אך במקרים נדירים מסוימים, פעולה זו מונעת את התקנת Windows כהלכה. לכן, הדרך הטובה ביותר לפעול צריכה להיות שחזור תיקיות, במיוחד תיקיות המערכת, למיקום ברירת המחדל שלהן.
הנה מדריך כיצד לעשות זאת:
אחת הדרכים הנפוצות ביותר להתקנת Windows היא באמצעות כלי יצירת המדיה של Windows. כעת, אם השתמשת בו לצריבת דיסק התקנה, קיימת אפשרות למדיה להיפגע, להישבר או להשחית. זה עלול לגרום להתקנה כושלת עם הבעיה של SETUP_FAILURE BSOD.
הדבר העצוב הוא שקשה לשנות קבצים פגומים ברגע שהם נכתבים על התקליטור. לכן יתכן שתצטרך להפעיל מחדש את הכלי מההתחלה ולהשתמש במכשיר אחר.
אם הבעיה עדיין נמשכת, סביר להניח שיש לך בעיית חומרה. זה יכול להיות במקרה של כונן הבזק פגום או צורב תקליטורים. כדי לפתור זאת, השתמש בכונן USB אחר או בצורב דיסק חיצוני.
פתרון מס '10: נתק כל ציוד היקפי חיצוני מיותראם יש התקנים חיצוניים מיותרים המחוברים למחשב שלך (מדפסת, סורק, מצלמה וכו'), אז זה יכול לגרום להופעת שגיאת ה- BSOD. נסה להסיר את ההתקנים האלה ולשמור על המכשירים שאתה זקוק להם, כגון העכבר והמקלדת.
לאחר הסרת התקנים אלה, בדוק אם שגיאת BSOD SETUP_FAILURE עדיין מופיעה.
פתרון מס '11: הסר התקנה כל כלי אבטחה של צד שלישישגיאת ה- BSOD של SETUP_FAILURE יכולה להיות מופעלת גם על ידי תוכניות אבטחה מסוימות שהתקנת במכשיר שלך. בדרך כלל זה קורה מכיוון שמתעורר התנגשות תאימות בין המערכת לתוכנית.
כדי לפתור זאת, הסר את תוכנית האבטחה מיד. כך:
לצורך התקנה נכונה של Windows 10, אינך עומד רק בדרישות שטח הדיסק. עליך גם למלא את כל המפרט הבסיסי הנדרש על ידי מיקרוסופט. אלה כוללים:
- מעבד 1 ג'יגה הרץ או מהיר יותר
- 1 ג'יגה-בייט זיכרון RAM ל -32 סיביות ו -2 ג'יגה-בתים עבור 64 סיביות
- גרפיקה של Microsoft DirectX 9 מנהל התקן
- שטח פנוי בדיסק הקשיח בנפח 16 ג'יגה בייט
- תצוגה של 800 x 600
- חיבור לאינטרנט יציב
- חשבון מיקרוסופט תקף
ישויות ווירוסים זדוניים הם סיבות אחרות לכך שתסריט ה- SETUP_FAILURE מופיע. דבר טוב שמיקרוסופט כבר סיפקה תוכנית אנטי-וירוס מובנית שמקבלת עדכונים באופן קבוע. זה נקרא Windows Defender . 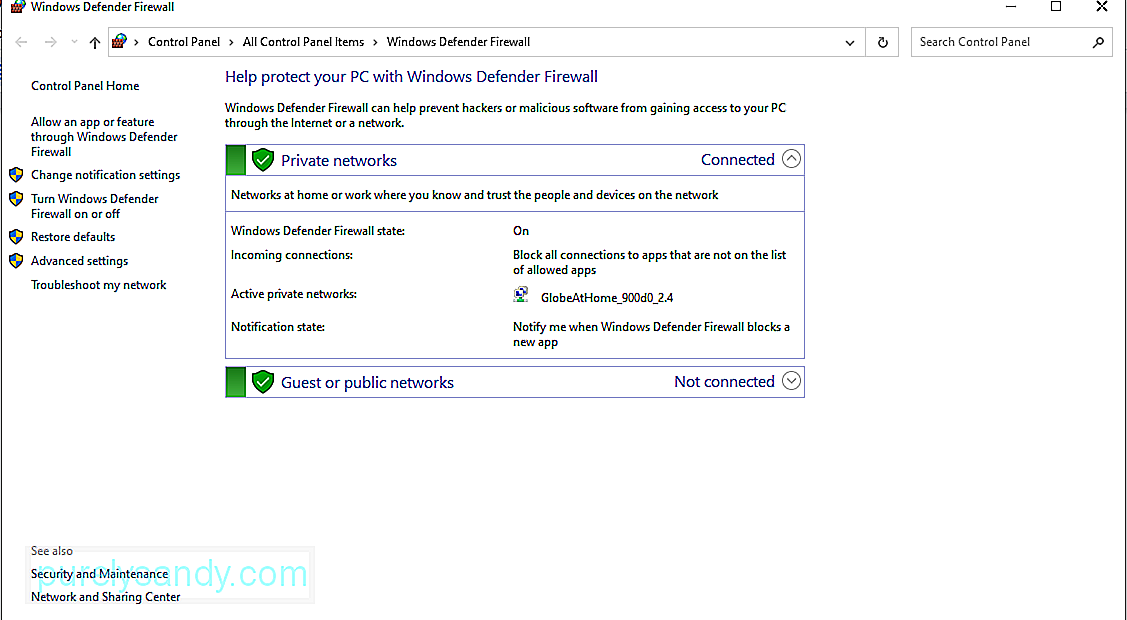
כדי לסרוק את המחשב שלך באמצעות Windows Defender, בצע את הצעדים הבאים:
ובכן, אם אינך מרוצה מהתוצאות, תוכל תמיד להשתמש באנטי-וירוס של צד שלישי. כלי לסריקת המחשב האישי שלך. כמו Windows Defender, אתה פשוט צריך לבחור את סוג הסריקה שברצונך לבצע ולחכות לתוצאות שיוצגו. לאחר שתסיים, הפעל את הפעולות המומלצות.
פתרון מס '14: עדכן מנהלי התקנים מיושניםמנהלי התקנים מיושנים ידועים לשמצה גם בגרימת שגיאות BSOD כמו BSOD SETUP_FAILURE. לכן, אם אתה חושד שמנהל התקן מיושן הוא סיבה לכך שאתה נתקל בבעיית BSOD, בצע את השלבים הבאים כדי לעדכן אותה:
לחלופין, באפשרותך להשתמש בכלי לעדכון מנהל ההתקן של מנהל ההתקן של צד שלישי. התקן תחילה את כלי עדכון מנהל ההתקן המועדף עליך. ואז, תן לו לעשות את העבודה של עדכון מנהלי התקנים מיושנים במחשב שלך.
אנו ממליצים בחום להשתמש בכלי צד שלישי בעת עדכון מנהלי התקנים. זה כדי למנוע בעיות תאימות בטווח הארוך.
פתרון מס '15: השתמש בפותר הבעיות של המסך הכחול אם כל השיטות לעיל נכשלות, נסה להשתמש בפתרון מתקדם יותר. זה כולל שימוש בפותר הבעיות עם מסך כחול. כדי להשתמש בכלי זה, בצע את הצעדים הפשוטים הבאים: 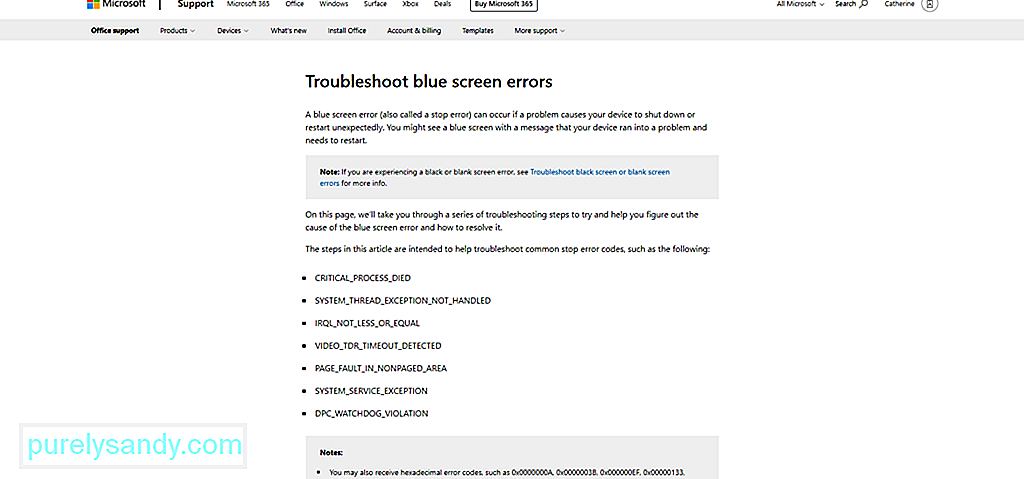
קיימת גם גרסה מקוונת לפותר הבעיות של המסך הכחול. כדי להשתמש בו, בקר בקישור הרשמי לפותר הבעיות של המסך הכחול. ואז בצע את השלבים לפי הסדר. לאחר מכן עליך לחזור למסלול תוך זמן קצר.
פתרון מס '16: התקן את העדכונים המצטברים האחרוניםכאמור לעיל, מיקרוסופט ממשיכה להפיץ עדכונים כדי לתקן בעיות שדווחו בעבר. לכן, הרגל לעדכן את מערכת ההפעלה שלך ואת כל היישומים שלה כדי להימנע מבעיות ולפתור את הבעיות הקיימות.
כך תעשה זאת:
האם ה- RAM שלך פגום? אז זה עלול לגרום גם לשגיאת BSOD של SETUP_FAILURE. לפיכך, בדוק אם יש לך זיכרון רע על ידי ביצוע הפעולות הבאות:
אם אינך יכול לראות את דוח האבחון, גש אליו באופן ידני על ידי ביצוע השלבים הבאים:
האם יצרת נקודת שחזור בעבר? אם כן, אז טוב. אתה יכול להשתמש בו כדי להחזיר את מערכת ההפעלה שלך למצב כשהוא עדיין עובד בסדר. אחרת, ייתכן שתרצה לדלג על פיתרון זה.
כך תבצע שחזור מערכת:
כמה שגיאות BSOD נוצרות בגלל אובדן קבצים חשובים. הם היו יכולים להימחק בגלל שגיאות תוכנת גיבוי, וירוסי מחשב או קבצי מערכת מוחלפים. על ידי שחזורם, הכל יוחזר לפעולה רגילה.
כדי לשחזר קבצים שנמחקו, אתה יכול ללכת לסל המיחזור ולשחזר את הקבצים משם. זה כל כך פשוט!
פתרון מס '20: הפעל את המחשב במצב בטוחאם שגיאת ה- BSOD מתרחשת בעת ניסיון לטעון את Windows, נסה להפעיל את המחשב במצב בטוח. מצב זה מיועד למטרות אבחון, מה שאומר שהפונקציות כאן מוגבלות מאוד.
כדי להפעיל את Windows במצב בטוח, בצע את הפעולות הבאות:
לאחר שהמחשב שלך במצב בטוח, יהיה קל יותר לזהות בעיות או איומים פוטנציאליים. תוכל לפתור בקלות את הבעיה במצב זה.
פתרון מס '21: חפש עזרה ממיקרוסופטאם עשית הכל, אך עדיין ללא הועיל, פנה לעזרה ממיקרוסופט. אתה יכול לפנות לצוות תמיכת הלקוחות שלהם דרך אתר האינטרנט שלהם והם ישמחו לסייע.
אך אם הצורך דחוף, הביא את המכשיר שלך למוקד השירות המורשה הקרוב ביותר. בקש ממומחה IT לבדוק את המחשב שלך ולתקן את הבעיה בשמך.
גלישהשגיאת ה- BSOD של SETUP_FAILURE יכולה להפריע לנו להשלים את המשימות שלנו. זה יכול להיגרם על ידי דברים רבים כגון מנהל התקן מיושן, עדכון Windows בעייתי, שטח מערכת לא מספיק, קבצי מערכת פגומים ועוד רבים.
כאשר שגיאה זו מתגלה, תהליכי מערכת חשובים אינם יכולים לבצע כראוי. . גרוע מכך, אינך יכול להמשיך בהתקנת עדכוני Windows. לכן עליכם לנקוט פעולה בהקדם האפשרי.
ישנן דרכים רבות לפתור את שגיאת ה- BSOD של SETUP_FAILURE. אתה יכול לסרוק את המערכת שלך לאיתור קבצי מערכת פגומים או תוכנות זדוניות. ניתן גם להריץ את Windows במצב בטוח, להסיר את ההתקנה של אפליקציות ותוכניות אבטחה מיותרות, כמו גם להסיר כל ציוד היקפי חיצוני שאינך זקוק לו. ואם אתה לא כל כך מתמצא בטכנולוגיה, אתה תמיד יכול לבקש עזרה מאנשי מקצוע מנוסים יותר כמו הצוות ממיקרוסופט או ממרכז שירות מורשה.
כיצד פתרת את שגיאת ה- BSOD של SETUP_FAILURE? באילו שגיאות BSOD נוספות נתקלת בעבר? היינו רוצים לדעת. שתף את הפתרונות שלך למטה.
סרטון יוטיוב: SETUP_FAILURE שגיאת מסך כחול 0x00000085 ב- Windows 10
04, 2024

