משחקי קיטור לא מראים בספריה כאן מה עליכם לעשות (04.24.24)
בעוד Xbox, Nintendo Switch ו- PlayStation 4 הם כולם קונסולות משחק מדהימות, לפעמים זה הרבה יותר טוב לשחק במחשב. החוויה וההרגשה שמשתלבים עם משחקים במחשב פשוט כל כך שונים. שלא לדבר על כך, ברוב משחקי המחשב יש גם קהילות עצומות.
ואם אתה שחקן מחשב נלהב או אולי אתה חולם להיות אחד כזה, אתה יודע שאין מקום טוב יותר למצוא את המשחקים הטובים ביותר מ- Steam.
מה זה Steam? 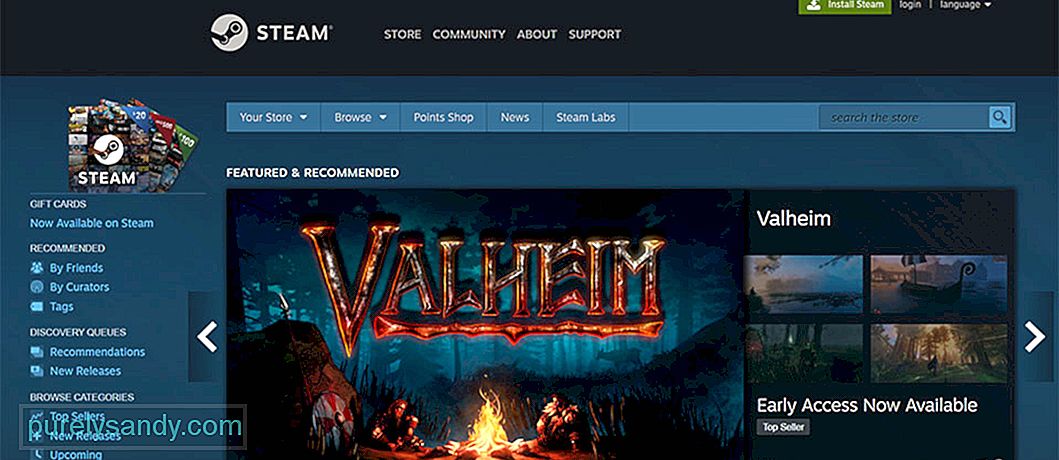 Steam, שהושקה בשנת 2003, היא חנות עצירה עבור גיימרים. כאן תוכלו לקנות, למכור ולסחור פריטים. ניתן גם לצפות בהדגמות של משחקים קרובים. פלטפורמה זו מארחת גם אלפי משחקים ותכנים אחרים להורדה ממפתחי משחקים גדולים ומעצבי משחקי אינדי.
Steam, שהושקה בשנת 2003, היא חנות עצירה עבור גיימרים. כאן תוכלו לקנות, למכור ולסחור פריטים. ניתן גם לצפות בהדגמות של משחקים קרובים. פלטפורמה זו מארחת גם אלפי משחקים ותכנים אחרים להורדה ממפתחי משחקים גדולים ומעצבי משחקי אינדי.
בעזרת Steam תוכלו גם לתקשר עם גיימרים אחרים. תוכלו להוסיף חברים ולשוחח איתם בנפרד או בקבוצות. אתה יכול אפילו להצטרף לחדרי צ'אט ציבוריים ולדבר איתם.
טיפ למקצוענים: סרקו את המחשב שלכם לבעיות ביצועים, קבצי זבל, אפליקציות מזיקות ואיומי אבטחה שעלולים לגרום לבעיות מערכת או ביצועים איטיים.
סריקה חינם לבעיות מחשב 3.145.873 הורדות תואם ל: Windows 10, Windows 7, Windows 8מבצע מיוחד. על Outbyte, הוראות להסרת התקנות, EULA, מדיניות פרטיות.
ראוי לציין, עם זאת, שקבוצות הצ'אט הללו לא תמיד קשורות למשחק. יש קבוצות שקשורות לטלוויזיה, לספורט ולממים!
איך זה עובד?כספריית משחק מבוססת ענן, Steam מאפשרת למשתמשים לאחסן משחקים שונים מבלי להשתמש בחלק גדול ממחזורי המחשב מחדש. כדי להשתמש בו, פשוט הורד והתקן את אפליקציית Steam במכשיר שלך. לאחר מכן, תוכל להתחיל לגשת לספריית התוכנה, המשחקים והפורומים של Steam.
אולי תשאל, האם אתה צריך כסף כדי להשתמש ב- Steam? ובכן, תשמח לדעת ש- Steam אינה ניתנת להורדה בחינם. עם זאת, רוב המשחקים כאן כרוכים בעלות. למרות שיש כאן משחקים חופשיים, רוב המהדורות הגדולות והחדשות יכולות לעלות עד 70 דולר.
משחקי הקיטור הטובים ביותר עד כההנה כמה מהמשחקים הטובים ביותר הקיימים על קיטור. חלקם משחקי אסטרטגיה מדהימים, אחרים RPG מרתקים. לא משנה איזה סוג משחק מתחשק לך, אנו בטוחים שתמצא אחד שיעורר את העניין שלך.
1. Dota 2בראש הרשימה שלנו נמצאת Dota 2. מצרך משחק זה מלווה את אחד המשחקים הוותיקים ביותר הזמינים ב- Steam. זה די קל ללמוד, אבל קשה לשלוט בו. כאן תוכלו לבחור אחד מ -100 גיבורים ולקחת אותו לשדה הקרב. כל עוד תשתמש ביכולות ובמיומנויות הייחודיות של הדמות ותכיר את תכונותיה, תוכל להוביל את הצוות שלך לניצחון.
2. Metal Gear V: Pantom Painב Metal Gear V: Pantom Pain, החייל הגדול בעולם, ביג בוס, חוזר לשדה הקרב. כדי לעזור לו, אתה צריך להתגנב, לחפש, ולהילחם בדרכך בקבוצות צבאיות באפריקה ובאפגניסטן. אמנם מדובר במשחק התגנבות מרגש, אך הבעיות במשחק ניכרות היטב באזורים מסוימים.
3. Gears TacticsGears Tactics הוא משחק יריות מבוסס כיסוי שמכניס אותך לנעלי חיילים שרירים המגנים על העולם מפני אויב שנקרא ארבה. כשאתה משחק במשחק אתה נזרק לפעולה בגוף שלישי הכוללת שימוש ברובים ואקדחים.
4. עולם ספינות המלחמהSteam מארח מספר משחקי טנקים, אך עולם ספינות המלחמה הוא המשחק הפופולרי ביותר. זה משחק הסימולציה הטובה ביותר של לוחמה ימית בסיטור, והוא חופשי לשחק! עם כ -200 ספינות מלחמה טיטולריות שמוכנות לפתיחה, לשחקנים לעולם לא ייגמרו האפשרויות לנסות.
5. רעם מלחמהבמשחק זה, טנקים ומטוסים יורים זה בזה. רעם המלחמה מכניס אותך לתפאורה מרתקת של שנות הארבעים של המאה העשרים, שם אתה לוחם נגד מכונות. יתכן שתצטרך לשרוד מספר רב של קרבות כלבים וקרבות יבשה. זה משחק שמשתפר כל הזמן, עם הוספה של תוספות חדשות כמו סוגי כלי רכב חדשים וקרבות ים אדירים.
מדוע משחקי קיטור לא מוצגים בספריה?כל המשחקים האלה אכן מהנים לשחק. עם זאת, מה אם אינך יכול לראות אותם בספריית Steam שלך? זה יהיה סיוט. ולמרבה הצער, חלק ממשתמשי Steam חוו את אותה בעיה. אז מה גורם למשחקי Steam לא להופיע בספרייה?
ישנם גורמים רבים ואפשריים לכך שמשחקי Steam אינם מופיעים בספרייה שלך. עם זאת, שני אלה הם הטריגרים הנפוצים ביותר:
- קבצי .acf חסרים, אינם נגישים וחסרים - קבצים אלה מכילים נתונים ומידע הנוגע למצב המשחק הנוכחי. הם גם מציגים מידע על קבצי משחק. ברגע שקבצים אלה נעלמים או נשברים, ייתכן שהמשחק לא יופיע בספריית Steam שלך.
- בעיות הרשאה - אם Steam אינו יכול לגשת לקבצים הדרושים להצגת המשחק עקב בעיות הרשאה. , יתכן שהוא לא יציג את המשחקים.
- תיקיות הספרייה של Steam אינן מוגדרות כראוי - אם הרגע התקנת מחדש את Steam, עליך להוסיף את תיקיות הספריה כדי שתוכל למצוא את משחקים שהתקנת.
- משהו לא בסדר בהתקנת המשחק - אם המשחק לא הותקן כראוי, אתה חייב להיתקל בבעיה.
- זיהום זדוני או נגיף - האם התקנת תוכנה חופשית? לחצתם על אימייל חשוד? אז ייתכן שהמכשיר שלך רכש וירוס, מה שגורם להופעת הבעיה
- חשבון משחק שגוי - אם Steam פועל כהלכה אך משחקים מסוימים אינם ברשימת הספרייה שלך, אז יתכן שאתה לא מחובר באמצעות חשבון Steam הנכון. כדי לתקן זאת, היכנס ל- Steam באמצעות חשבון Steam שלך וודא שהגדרת את המסננים כהלכה.
- הרכישה שלך עדיין ממתינה - אם רכשת משחק, בצע ודא שקיבלת אישור בדוא"ל שלך קבלה מ- Steam. אם אין לך את זה, ייתכן שרכישת המשחק שלך עדיין ממתינה. כעת, אם הרכישה שלך כבר הושלמה, אך אתה עדיין לא מצליח למצוא את המשחק, נסה להתנתק מלקוח Steam שלך והיכנס שוב.
- חומת האש או הנתב שלך חוסמים את המשחקים - גורם אפשרי נוסף לשגיאה זו הוא חומת האש או הנתב שלך. מכיוון ש- Steam לא יכולה להתחבר לשרתים שלה בגלל מסננים שהגדרת חומת האש שלך, אתה עלול להיתקל בבעיה שעלולה לגרום למשחקים שלך לא להופיע. לכן, ודא שכל יציאות Steam שלך פתוחות לפתור זאת.
- נתיב משחק או מיקום שגוי - אתה יכול ליצור מיקומים שונים שאליהם ניתן להתקין משחקי Steam. אם אינך מצליח להגדיר אותה כהלכה, ייתכן שתגלה שהמשחקים שלך חסרים בספריה שלך.
באמצעות התיקונים שלמטה, אתה אמור מסוגל לתקן את הבעיה כאשר המשחקים שלך לא מוצגים בספריית Steam שלך.
תיקון מס '1: הפעל Steam עם זכויות מנהל. כאמור לעיל, הרשאות אפליקציות לא מספיקות ב- Windows עלולות לגרום ל- Steam לא לפעול כראוי. לכן, נסה להעניק לו הרשאת מנהל כדי לראות אם זה פותר את הבעיה. 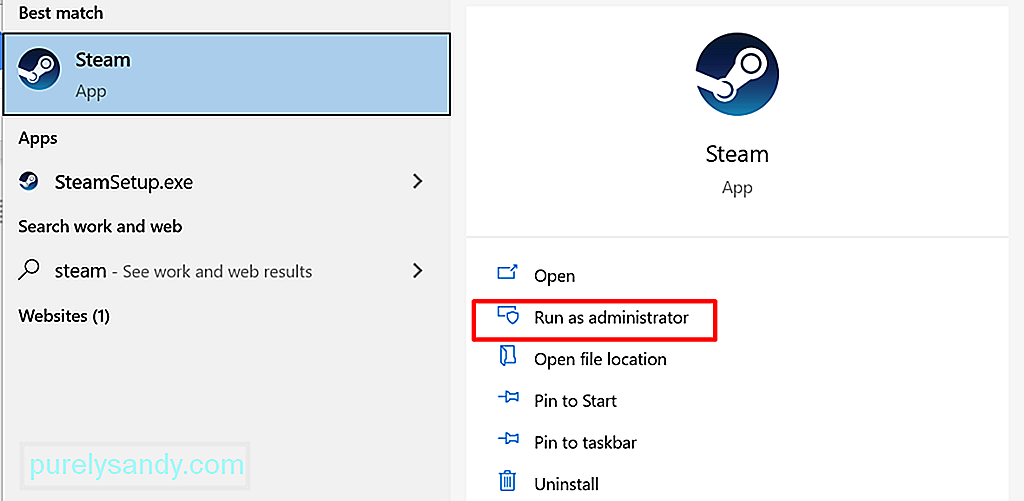
הנה מדריך מפורט מה לעשות:
ל- Steam יש מסננים שבהם תוכל להשתמש למיון משחקים. ולפעמים, המסננים הללו מסתירים את המשחקים שהתקנתם זה עתה. ודא שלחצן 'הצג מוכן למשחקים' מופעל כדי לתקן זאת.
כך תעשה זאת:
לפעמים, ייתכן שרכישת המשחק שלך לא לעבור וכתוצאה מכך רישיון משחק חסר. במקרה זה, עליך לוודא שרכישת המשחק מוצלחת.
כדי לוודא אם רכשת את המשחק בהצלחה או לא, השתמש בסרגל החיפוש של Steam ומצא את כותרת המשחק. אם המשחק נקנה בהצלחה, לא תראה אפשרות לקנות אותו.
אם רישיון המשחק חסר, נסה להשלים את העסקה פעם נוספת. אך לפני שתעשה זאת, הפעל מחדש את המחשב תחילה. זה כדי לרענן את המערכת שלך ולנקות תקלות אפשריות. אל תדאג כי לא תחויב בגין רכישה שלא צלחה.
תיקון מס '4: בטל את הסתרת המשחקים מהספרייה שלך.משום מה, משחקי Steam שלך נעלמים בספרייה שלך משום שהסתרת אותם בטעות. טוב שיש דרך לשחזר אותם באמצעות הלקוח של Steam.
כך:
התקנת את המשחק בעבר אך החלטת למחוק אותו? ואז גילית אשם אחר. לפעמים אתה צריך לתקן את נתיב ההתקנה כדי לוודא שהמשחקים יופיעו שוב בספרייה שלך.
כך תעשה זאת:
חיבור אינטרנט לא יציב עשוי להיות גם לגרום למשחקי Steam שלך לא להופיע בספריה. ברוב המקרים תצטרך לבדוק עם ספק שירותי האינטרנט שלך אם הבעיה מסתיימת. אם כן, אז אתה לא יכול לעשות שום דבר בקשר לזה. אתה פשוט צריך לחכות עד שהכל יתוקן.
עם זאת, אם אישרת ש- ISP אינו אשם, אתה יכול לנסות את השלבים הבאים כדי לאפס את החיבור שלך: 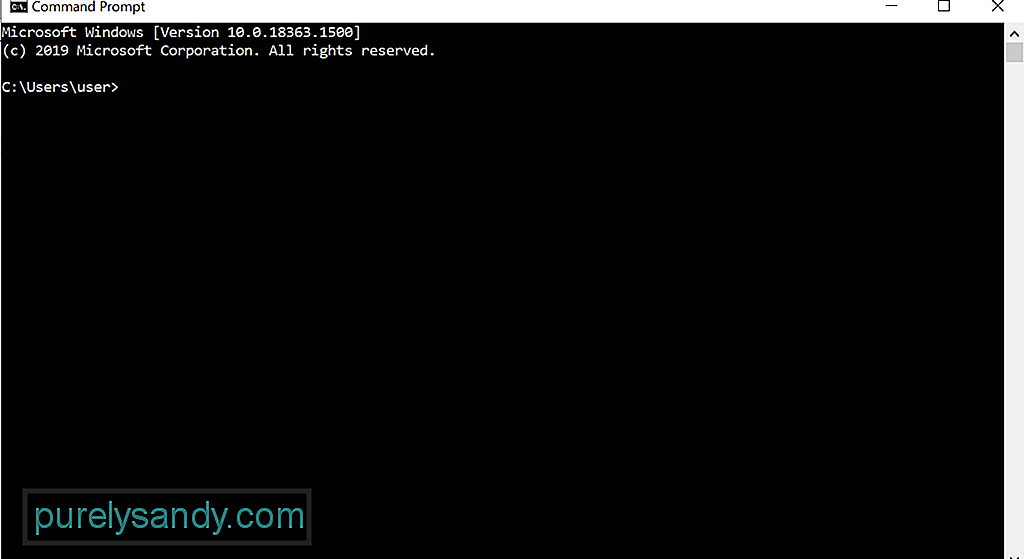
- ipconfig / flushdns
- ipconfig / registerdns
- ipconfig / release
- ipconfig / renew
- netsh winsock reset
עבור חלק מהמשתמשים שנפגעו, עדכון בכוח של Steam פתר את הבעיה. אם תרצה לנסות את התיקון הזה, הנה מה שעליך לעשות:
אם זו הפעם הראשונה שאתה משתמש ב- Steam, אז אתה צריך רשום תחילה את מפתח התקליטור שלך. זאת כדי להפעיל את המוצר.
כדי לרשום מפתח או להפעיל משחק ב- Steam, בצע את הפעולות הבאות:
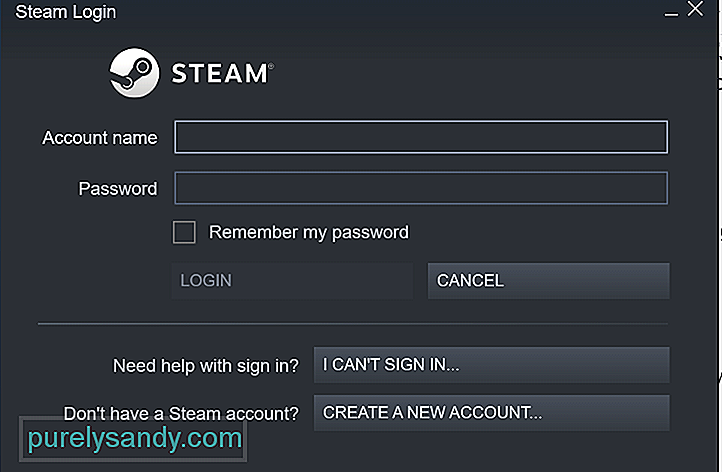 אם כבר הפעלת מוצר ב- Steam אך המשחקים כבר אינם שמופיע ברשימת המשחקים שלך, אתה כנראה מחובר לחשבון Steam שגוי.
אם כבר הפעלת מוצר ב- Steam אך המשחקים כבר אינם שמופיע ברשימת המשחקים שלך, אתה כנראה מחובר לחשבון Steam שגוי.
כדי להבין אם יש לך חשבונות קיימים אחרים, היכנס לאתר זה. לאחר מכן, בצע את השלבים המוצעים כדי למצוא את חשבונותיך ולשחזר אותם.
תקן מס '10: התקן מחדש את המשחק החסר מבלי להוריד.אם Steam לא מציגה את המשחקים בספרייה שלך, נסה להתקין מחדש את המשחק שוב. . בצע את השלבים הבאים כדי לעשות זאת:
אם בכונן הראשי בו מותקנת Steam אין מספיק מקום להתקנת משחקים, הבעיה עשויה להופיע. אם אתה חושד שזו הבעיה שלך, נסה להעביר את נתוני המשחק לכונן קשיח אחר. לאחר מכן, הוסף את תיקיית ספריית המשחק באופן ידני בלקוח Steam.
הנה מדריך כיצד לעשות זאת:
נסה לאמת את תקינות מטמון המשחק על ידי ביצוע השלבים הבאים:
תוכל גם להשתמש בפונקציית הגיבוי והשחזור של Steam כדי להעתיק את המשחק בין מחשבים אישיים. עם זאת, תצטרכו לפחות 65 ג'יגה-בייט פנוי במחשב או בכונן USB כדי להמשיך בתיקון זה. אם אין לך כל כך הרבה מקום, נסה להשתמש באפליקציה לתיקון מחשב כדי להיפטר מכל הקבצים המיותרים.
לאחר שהקצית מספיק שטח מערכת, בצע את השלבים הבאים:
קבצים מסוימים בתיקיות ההתקנה של המשחק אחראים על ניהול המשחקים המותקנים כעת. על ידי העברת קבצים אלה, הבעיה יכולה להיפתר.
כך לנהל את קבצי ה- ACF של Steam:
חלק מהיישומים המופעלים באופן פעיל ב- Window עשויים להשפיע לרעה על ביצועי משחקי Steam או על הלקוח עצמו. יישומים אלה יכולים אפילו לגרום לבעיות חמורות יותר כמו קריסת יישומים ואובדן קישוריות. לכן אכן מועיל להתחמש בידע אודות תוכנות אפשריות שיכולות להשפיע על Steam.
הנה כמה אשמים פוטנציאליים שצריך להיזהר מהם:
- תוכנת אנטי-וירוס - תוכנת האנטי-וירוס שלך עובדת עמוק בתוך המערכת שלך, שלפעמים משפיעה על פעולות הליבה ומפעילה בעיות באפליקציות כמו Steam. ייתכן שמשחקים מסוימים ב- Steam סומנו כזדוניים על ידי האנטי-וירוס שלך, הסיבה לכך שהם אינם מוצגים בספרייה שלך. כדי לתקן זאת, ודא שהאנטי-וירוס שלך לא מפריע ל- Steam. במידת האפשר, הוסף חריגים עבור Steam ומשחקיה למניעת בעיות בטווח הארוך.
- תוכנת רשת וירטואלית פרטית - לקוח ה- VPN שלך עשוי גם למנוע מאפליקציית Steam גישה לשרת Steam. . במקרה זה, ודא שה- VPN שלך מוגדר לאפשר תעבורת Steam, במיוחד אלה שמגיעים מהמשחקים שאתה משחק.
- תוכנות נגד ריגול - תוכנות ריגול יכולות גם לחסום את לקוח Steam מלקבל עדכון כלשהו או למנוע מ- Steam להתחבר לשרתיו. בדומה לאנטי-וירוס ו- VPN שלך, הגדר את תוכנת האנטי-ריגול שלך כך שתאפשר את כל תעבורת Steam.
- יישומי אבטחה וחומות אש - חומות אש ואפליקציות אבטחה עשויות לחסום את התקשורת של Steam לשרתיה. נסה להוסיף חריגים ביישומים אלה כדי ש- Steam תוכל להציג את כל המשחק שרכשת בספרייה.
- תוכניות לשיתוף קבצים ולקוחות עמיתים לעמית - תוכניות P2P עשויות לצרוך כמות משמעותית ממחזורי החזרה של המחשב שלך, כולל רוחב הפס של הרשת שלך. הם יכולים גם לחסום תנועה וחיבורים שעליהם מסתמכת Steam. לכן, וודאו שהם מוגדרים כהלכה. עדיף גם לסגור כל אפליקציה פעילה לשיתוף קבצים בעת שימוש ב- Steam כדי למנוע בעיות.
- סינון IP או חסימת תוכניות - תוכניות אלה נועדו להגביל את סוגי התעבורה הנשלחים ומתקבלים ברשת שלך. אף על פי שתוכניות אלה נמצאות בשימוש נרחב בתאגידים וארגונים גדולים אחרים, הן ידועות לשמצה בגרימת בעיות ב- Steam.
- FTP ויישומי שרת אינטרנט אחרים - כמו תוכניות P2P, יישומים אלה צורכים רעימי רוחב פס אינטנסיבי. יש להם גם פוטנציאל להפעיל בעיות ב- Steam.
- מנהל הורדות והורדת תוכניות מאיצים - תוכניות אלה בדרך כלל מאצרות את חוויית הרשת של המשתמש, מה שגורם לחסימת תעבורת Steam. ודא שתוכניות אלה מושבתות כאשר אתה משתמש ב- Steam.
אם התקנת תוכניות או יישומים לעיל, ואתה נתקל בבעיות עם Steam, צא או השבת אותן. לאחר מכן, צא והפעל מחדש את Seam. עבור יישומים מסוימים, ייתכן שיהיה עליך לבצע אתחול מחדש שלם של המערכת.
תיקון מס '16: בצע סריקת תוכנה זדונית. אף כי ישויות ותוכנות זדוניות נדירות, עשויות להפריע לתהליכים של Steam, וכתוצאה מכך המשחקים שלך לא מוצגים בספריה. כל דבר טוב של- Windows 10 יש תוכנת אבטחה מובנית שמגיעה עם הגנת האנטי-וירוס האחרונה. קוראים לזה Windows Defender. 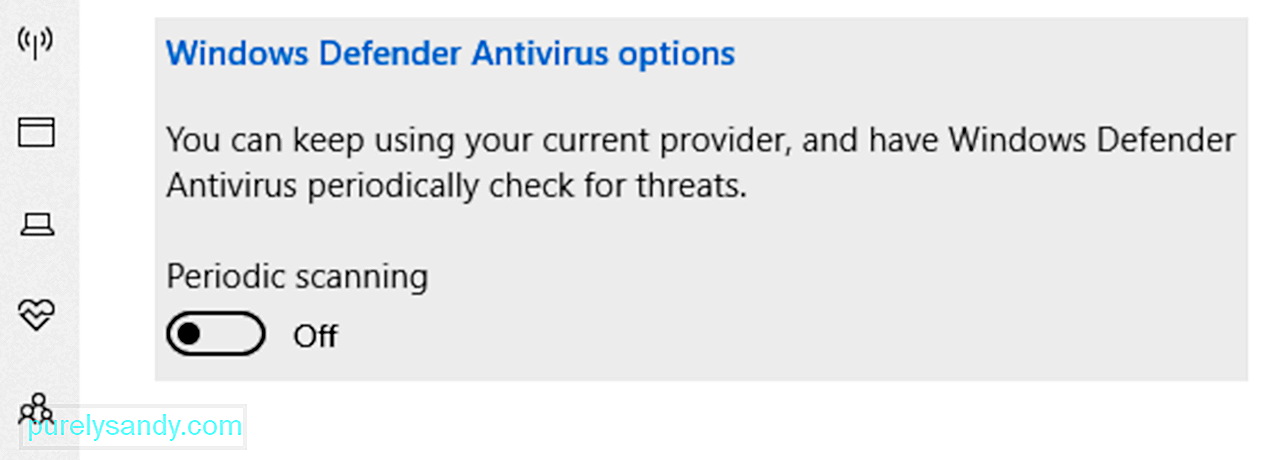
אם תמשיך לפעול ברקע באופן פעיל, תוכל להעניק למכשיר שלך הגנה בזמן אמת. זה יסרוק ללא הרף את המחשב אחר תוכנות זדוניות, איומי אבטחה ווירוסים. מלבד הגנה בזמן אמת, היא גם מורידה עדכונים אוטומטיים כדי לשמור על המכשיר שלך מוגן ובטוח בכל עת.
כדי להפעיל סריקה מהירה, בצע את הפעולות הבאות:
כעת, אם הסריקה לא תמצא שום בעיה או בעיה, אך אתה עדיין בספק, ייתכן שתרצה לבצע סריקה יסודית יותר. כדי להפעיל סריקה מתקדמת, בצע את הצעדים הבאים:
כדי לשפר עוד יותר את אבטחת המחשב שלך, תוכל גם להוריד ולהתקין תוכנית אנטי-וירוס של צד שלישי. לאחר מכן תוכל להפעיל סריקה נוספת בכדי להבטיח שאף יישות זדונית לא נכנסה למערכת שלך.
תיקון מס '17: הסר קבצים ויישומים לא רצויים.לבסוף, מומלץ להסיר יישומים וקבצים מיותרים במערכת שלך שעשויות להיות רב reimgs מערכת וחסימת אדים לתפקד כראוי. לשם כך, השתמש בכלי תוכנה לתיקון מחשב שנועד להיפטר מדברים לא רצויים בכמה לחיצות בלבד. אתה יכול גם ללכת בדרך הידנית אבל זה יכול להיות די זמן ומסוכן.
גלישהכפי שאתה יכול לראות, יש הרבה תיקונים קלים לנסות כאשר משחקי Steam שלך אינם מוצגים בספרייה שלך. . לפחות אחד מהם צריך לעבוד בשבילך.
ראשית, נסה להפעיל Steam עם הרשאות מנהל. אם זה לא עובד, נסה תיקונים אחרים כמו לבדוק את הגדרות הסינון של הספרייה שלך, וודא שיש לך רישיון משחק מתאים, תקן את נתיב ההתקנה של המשחק, אפס את חיבור האינטרנט שלך, עדכן את האפליקציה בכוח, רשום את מפתח התקליטור שלך, התקן מחדש את המשחקים החסרים, או בדוק את תקינות המשחקים. אם אף אחד מהתיקונים שהוזכרו לא עובד, תוכל להיעזר בצוות התמיכה של Steam.
אילו מהתיקונים שלמעלה עבדו עבורך? באילו בעיות אחרות הקשורות ל- Steam נתקלת? דבר אלינו באמצעות סעיף ההערות.
סרטון יוטיוב: משחקי קיטור לא מראים בספריה כאן מה עליכם לעשות
04, 2024

