עודכן: כיצד לתקן את השגיאה 0x8007016A ב- Windows 10 (04.25.24)
OneDrive הוא שירות הענן המקוון האחרון של מיקרוסופט. זה משתלב בקלות עם מערכות Windows מסוימות, במיוחד עם Windows 8 ו- Windows 10. התפקיד העיקרי של תוכנית זו הוא לשמור קבצים המשויכים לחשבון מיקרוסופט דרך הענן. פירוש הדבר שניתן למשוך אליהם ולגשת אליהם בקלות בכל מקום, בין אם אתה משתמש בסמארטפון, טאבלט, מחשב נייד או מחשב.
מושלם ככל שזה נראה, OneDrive למעשה אינו זר לשגיאות. תאמינו או לא, משתמשי OneDrive דיווחו על בעיות רבות. אחת מהן היא "שגיאה 0x8007016A: ספק קבצי הענן אינו פועל."
מהי השגיאה 0x8007016A?השגיאה 0x8007016A מופעלת בדרך כלל על ידי חבילת Microsoft Office קיימת המותקנת במחשב שלך. כאשר הבעיה מציגה, יתכן שמשתמשים לא יוכלו להשתמש בתכונות ופונקציות של Microsoft Office מסוימות, כגון גזירה, העתקה והדבקה.
האשמים האפשריים האחרים שעומדים מאחורי הבעיה הם אלה: p>טיפ למקצוענים: סרקו את המחשב שלכם לבעיות ביצועים, קבצי זבל, אפליקציות מזיקות ואיומי אבטחה שעלולים לגרום לבעיות מערכת או ביצועים איטיים.
סריקה חינם לבעיות מחשב 3.145.873 הורדות תואם ל: Windows 10, Windows 7, Windows 8מבצע מיוחד. על Outbyte, הוראות להסרת התקשרות, הסכם זכויות יוצרים, מדיניות פרטיות.
- הותקן עדכון גרוע של Windows 10 - משתמשי Windows 10 רבים דיווחו כי עדכון גרוע של Windows 10 גרם ל שגיאה להופעה. בין אם זה נכון ובין אם לאו, לטענתם, התקנת העדכון האחרון גרמה לסינכרון האוטומטי של OneDrive להיכשל לחלוטין.
- תכונת ה- On-Demand File של OneDrive מופעלת - במקרים אחרים, הבעיה מופיעה כאשר התכונה File On-Demand של OneDrive מופעלת. חלק ממשתמשי Windows 10 פתרו את הבעיה על ידי השבתת התכונה.
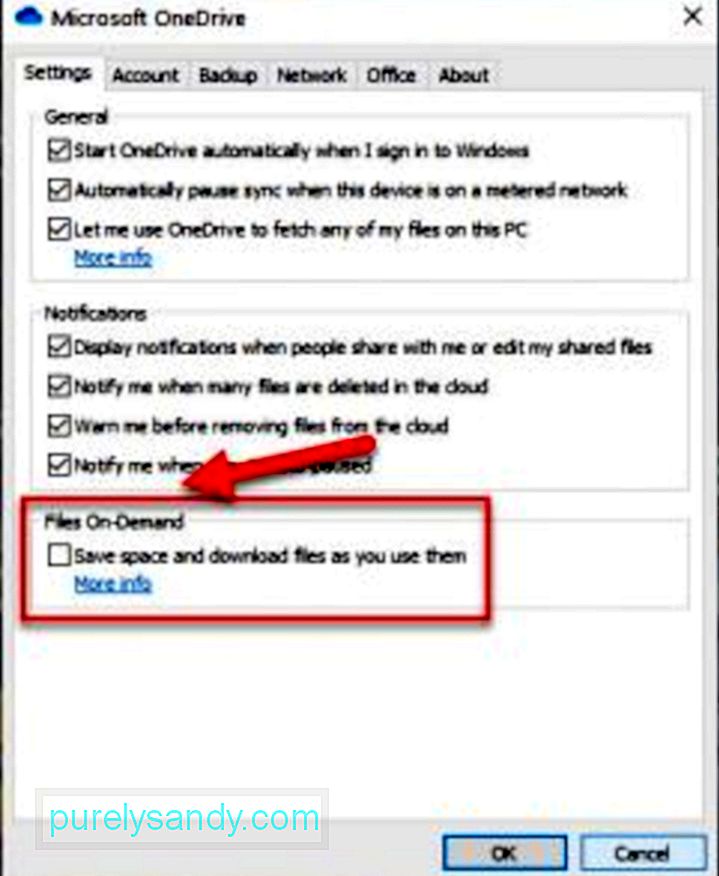
- סנכרון OneDrive מושבת - לפעמים, כלים ואפליקציות של צד שלישי מנסים לחסוך בכוח המחשב שלך. כתוצאה מכך, תהליכי מערכת רקע כמו סינכרון OneDrive מושבתים. הפעלה מחדש של תכונת הסנכרון עשויה לעיתים קרובות לפתור את הבעיה.
- קבצים פגומים קיימים ב- OneDrive - פגיעה בקבצים ב- OneDrive עלולה גם לגרום להופעת קוד השגיאה. במקרה כזה, ניקוי הקבצים שלך יפתור את הבעיה.
- תוכנית החשמל הנוכחית מונעת מתכונת הסינכרון לעבוד - האם הפעלת את תוכנית חיסכון בחשמל במכשיר שלך? יתכן שהשבית את תכונת הסנכרון לחלוטין על ידי כך. כתיקון מהיר, כל שעליך לעשות הוא לעבור לתכנית הכוח עם ביצועים גבוהים או מאוזנים.
כמובן, הידיעה מה גורם לבעיה לא תפתור את הבעיה. אז איך נפטרים מהשגיאה? ובכן, הדבר הראשון שעליך לעשות הוא להישאר רגוע ומורכב. ברגע שיש לך שלווה בחזרה, תוכל להמשיך ולנסות את הפתרונות שלהלן כיצד לתקן את השגיאה 0x8007016A ב- Windows 10.
כיצד לתקן את השגיאה 0x8007016A ב- Windows 10ציינו כמה אפשריות מתקן את השגיאה 0x8007016A ב- Windows 10 להלן:
תיקון מס '1: הפעל מחדש את המחשב שלך.לפעמים כל מה שהמחשב שלך זקוק לו הוא אתחול מלא מחדש. הרבה תוכניות ויישומים עשויים לחלוק את אותם reimgs, ומכאן הודעות השגיאה במחשב האישי שלך.
כדי להפעיל מחדש את המחשב שלך, בצע את השלבים הבאים:
אם יש בעיות ב- OneDrive, תוכל לנסות לתקן את Microsoft Office או להסיר אותה מהמחשב שלך. עם זאת, שים לב שתהליך תיקון או הסרת ההתקנה של Microsoft Office משתנה בהתאם למערכת ההפעלה שלך. לקבלת מדריך מפורט כיצד לעשות זאת, עיין בהמשך:
Windows 7:לחלופין, תוכל גם לבצע סריקה מהירה כדי לתקן את השגיאה. לשם כך, תוכל להשתמש בכלי השירות בודק קבצי המערכת (SFC) המובנה במחשב שלך. כלי עזר זה נמצא בשימוש נרחב לסריקה אם ישנם קבצים או תיקיות פגומים במערכת שלך.
כדי להפעיל סריקת SFC מהירה, בצע את הצעדים הבאים:
אם שלושת התיקונים הראשונים אינם פועלים, התקן מחדש את OneDrive. אתה עשוי לשאול כיצד תוכל להתקין מחדש את OneDrive כשגיבוי זה נראה בעייתי.
בגרסאות חדשות יותר של Windows, נתוני OneDrive שלך מופיעים כקבצים מקוונים בלבד. קבצים אלה, למרות שהם נראים כקבצים רגילים, חוסכים מקום בכונן הקשיח המקומי מכיוון שהם פשוט מצייני מיקום המאחסנים מידע ממוזער ומטא נתונים על הקבצים בפועל. הקבצים האמיתיים לא באמת נמצאים במחשב שלך אלא אם כן אתה פותח אותם.
לאחר פתיחת קובץ ושמירה במחשב שלך, הוא הופך להיות זמין באופן אוטומטי באופן לא מקוון. פירוש הדבר שהוא נשמר באופן מקומי במחשב שלך וניתן להשתמש בו ללא גישה לאינטרנט. כדי לגבות קבצים מקוונים בלבד, אתה יכול להשתמש באפליקציות של צד שלישי שתמצא ב- Google.
לחלופין, תוכל ליצור גיבוי של קבצי OneDrive שלך על ידי הורדתם לכונן אחסון חיצוני.
פעל לפי ההנחיות שלהלן כדי לדעת כיצד:
לאחר שיצרת גיבוי של קבצי OneDrive שלך, תוכל להמשיך בהתקנה מחדש של OneDrive. בצע זאת על ידי ביצוע ההוראות שלהלן:
- 32 סיביות:% systemroot% \ System32 \ OneDriveSetup.exe / הסרה
- 64 -ביט:% systemroot% \ SysWOW64 \ OneDriveSetup.exe / הסרה
- 32 סיביות:% systemroot% \ System32 \ OneDriveSetup.exe
- 64 סיביות:% systemroot% \ SysWOW64 \ OneDriveSetup. exe
יש פעמים שקבצי זבל שמסתתרים במערכת שלך עלולים לגרום לשגיאות להתרחש במחשב שלך. לכן, זה הרגל טוב להיפטר מהם מדי פעם.
כדי למחוק זבל מערכת בדרך מהירה וקלה, השתמש בכלי אמין לתיקון PC. בכמה לחיצות בלבד, כל הקבצים המיותרים במערכת שלך יזוהו ויימחקו.
תיקון מס '6: עדכן את Windows 10 לבניין האחרון.כאמור לעיל, עדכון גרוע יכול לגרום להופעת השגיאה 0x8007016A. מסיבה זו מיקרוסופט משחררת תיקונים חמים ומשלבת אותם בבנייה האחרונה.
אם התקנת את עדכון KB4457128, ייתכן שתצטרך להריץ את Windows Update באופן ידני כדי להתקין את התיקון החם. כך:
חלק מהמשתמשים ב- Windows 10 הצליחו לפתור את הבעיה על ידי השבתת התכונה File On-Demand של OneDrive. לאחר שעשו זאת, הם מחקו את הקבצים המסונכרנים למחצה (אלה שיש להם תמונות ממוזערות אך מציגים 0 קילו-בתים כגודל שלהם) ב- OneDrive והפעילו מחדש את המחשבים שלהם. זה כל כך קל.
הנה מדריך מהיר כיצד לעשות זאת:
התחל% LOCALAPPDATA% \ Microsoft \ OneDrive \ OneDrive.exe / client = אישי
האם המחשב פועל על פי תוכנית צריכת חשמל מגבילה? סביר להניח שזה האשם שמאחורי השגיאה 0x8007016A. למרבה המזל, אתה יכול לשנות בקלות את הגדרות תוכנית החשמל שלך כדי להבטיח ששום דבר לא חוסם את תכונת הסנכרון של OneDrive.
כך תעבור לתכנית חשמל אחרת במחשב Windows 10: > הפעל תיבת דו-שיח על ידי לחיצה על קיצור הדרך Windows + R .
אם אף אחד מהתיקונים שלעיל לא עבד, הגיע הזמן שתבקש עזרה מאנשי מקצוע של Windows 10. תן להם לזהות ולפתור את הבעיה ולפנות לייעוץ מומחה כיצד לפתור אותה. אם הפיתרון מסובך מדי עבורך, השאיר להם את העבודה. הם יכולים לפתור את הבעיה בשמך כדי להבטיח ששום דבר לא יישבר בתהליך.
זכור שתיקון דברים בעצמך עלול לגרום נזק בלתי הפיך למחשב שלך. אם אינך בטוח לגבי מה שאתה עושה, אנו ממליצים מאוד שתקח את עצתנו ועקוב אחר התיקון האחרון.
מסקנהמקווה שלפחות אחד התיקונים שלמעלה עזר לך להיפטר מה שגיאה 0x8007016A במחשב Windows 10 שלך. אם אף אחד מהם לא עבד, אתה תמיד יכול לבקש עזרה מאנשי מקצוע. בדרך זו, תוכלו להימנע מנזק בלתי הפיך למחשב שלכם, שעשוי לעלות לכם הרבה.
האם ידוע לכם על פתרונות יעילים אחרים כיצד לתקן את השגיאה 0x8007016A? שתף אותם איתנו למטה.
סרטון יוטיוב: עודכן: כיצד לתקן את השגיאה 0x8007016A ב- Windows 10
04, 2024

