קוד שגיאה VSS 0x8004231f ב- Windows 10 (04.24.24)
האם תהיתם פעם כיצד מגבה חלונות נפחי אחסון ותמונות של קבצים גם בשימוש? כל זה קורה הודות ל- VSS.
על פי מיקרוסופט, שירות העתקת Volume Shadow (VSS) הוא קבוצה של ממשקי COM המיישמים מסגרת המאפשרת לבצע גיבויים של עוצמת קול בזמן שיישומים במערכת ממשיכים כתוב לכרכים.
במילים פשוטות, ה- VSS, הידוע גם בשם שירות תמונת מצב נפח , הוא השירות ב- Windows שאחראי ליצירת גיבויים של אמצעי אחסון ותמונות של קבצים. ככזה, הוא נחשב לשירות חיוני. אם הוא מפסיק, כל הרכיבים התלויים בשירות זה לא יפעלו. במקרים מסוימים, אפילו תיתקל בהודעות שגיאה, במיוחד בעת שחזור או גיבוי של מערכת ההפעלה שלך. נושא מסוים אחד המשויך ל- VSS הוא קוד השגיאה 0x8004231f.
בסעיפים שלמטה אנו נדריך אותך דרך קוד שגיאה זה, וכן נספק פתרונות לפתור אותו.
טיפ למקצוענים: סרקו את המחשב שלכם לבעיות ביצועים, קבצי זבל, אפליקציות מזיקות ואיומי אבטחה שעלולים לגרום לבעיות מערכת או ביצועים איטיים.
סריקה חינם לבעיות מחשב 3.145.873 הורדות תואם ל: Windows 10, Windows 7, Windows 8מבצע מיוחד. אודות Outbyte, הוראות להסרת התקנות, EULA, מדיניות פרטיות.
מהו קוד שגיאה VSS 0x8004231f ב- Windows 10? מה גורם קוד שגיאה VSS 0x8004231f ב- Windows 10 כבר הוזכר לעיל. זה בדרך כלל מופיע כאשר מנסים לשחזר או לגבות את מערכת ההפעלה שלך, אך שירות VSS מושבת. אבל עדיין, ישנן סיבות אחרות מדוע אתה עשוי לראות את זה. להלן כמה: 
ישנן דרכים רבות שקוד השגיאה של VSS עשוי להתבטא. עם זאת, קל לזהות אותו מכיוון שהוא מלווה בדרך כלל באחת מההודעות למטה:
- "שירות העתקת צללים נפח נכשל. אנא בדוק את יומני האירועים של אפליקציות VSS ו- SPP למידע נוסף. "
- "שירות העתקת הצללים של Volume המשמש את שחזור המערכת אינו פועל. לקבלת מידע נוסף, עיין ביומן האירועים. "
בהנחה שכבר זיהית והוכחת שאתה נתקל בקוד השגיאה VSS 0x8004231f, כיצד מתקנים אותו? בחלק הבא אנו נספק לך תשובות.
כיצד לתקן את קוד השגיאה VSS 0x8004231f ב- Windows 10  אם אתה נתקל בקוד השגיאה VSS 0x8004231f, אז אל תיבהל. במקום זאת, עברו על התיקונים שהצגנו להלן. אינך צריך לנסות אותם בזה אחר זה. אנו ממליצים לך לסרוק במהירות דרך כל פתרון עד שתמצא אחד שיעבוד עבורך.
אם אתה נתקל בקוד השגיאה VSS 0x8004231f, אז אל תיבהל. במקום זאת, עברו על התיקונים שהצגנו להלן. אינך צריך לנסות אותם בזה אחר זה. אנו ממליצים לך לסרוק במהירות דרך כל פתרון עד שתמצא אחד שיעבוד עבורך.
כאמור לעיל, אם שירות VSS הוא מושבת, קוד השגיאה עשוי להופיע. לכן, תחילה עליך לאשר אם השירות פועל או לא. לשם כך, בצע את השלבים הבאים:
ניתן לאחסן בארכיון את הקבצים שאינך זקוק להם יותר בכונן חיצוני. ניתן למחוק קבצים אחרים, כגון קבצי זמני, הורדות וכפילויות.
כדי לנקות את הזבל במכשיר שלך, אתה יכול להשתמש בכלי השירות המובנה ניקוי דיסק או בניקוי דיסקים של צד שלישי. 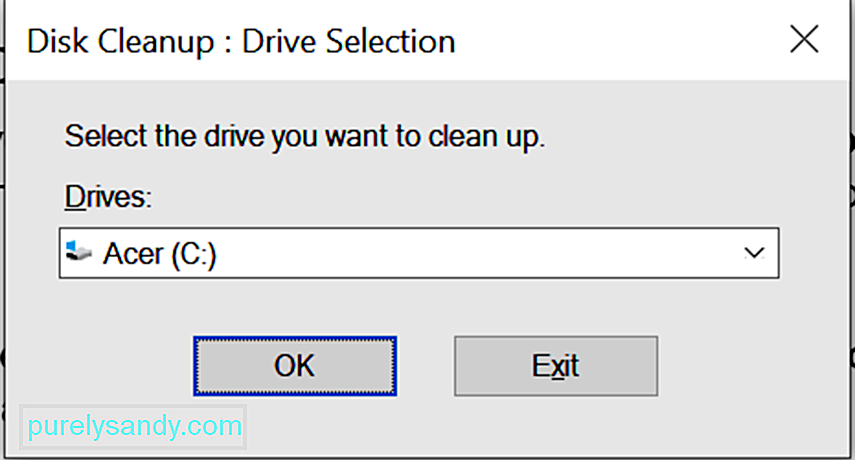

אם לא מתחשק לך לעבור את כל השלבים האלה, תוכל להשתמש בתוכנת ניקוי של צד שלישי. כלי למחיקת קבצי זבל. מוצר תוכנה אחד שאנו ממליצים עליו הוא Auslogics BoostSpeed .
כלי זה נועד לטאטא ולנקות את המחשב מפני זבל, כגון מטמון דפדפן אינטרנט, יומני שגיאות שאינם בשימוש, קבצים זמניים של המשתמש. , קבצי Sun Java זמניים, ועוד הרבה יותר. בכמה לחיצות בלבד, אתה כבר יכול לתבוע מחדש ג'יגה של שטח בכונן הקשיח.
בנוסף, כלי זה מציע שפע של תכונות ניקוי מחשב שהופכות את ניקוי המחשב לרוח. תכונת הניקוי היא בין הבולטות שבהן. בעזרתו ניתן להסיר קבצים כפולים ולנקות תיקיות ריקות. ניתן להשתמש בו גם כדי לנקות את הרישום ולהסיר את כל היישומים המיותרים שמתעסקים במערכת שלך.
פתרון מס '3: השבת את חומת האש שלך חומת האש של Windows היא יישום חיוני של Microsoft Windows האחראי על סינון מידע. נכנסים למחשב מהאינטרנט. זה גם חוסם כל תוכנה שעלולה להיות לא רצויה לזרוע הרס במערכת שלך. בגלל התפקיד שהוא ממלא, חשוב להשאיר אותו מופעל, במיוחד בעת גלישה באינטרנט. 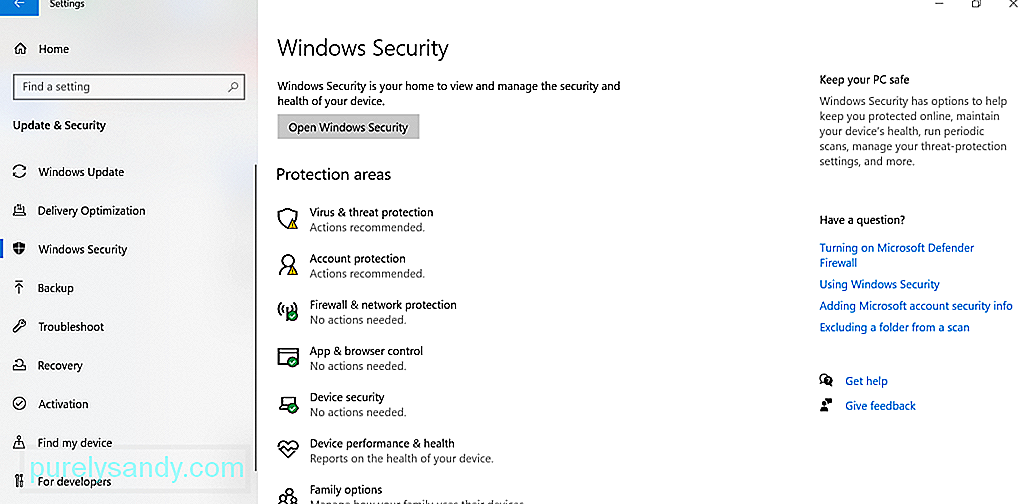
עם זאת, ישנם מקרים בהם חומת האש שלך מפריעה לתהליכי המערכת שלך כמו בעת שחזור או עדכון מערכת ההפעלה שלך. כתוצאה מכך מופיעות הודעות שגיאה, כגון קוד השגיאה 0x8004231f. במקרה זה, ייתכן שיהיה עליך לכבות באופן זמני את חומת האש שלך.
כך:
 מלבד השבתת חומת האש, השבתת האנטי-וירוס שלך יכול גם לעשות את הטריק. הסיבה לכך היא שכמו חומת האש שלך, ייתכן שאנטי-וירוס שלך מונע מהמערכת שלך ליצור גיבויים.
מלבד השבתת חומת האש, השבתת האנטי-וירוס שלך יכול גם לעשות את הטריק. הסיבה לכך היא שכמו חומת האש שלך, ייתכן שאנטי-וירוס שלך מונע מהמערכת שלך ליצור גיבויים.
הדבר הטוב הוא שאתה יכול להשבית באופן זמני את האנטי-וירוס שלך על ידי לחיצה ימנית על הסמל שלו במגש המערכת ובחירת השבת אפשרות.
כעת, אם אינך יכול למצוא את אפשרות השבתה, הפעל את התפריט הראשי של תוכנת האנטי-וירוס שלך ומצא משם את אפשרות ההשבתה.
כעת, ראוי לציין כי האנטי-וירוס שלך ממלא תפקיד חיוני במערכת ההפעלה שלך. לכן, אם פתרון זה עובד, וודא שאתה מאפשר לאנטי-וירוס שלך שוב לשמור על ישויות וירוסים זדוניים.
פתרון מספר 5: הגדל את שטח כונן המערכת הזמיןעבור משתמשים מסוימים, הגדל את השטח הזמין כונן המערכת פתר את הבעיה. לשם כך, בצע את הצעדים הבאים:
תוכל גם לנסות להקטין את הגודל. של יומן האירועים לכל היותר 64 מגהבייט בלבד ובדוק אם הוא פותר את הבעיה. כך תעשה זאת:
פתרון נוסף שכדאי לנסות כולל השבתה של אפשרות ביקורת הגישה של Directory Directory. זה אמנם נשמע כמו תיקון מסובך, אבל האמת שזה די קל. כל עוד אתה מבצע את השלבים הבאים, לא תיתקל בבעיות:
אם כל השאר נכשלים ועליך ליצור גיבוי של הקבצים או מערכת ההפעלה שלך בהקדם האפשרי, שקול להשתמש בשיטות גיבוי אחרות.
השתמש בהיסטוריית הקבצים תוכל להשתמש בהיסטוריית הקבצים כדי ליצור גיבוי על כונן חיצוני או במיקום רשת אחר. כך: 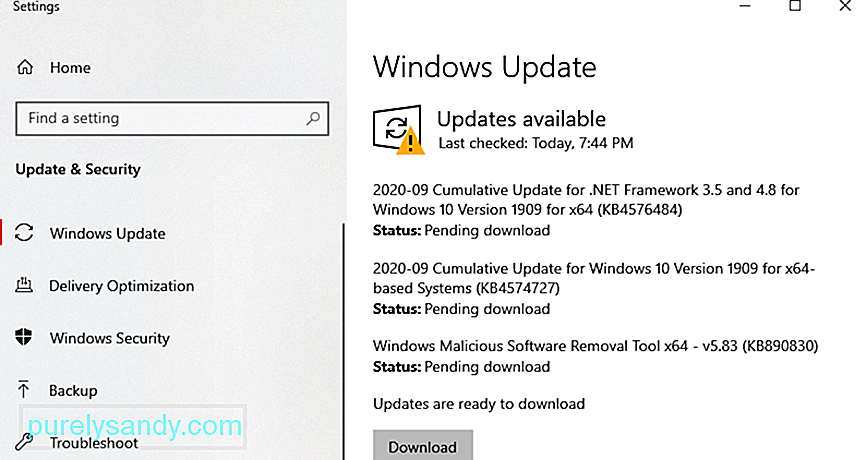
ב אם אינך יודע, ל- Windows 10 יש כלי מובנה שיוצר גיבוי של הקבצים והמסמכים שלך בכל שעה ברקע. זה יכול לעבוד גם בלי שתדע מה קורה.
השלבים זהים למדי לשימוש בהיסטוריית הקבצים, רק שאתה צריך להגדיר אותו לגיבוי אוטומטי של הקבצים שלך. לשם כך, פשוט חבר כונן חיצוני למחשב שלך ולחץ על כפתור התחל . נווט ל הגדרות ובחר עדכן ואבטחה . לאחר מכן, בחר ב גיבוי ולחץ על הוסף כונן . בחר את הכונן החיצוני שזה עתה חיבר למכשיר שלך. ואז לחץ על אפשרויות נוספות. ודא שהאפשרות גיבוי אוטומטי של הקבצים שלי מופעלת.
צור עותק מדויק של המחשב שלךדרך אחרת ליצור גיבוי של הקבצים והמערכת שלך הוא על ידי יצירת תמונת מערכת של המחשב שלך. תמונה זו תכלול כל הגדרה, קובץ, תיקיה או אפליקציה השמורים כעת במחשב האישי שלך.
אז מדוע שיטה זו? שיטה זו מועילה מכיוון שאם המחשב שלך מתרסק ואתה צריך להגדיר אותו שוב, אתה פשוט צריך לשחזר את הכל באמצעות תמונת המערכת. משם תוכלו לחזור למסלול. החיסרון היחיד בכך הוא שאולי תאבד הגדרות מסוימות או אפליקציות שהותקנו לאחרונה.
כדי ליצור תמונת מערכת, חבר את כונן הדיסק החיצוני שלך. ואז, עבור אל לוח הבקרה . נווט ל מערכת ואבטחה ובחר גיבוי ושחזור. בחר באפשרות צור תמונת מערכת . לאחר מכן בחר היכן ברצונך לשמור את תמונת הגיבוי. לאחר הבחירה, לחץ על הלחצן הבא . ואז, לחץ על התחל גיבוי .
בהתאם לגודל המערכת הנוכחי שלך, יצירת התמונה עשויה להימשך זמן מה. לאחר השלמת תהליך יצירת התמונה, תתבקש אם ברצונך ליצור דיסק תיקון מערכת. תמיד תוכל לדלג על אפשרות זו.
השתמש בפתרונות גיבוי של צד שלישיאם הפתרונות הנ"ל מסובכים מדי עבורך, אנו מציעים להשתמש במקום זאת בפתרון גיבוי של צד שלישי. להלן כמה מכלי התוכנה הטובים ביותר של צד שלישי עליו אנו ממליצים:
למרות שזה קורה לעיתים נדירות, ייתכן שגיאת כונן קשיח עשויה להופיע. להפעיל את קוד השגיאה VSS 0x8004231f שיופיע. כדי לבדוק אם זה באמת האשם, בצע את הפעולות הבאות: 
לאחר הסריקה התוצאות יוצגו על המסך שלך. אם קיימות שגיאות בכונן הקשיח, יש לך שלוש דרכים להמשיך. בחר מבין האפשרויות הבאות:
- השתמש בכלי השירות Chkdsk - הפעל את שורת הפקודה באמצעות Windows + X בחר שורת פקודה - מנהל . בשורת הפקודה, הזן chkdsk ואחריו אות הדיסק שברצונך לבדוק. לחץ על Enter כדי להמשיך.
- השתמש בשחזור המערכת - הפעל את כלי השירות הפעל על ידי לחיצה על Windows + R מקשים. הזן msc אל שדה הטקסט. בחלון שנפתח, עבור ל תצורת מחשב \ תבנית מנהלית \ מערכת \ שחזור מערכת . נווט לחלונית הימנית וודא ש מדיניות שחזור המערכת מוגדרת ל לא מוגדר .
- השתמש בבודק קבצי המערכת - הכלי SFC נועד לסרוק את המערכת שלך לגירסאות שגויות של קובצי המערכת. אם יימצאו שגיאות, זה יתקן אותן באופן אוטומטי. לביצוע בדיקת קבצי מערכת, הפעל את שורת הפקודה כמנהל . הזן sfc / scannow לשורת הפקודה. המתן עד לסיום הסריקה ובדוק אם השגיאה נמשכת.
אם אתה נתקל בשגיאה הקשורה לשירות העתקת הצללים של Volume, תוכל לשקול כל אחד מהפתרונות לעיל. ראשית, עליך לבדוק אם שירות העתקות הצללים של Volume פועל. אם כן, המשך לנקות את מחיצות הכונן מקבצי זבל. אתה יכול גם לנסות להשבית את חומת האש ותוכנות האנטי-וירוס שלך מכיוון שהם מונעים מהמערכת שלך ליצור גיבויים ולהפעיל את הופעת קוד השגיאה.
אם אתה באמת צריך ליצור גיבוי של הקבצים שלך, אך קוד השגיאה VSS 0x8004231f עדיין מופיע, אנו ממליצים להשתמש בכלי תוכנת גיבוי של צד שלישי באופן זמני. האפשרויות הטובות ביותר הזמינות שלך כוללות Auslogics BitReplica, Acronis Image True, EaseUS ToDoBackup, Paragon Backup and Recovery, ואחרון חביב, NovaBackup. זה בדק. יתרה מכך, פנה לצוות התמיכה של מיקרוסופט מכיוון שיש להם פיתרון ספציפי יותר למצבך.
האם אתה מכיר פתרונות יעילים אחרים כיצד לפתור את שגיאת VSS ב- Windows 10? האם אתה יכול להציע פתרונות גיבוי אחרים שעובדים אם אתה נתקל בקוד השגיאה VSS 0x8004231f ב- Windows 10? אנא יידע אותנו בסעיף ההערות!
סרטון יוטיוב: קוד שגיאה VSS 0x8004231f ב- Windows 10
04, 2024

