WebAssistSearch (04.19.24)
כיצד להסיר את WebAssistSearch מ- Mac בשלושה שלביםזה מאוד מתסכל כשאתה פותח את הדפדפן שלך לבקר באתר או מבצע חיפוש, ואז אתה מנותב לדף אינטרנט לא ידוע ומלא מודעות. אם זה קורה לך בכל פעם, כנראה שיש לך חוטף דפדפן במחשב שלך.
חוטפי דפדפנים מסווגים גם כתוכנות פרסום מכיוון שהתוצאה הסופית היא שאתה מופגז במודעות מעצבנות. נוצרו כדי ליצור תנועה וקליקים עבור הלקוחות שמשלמים להם כדי לספק את התוכן הממומן. תראה כל מיני חלונות קופצים, מודעות טקסט, באנרים וסוגים אחרים של פרסומות.
ישנם מספר סוגים של תוכנות פרסום / חוטף דפדפנים, והם נקראים בדרך כלל על שם האתר ששימש ל הפניה מחדש או סרגל הכלים המותקן בדפדפן. במקרה של WebAssistSearch ב- Mac, התוסף מתווסף בדפדפן המחשב המושפע ומאפשר הפעלת התוכנית שעלולה להיות לא רצויה.
אז אם אתה רואה את WebAssistSearch ב- Mac שלך, עליך להסיר אותו מיד מהמכשיר שלך כדי למנוע בעיות פרטיות ואבטחה חמורות.
מה זה WebAssistSearch ב- Mac?WebAssistSearch הוא איום נפוץ המסווג בקטגוריה. כתוכנות פרסום, הודות לתוכן המסחרי המוצל שהוא מספק ופעילויות מפוקפקות אחרות שהתוכנות הזדוניות עושות ברקע.
WebAssistSearch היא תוכנית זדונית, המכונה גם תוכנית שעלולה להיות לא רצויה (PUP) או יישום שעלול להיות לא רצוי ( PUA) שמשפיע בעיקר על מכשירי MacOS. הסימנים הברורים ביותר שיתריעו בפני נוכחותם של תוכנה זדונית זו הם הפניות תכופות ומספר חומרי הפרסום הלא טבעיים. אז מלבד היותו נחשב כפרסום ואל PUP / PUA, WebAssistSearch מסווג גם כחוטף דפדפנים בגלל אופן פעולתו.
אפליקציה זדונית זו מציגה חומרים ממומנים פולשניים, מפעילה הפניות מחדש ואוספת את הנתונים האישיים שלך, כך שתחווה ירידה במהירות ובביצועים. WebAssistSearch אינו זדוני לחלוטין או מזיק למערכת ההפעלה של ה- Mac שלך מכיוון שפעולתו כוללת רק הצגת מודעות והפניית התנועה שלך לאתרים אחרים.
הסכנה האמיתית שלה טמונה ביכולתה לשלוח אותך לכתובות אתרים שונות בהצעה לייצר יותר תנועה ללקוחותיה. זה עלול להפנות אותך לדף עם תוכן NSFW או לאתר שיכול לגרום להתקנה של תוכנה זדונית אחרת ומסוכנת יותר. אז אם ל- Mac שלך יש תוכנת פרסום של WebAssistSearch, עליך להסיר אותה מהמערכת שלך בהקדם האפשרי.
כיצד מופץ WebAssistSearch ב- Macחוטפי דפדפנים, כגון WebAssistSearch, ניתנים להפצה באמצעים שונים. אחת השיטות הפופולריות יותר להפצה היא באמצעות חבילות אפליקציות. אם לאחרונה התקנת תוכנה חופשית, כמו הורדת YouTube, מנהל קבצים, ממיר וידאו או כלי עזר אחרים בחינם, אז כנראה שקיבלת את התוכנה הזדונית. כלי עזר בחינם אלה מרוויחים על ידי הכללת תוכנות אחרות בחבילת ההתקנה שלהם, ואם אינך נזהר בהתקנות שלך, תוכל להתקין בקלות את התוכנה הזדונית, יחד עם התוכנה החינמית, במחשב שלך.
אם אינך זוכר שהתקנת שום דבר לאחרונה, היה צריך להתקין את התוכנה הזדונית בצורה מחממת באמצעים אחרים. הודעות קופצות המבקשות ממך לעדכן את ה- Flash או תוכנה אחרת יכולות גם להיות ספקיות של חוטף דפדפן זה. כשלוחצים על ההודעה, היא מפעילה את הורדת הסקריפט הזדוני המוזרק לקוד הדפדפן. WebAssistSearch יכול לבוא גם מלחיצה על קישורים או הורדת קבצים מצורפים מסתוריים מדוא"ל דואר זבל מבלי לסרוק אותם תחילה. ייתכן גם שביקרת ללא ידיעה באתר שמארח פרסום לא נכון, והסקריפט הזדוני הורד בהתגנבות למכשיר שלך.
לא משנה באיזו שיטה תוכנת הפרסום WebAssistSearch השתמשה כדי לחדור ל- Mac שלך, זה לא משתנה העובדה שתוכנה זדונית זו עלולה לגרום לך נזק ויש לטפל בה באופן מיידי. בואו נבדוק מה תוכנה זדונית זו יכולה לעשות בפרק הבא.
מה עושה WebAssistSearch ב- Mac?WebAssistSearch מספק בעיקר קמפיינים פרסומיים פולשניים. תראה חלונות קופצים שונים, קופונים, באנרים, סקרים ומודעות אחרות המסומנות במודעות על ידי WebAssistSearch. אז אם אתה רואה את ההערה הזו במודעות, זה סימן בטוח שיש לך תוכנה זדונית במערכת שלך. פעילויות אלה משפיעות קשות על חוויית הגלישה מכיוון שהן מכסות תוכן של דפי אינטרנט, משתמשות בחיובי המחשב שלך ומגבילות את מהירות הגלישה.
יתר על כן, לחיצה על פרסומות אלה תפנה אותך לאתרים לא מהימנים או זדוניים המבצעים סקריפטים כדי להוריד / להתקין בזדוניות תוכנה זדונית. חוטפי דפדפנים, כמו WebAssistSearch, פועלים גם על ידי הגדרת כתובת ה- URL של מחפשי האינטרנט המזויפים כדף הבית של הדפדפנים, מנוע החיפוש המוגדר כברירת מחדל וכתובות אתרים חדשות של כרטיסיות או חלונות. במקרה של WebAssistSearch, דף הבית ודף הכרטיסיות החדש משתנים ל- safefinder.com. כאשר אתה מבצע שאילתת חיפוש, הבקשה מופנית תחילה אל safefinder.com לפני שתשלוף תוצאות ממנוע החיפוש של יאהו. כל פעילות בדפדפן תנותב לאתר האמור.
בשל כך, safefinder.com נחשב למנוע חיפוש מזויף שאינו מספק ערך אמיתי למשתמשים. היא אינה מסוגלת לספק תוצאות חיפוש בפועל, ולכן היא פשוט מפנה מחדש או גורמת לשרשראות הפניה המובילות למנוע חיפוש לגיטימי, כלומר Yahoo.
מה שמתסכל יותר הוא שאי אפשר לבטל את השינויים בדפדפן המושפע מבלי להיפטר תחילה מחוטף הדפדפנים. לא משנה כמה פעמים תנסו להחזיר את דף הבית או לאפס את מנוע החיפוש המוגדר כברירת מחדל, הכל חוזר לאותה כתובת URL שהקצה התוכנה הזדונית. התוכנה הזדונית משתמשת בסקריפט כדי לאפס אוטומטית את כל השינויים שאתה מבצע בהגדרות הדפדפן.
לרוב חוטפי הדפדפנים יש גם יכולות מעקב נתונים המאפשרות להם להבין טוב יותר את העדפות המשתמש ולספק מודעות ממוקדות יותר. WebAssistSearch ב- Mac יכול לפקח על כל פעילויות הגלישה שלך, כולל אתרי האינטרנט שבהם ביקרת והשאילתות שביצעת. זה יכול גם לאסוף את הנתונים האישיים שלך, כגון כתובת ה- IP שלך, כתובת הדוא"ל שלך, מיקומים גיאוגרפיים, פרטי כרטיס אשראי, יום ההולדת שלך, סיסמאות ומידע אחר שהקלדת באינטרנט. בדרך כלל, הנתונים שנאספו משמשים להתאמה אישית של המודעות המוצגות על המסך שלך. עם זאת, ייתכן גם שהנתונים שנאספו ישותפו עם צדדים שלישיים המבקשים להשתמש בהם למטרות רווח.
WebAssistSearch פועל ממש כמו הפניות אחר של דפדפנים, כולל My Sweeps Tab Browser Hijacker, Searchmine Browser Hijacker, GameSearch Browser. סיומת, וחוטף הדפדפנים של CreativeSearch.
בסופו של יום, הנוכחות של WebAssistSearch ב- Mac שלך עלולה להוביל לזיהומים נוספים במערכת, כמה בעיות פרטיות חמורות, בעיות כלכליות ואפילו גניבת זהות. כדי להגן על הנתונים והפרטיות שלך, יש להסיר את כל היישומים הזדוניים ותוספי הדפדפן ללא דיחוי.
כיצד להיפטר מ- WebAssistSearch ב- Macהשלב הראשון בהסרת WebAssistSearch מ- Mac שלך הוא למנוע את פעולתו ב- המקום הראשון. תחילה עליך להשבית את כל התהליכים תחת צג פעילויות, אחרת לא תוכל לעשות משהו בנידון. לא משנה כמה תנסה להסיר את ההתקנה של ה- PUP או לבטל את השינויים בדפדפן שלך, תיתקל בשגיאה או שהשינויים יאופסו אוטומטית לאחר זמן קצר.
על ידי השבתת התהליכים הקשורים ל- WebAssistSearch, תוכל למנוע את הפעלת התסריטים שלה ותוכל להמשיך בבטחה בתהליך ההסרה שלמטה. אם הריגת כל תהליכי WebAssistSearch לא עובדת, עליך לאתחל למצב בטוח על ידי לחיצה על מקש Shift תוך כדי הפעלה מחדש. המצב הבטוח מבטל את פעולתם של כל התהליכים של צד שלישי ולכן הסרת התוכנה הזדונית בסביבה זו תסתיים בהצלחה.
כדי להסיר את WebAssistSearch מ- Mac, בצע את ההוראות שלהלן:
שלב 1: הסר את התקנת WebAssistSearch PUP. כיצד למחוק את WebAssistSearch מ- macOSmacOS מאובטח יותר מ- Windows, אך אין זה אפשרי שתוכנות זדוניות יהיו קיימות ב- Mac. בדיוק כמו מערכות הפעלה אחרות, גם MacOS חשופה לתוכנות זדוניות. למעשה, היו כמה התקפות תוכנות זדוניות קודמות המיועדות למשתמשי מק.
מחיקת WebAssistSearch ממקינטוש היא הרבה יותר קלה מאשר מערכת הפעלה אחרת. הנה המדריך המלא:
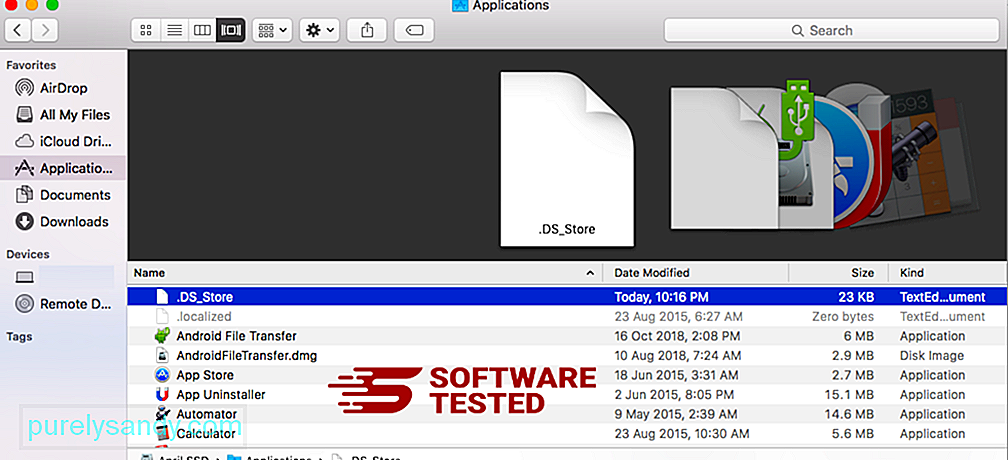
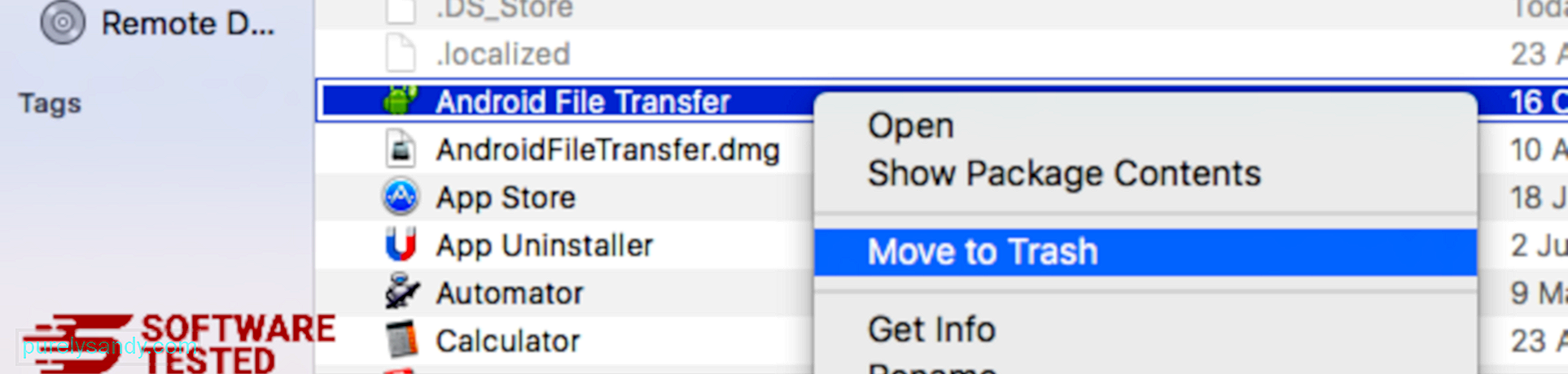
כדי להיפטר לחלוטין מ- WebAssistSearch, רוקן את האשפה שלך.
שלב 2: מחק את כל קבצי WebAssistSearch.עליך לחפש בכל התיקיות של ה- Mac שלך כדי להיפטר מכל מרכיבי ה- WebAssistSearch ב- Mac שלך לחלוטין. עליך לבחון את התוכן של תיקיות מסוימות שבהן תוכנות זדוניות מאחסנות לעתים קרובות את הקבצים שלה.
- com.pcv.hlpramc.plist
- com.updater.mcy.plist
- com.avickUpd.plist
- com.msp.agent.plist
- UtilityParze
- ProgressSite
- IdeaShared
- com.pplauncher.plist
- com.startup.plist
- com.ExpertModuleSearchDaemon.plist
לאחר שתמחק את כל מרכיבי התוכנה הזדונית WebAssistSearch, כעת תוכל להחזיר את הגדרות הדפדפן לערכי ברירת המחדל שלה. לשם כך, עליך להסיר את התקנת סרגל הכלים WebAssistSearch, לשנות את מנוע החיפוש המוגדר כברירת מחדל ולערוך את דף הבית ואת כתובת האתר של דף הכרטיסייה החדשה. תוכל לעשות זאת על ידי ביצוע השלבים עבור כל דפדפן למטה:
כיצד להסיר את WebAssistSearch מ- Google Chromeכדי להסיר לחלוטין את WebAssistSearch מהמחשב שלך, עליך לבטל את כל השינויים ב- Google Chrome, להסיר את ההתקנה של תוספים חשודים. , תוספים ותוספות שנוספו ללא רשותך.
בצע את ההוראות שלמטה כדי להסיר את WebAssistSearch מ- Google Chrome:
1. מחק תוספים זדוניים. הפעל את אפליקציית Google Chrome ולחץ על סמל התפריט בפינה השמאלית העליונה. בחר ב עוד כלים & gt; הרחבות. חפש את WebAssistSearch ותוספים זדוניים אחרים. הדגש את התוספים האלה שברצונך להסיר, ואז לחץ על הסר כדי למחוק אותם. 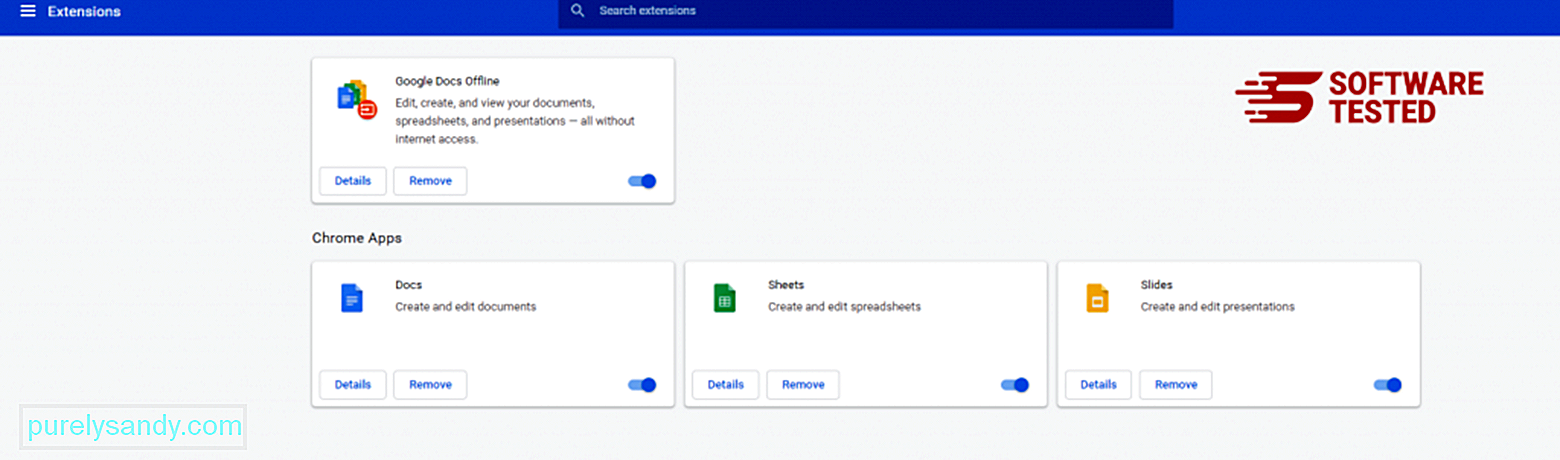
לחץ על סמל התפריט של Chrome ובחר הגדרות . לחץ על בהפעלה ואז סמן את פתח דף או קבוצת דפים ספציפיים . באפשרותך להגדיר דף חדש או להשתמש בדפים קיימים כדף הבית שלך. 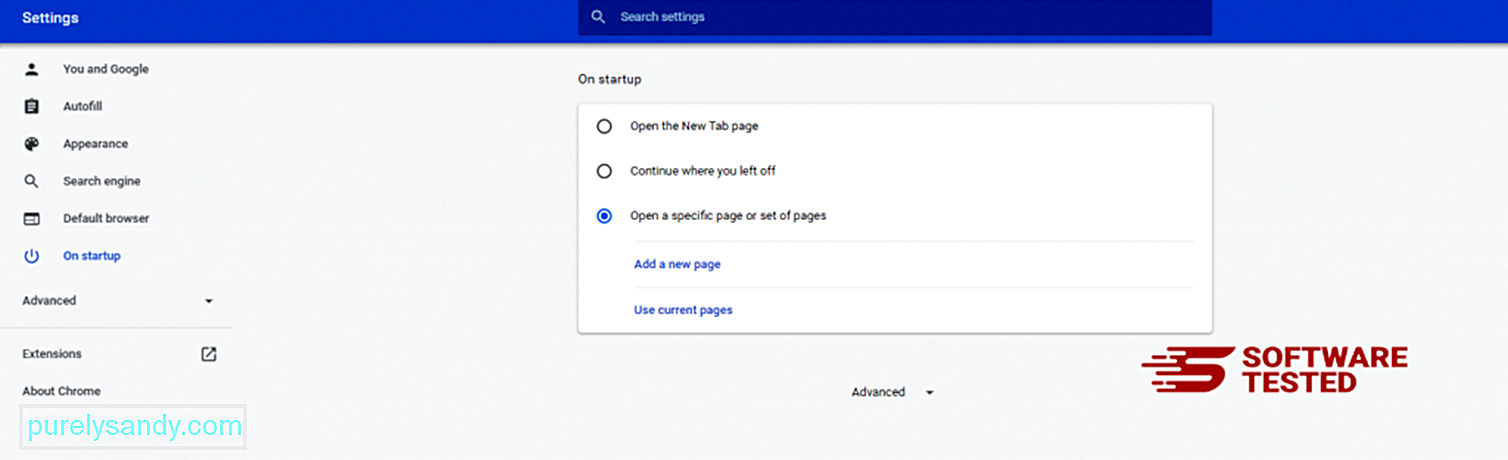
חזור לסמל התפריט של Google Chrome ובחר הגדרות & gt; מנוע חיפוש ולאחר מכן לחץ על נהל מנועי חיפוש . תראה רשימה של מנועי חיפוש המוגדרים כברירת מחדל הזמינים עבור Chrome. מחק כל מנוע חיפוש שנראה לך חשוד. לחץ על תפריט שלוש הנקודות שליד מנוע החיפוש ולחץ על הסר מהרשימה. 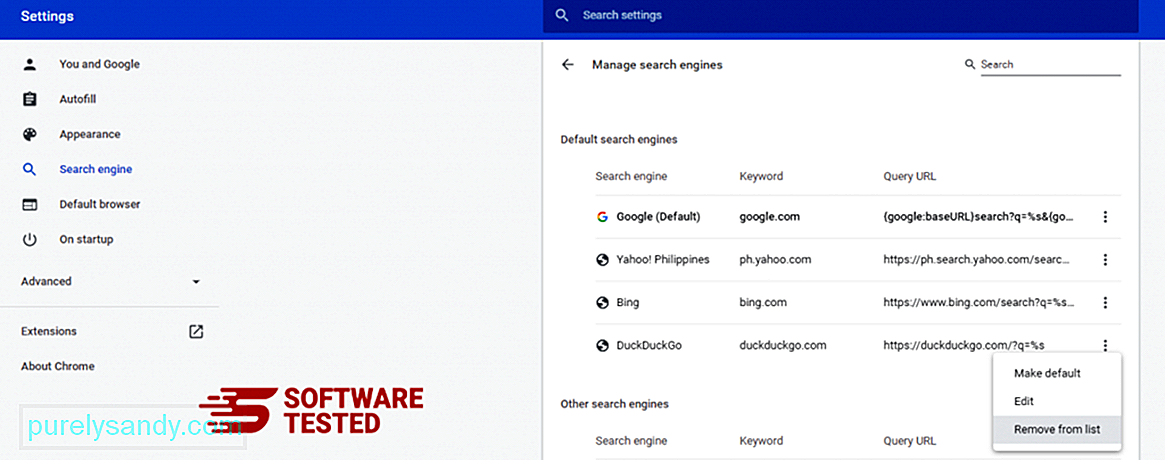
לחץ על סמל התפריט הנמצא בפינה השמאלית העליונה של הדפדפן ובחר הגדרות . גלול מטה לתחתית הדף ואז לחץ על שחזר את ההגדרות לברירות המחדל המקוריות תחת איפוס וניקוי. לחץ על כפתור איפוס הגדרות כדי לאשר את הפעולה. 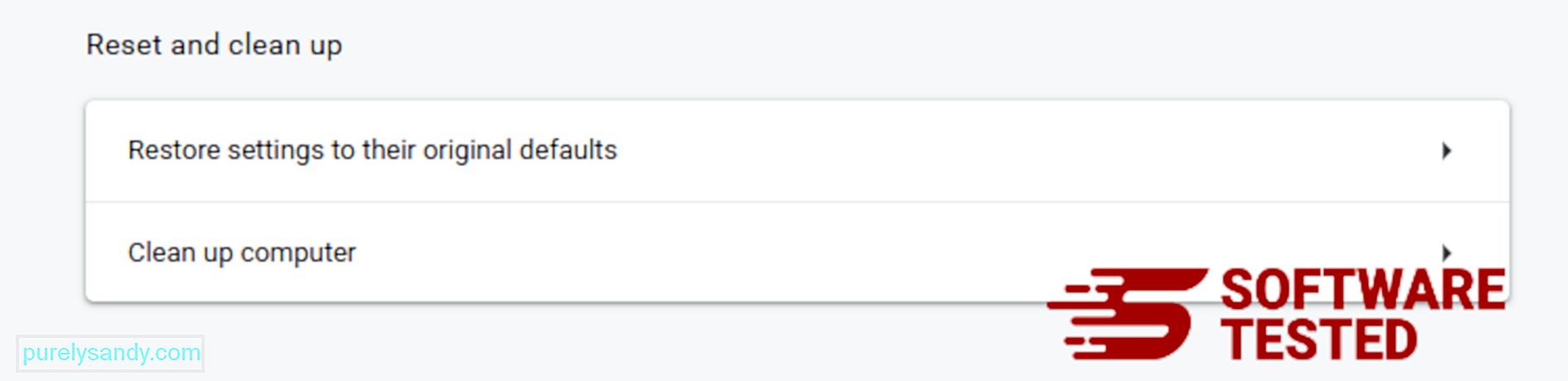
שלב זה יאפס את דף ההפעלה, הכרטיסייה החדשה, מנועי החיפוש, הכרטיסיות המוצמדות והרחבות. עם זאת, הסימניות, היסטוריית הדפדפן והסיסמאות השמורות שלך יישמרו.
כיצד למחוק את WebAssistSearch מ- Mozilla Firefox.בדיוק כמו בדפדפנים אחרים, תוכנות זדוניות מנסות לשנות את ההגדרות של Mozilla Firefox. עליך לבטל שינויים אלה כדי להסיר את כל עקבות WebAssistSearch. בצע את השלבים הבאים כדי למחוק לחלוטין את WebAssistSearch מפיירפוקס:
1. הסר התקנה של סיומות מסוכנות או לא מוכרות.בדוק ב- Firefox אם קיימים סיומות לא מוכרות שאתה לא זוכר שהתקנת. יש סיכוי עצום שהרחבות אלה הותקנו על ידי התוכנה הזדונית. לשם כך, הפעל את Mozilla Firefox, לחץ על סמל התפריט בפינה השמאלית העליונה, ואז בחר תוספות & gt; הרחבות .
בחלון התוספות, בחר WebAssistSearch ותוספים חשודים אחרים. לחץ על תפריט שלוש הנקודות שליד התוסף, ואז בחר ב הסר כדי למחוק את התוספים האלה. 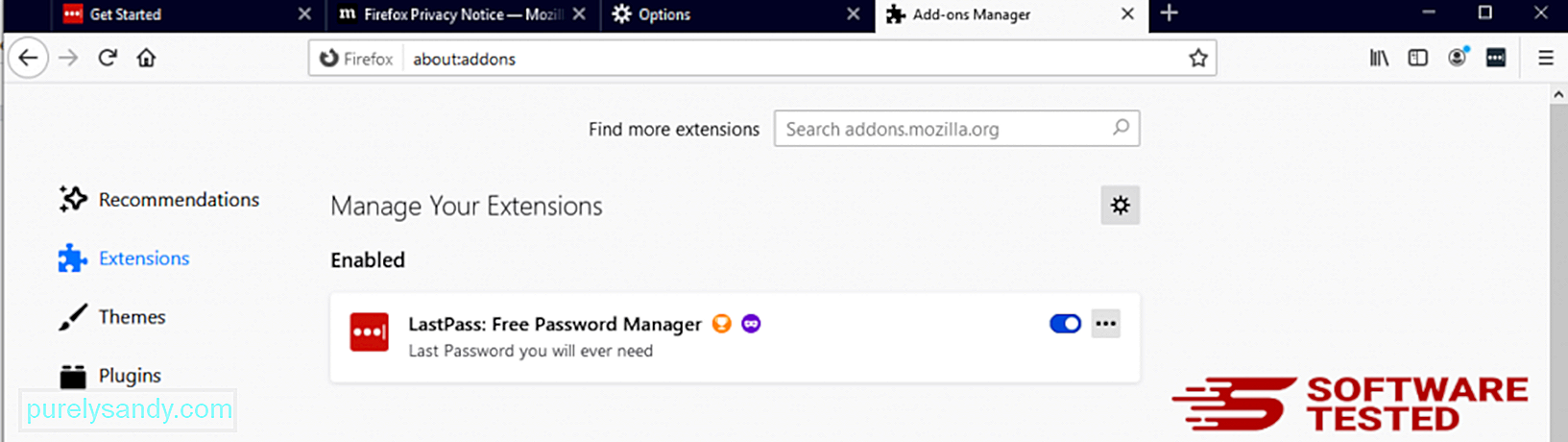
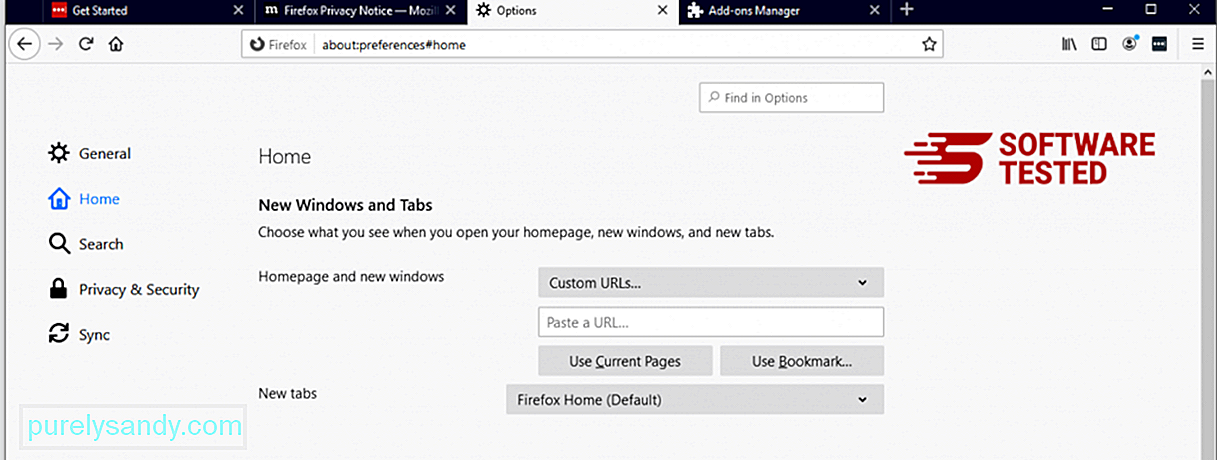
לחץ על תפריט Firefox בפינה השמאלית העליונה של הדפדפן, ואז בחר ב אפשרויות & gt; כללי. מחק את דף הבית הזדוני והקלד את כתובת האתר המועדפת עליך. לחלופין, לחץ על שחזר כדי לעבור לדף הבית המוגדר כברירת מחדל. לחץ על אישור כדי לשמור את ההגדרות החדשות.
3. אפס את Mozilla Firefox. עבור לתפריט Firefox ולחץ על סימן השאלה (עזרה). בחר ב מידע לפתרון בעיות. לחץ על כפתור רענן את Firefox כדי לתת לדפדפן שלך התחלה חדשה. 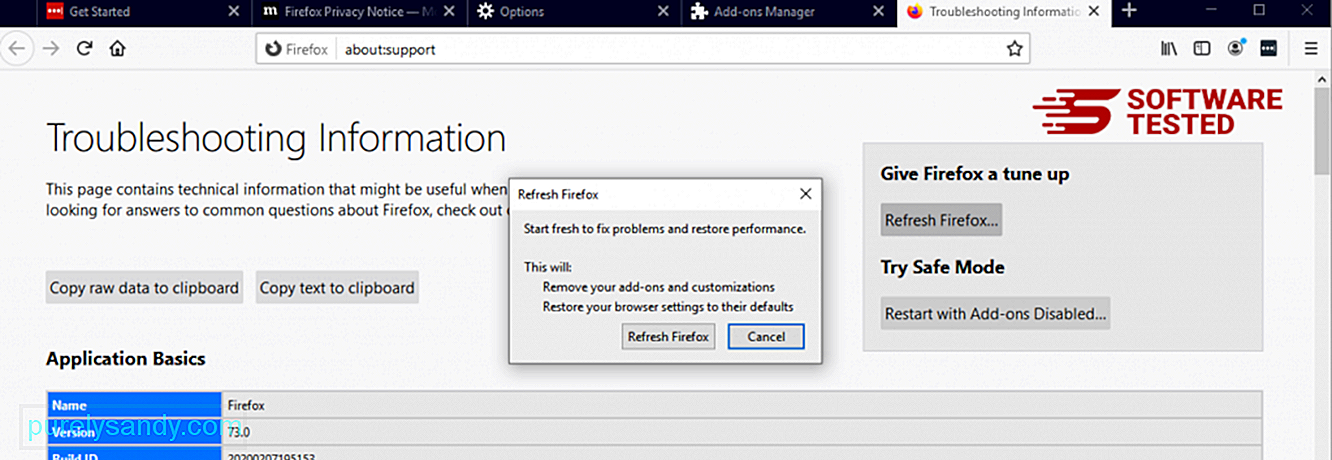
לאחר שתשלים את השלבים לעיל, WebAssistSearch ייעלם לחלוטין מדפדפן Mozilla Firefox שלך.
כיצד להיפטר מ- WebAssistSearch מ- Internet Explorerכדי להבטיח שהתוכנה הזדונית פריצה לדפדפן שלך נעלם לחלוטין וכי כל השינויים הלא מורשים מתהפכים ב- Internet Explorer, בצע את הצעדים המפורטים להלן:
1. היפטר מתוספות מסוכנות. כאשר תוכנות זדוניות חוטפות את הדפדפן שלך, אחד הסימנים הברורים הוא כאשר אתה רואה תוספות או סרגלי כלים המופיעים לפתע ב- Internet Explorer ללא ידיעתך. כדי להסיר את התוספות הללו, הפעל את Internet Explorer , לחץ על סמל גלגל השיניים בפינה השמאלית העליונה של הדפדפן כדי לפתוח את התפריט, ואז בחר ב נהל תוספות. 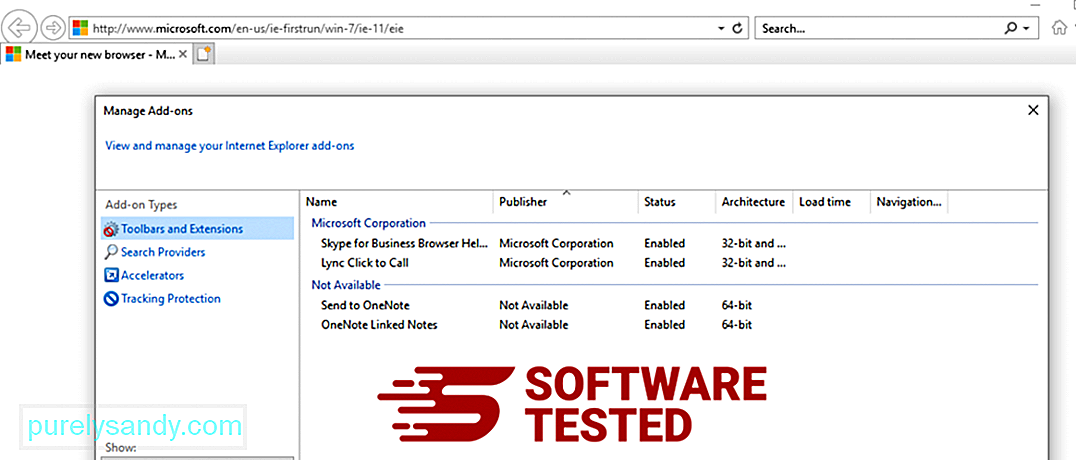
כאשר אתה רואה את חלון ניהול התוספות, חפש (שם של תוכנה זדונית) ותוספים / תוספים חשודים אחרים. באפשרותך להשבית תוספים / תוספים אלה על ידי לחיצה על השבת . 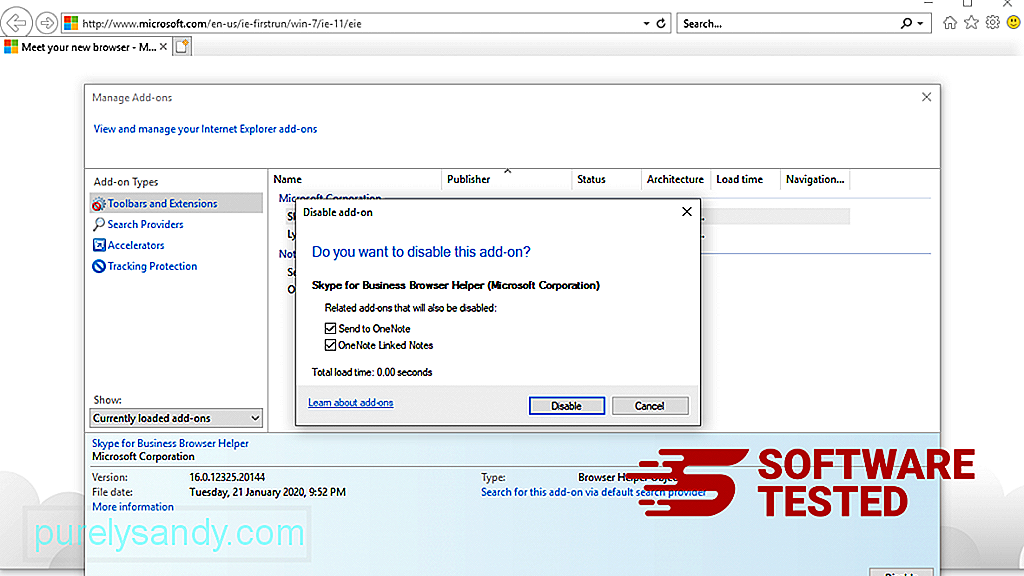
אם פתאום יש לך דף פתיחה אחר או שמנוע החיפוש המוגדר כברירת מחדל השתנה, תוכל לשנות אותו בחזרה דרך הגדרות Internet Explorer. לשם כך לחץ על סמל גלגל השיניים בפינה השמאלית העליונה של הדפדפן, ואז בחר ב אפשרויות אינטרנט . 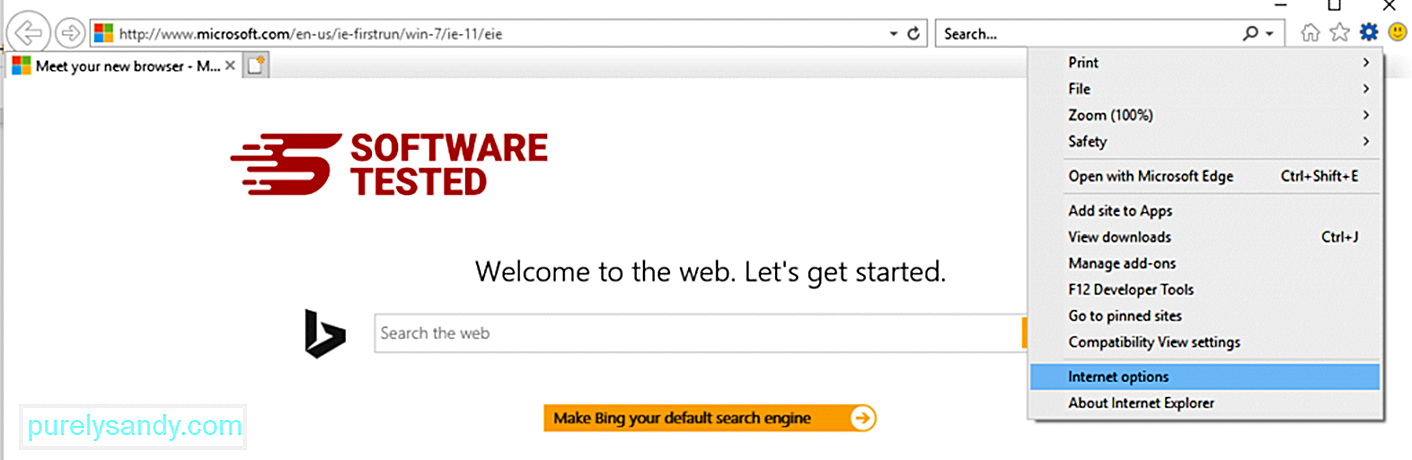
בכרטיסייה כללי מחק את כתובת האתר של דף הבית והזן את דף הבית המועדף עליך. לחץ על החל כדי לשמור את ההגדרות החדשות. 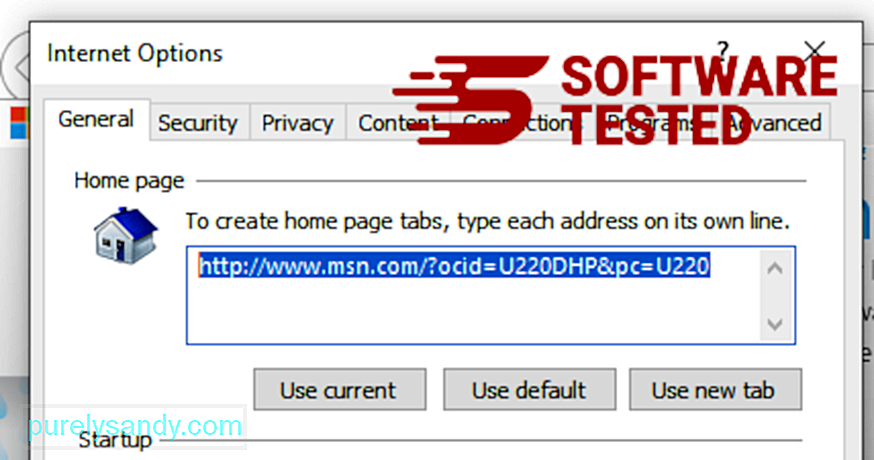
מתפריט Internet Explorer (סמל גלגל השיניים למעלה), בחר אפשרויות אינטרנט . לחץ על הכרטיסייה מתקדם ולאחר מכן בחר איפוס . 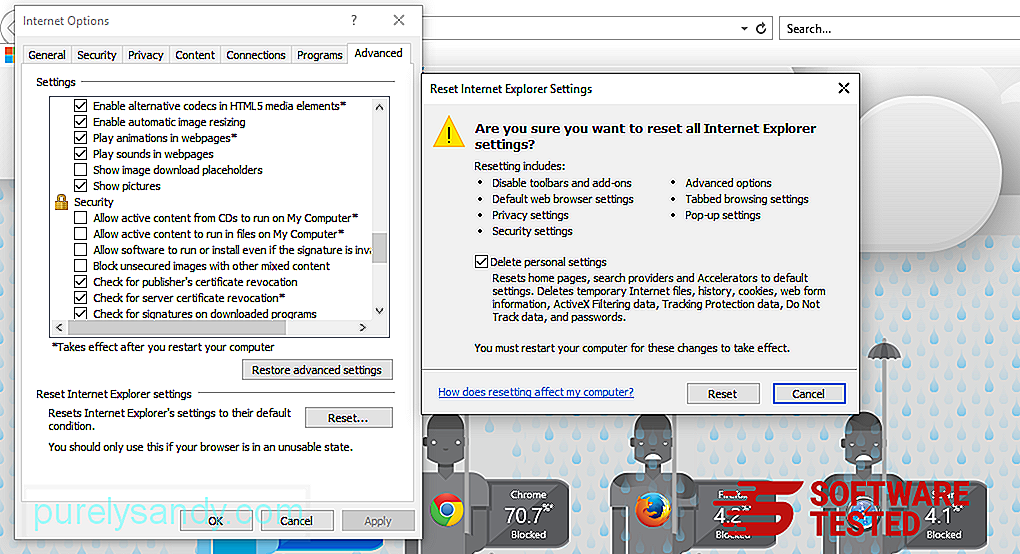
בחלון Reset, סמן את מחק הגדרות אישיות ולחץ על כפתור Reset שוב כדי לאשר את הפעולה.
כיצד לבצע הסר את ההתקנה של WebAssistSearch ב- Microsoft Edgeאם אתה חושד שהמחשב שלך נגוע בתוכנה זדונית ואתה חושב שדפדפן Microsoft Edge שלך הושפע, הדבר הטוב ביותר לעשות הוא לאפס את הדפדפן שלך.
שם הן שתי דרכים לאפס את הגדרות Microsoft Edge שלך כדי להסיר לחלוטין את כל עקבות התוכנה הזדונית במחשב שלך. עיין בהוראות שלהלן לקבלת מידע נוסף.
שיטה 1: איפוס באמצעות הגדרות Edge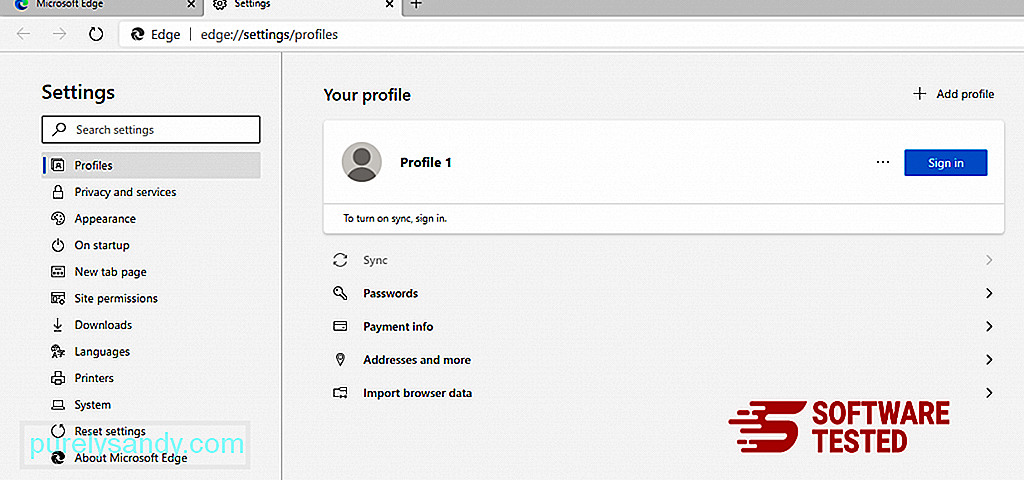
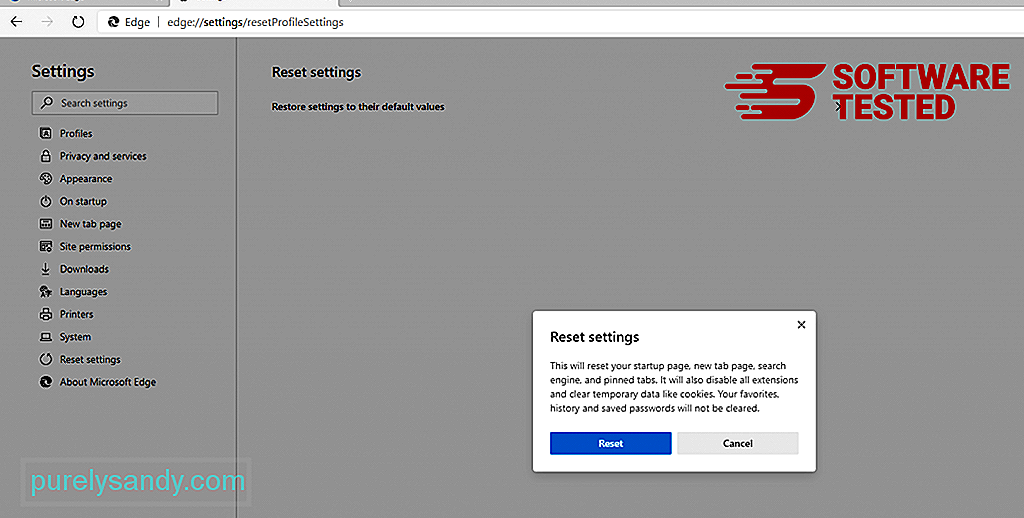

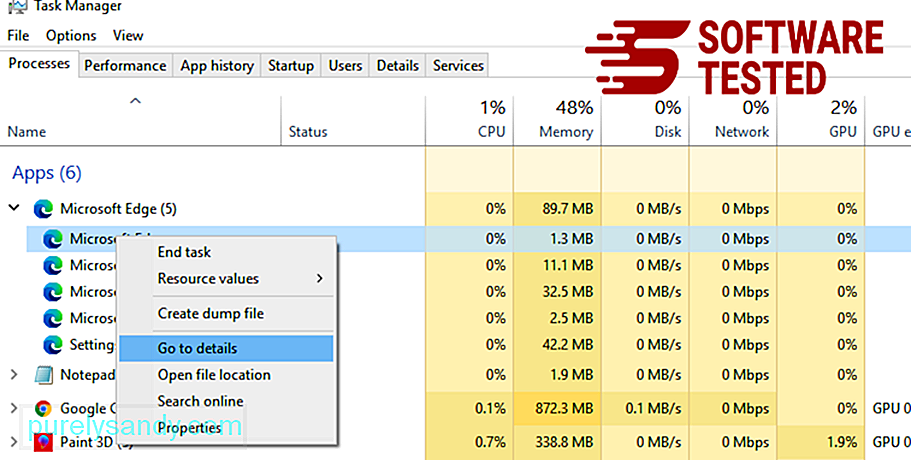
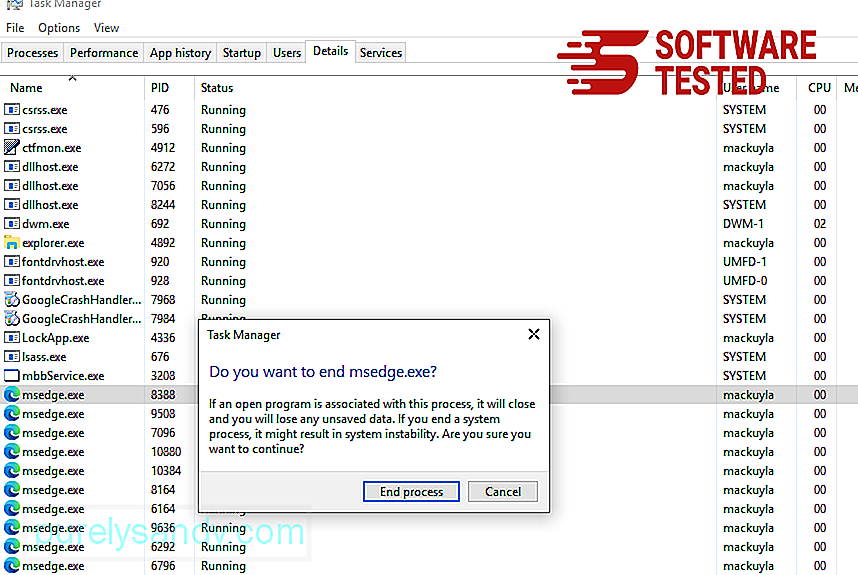
דרך אחרת כדי לאפס את Microsoft Edge באמצעות פקודות. זוהי שיטה מתקדמת אשר שימושית ביותר אם אפליקציית Microsoft Edge שלך ממשיכה לקרוס או בכלל לא תיפתח. הקפד לגבות את הנתונים החשובים שלך לפני שתשתמש בשיטה זו.
להלן השלבים לעשות זאת:
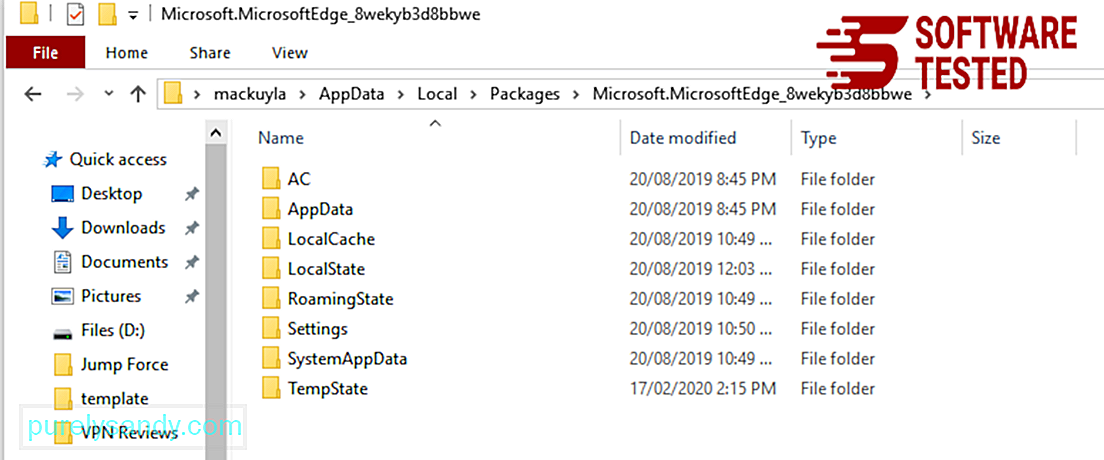
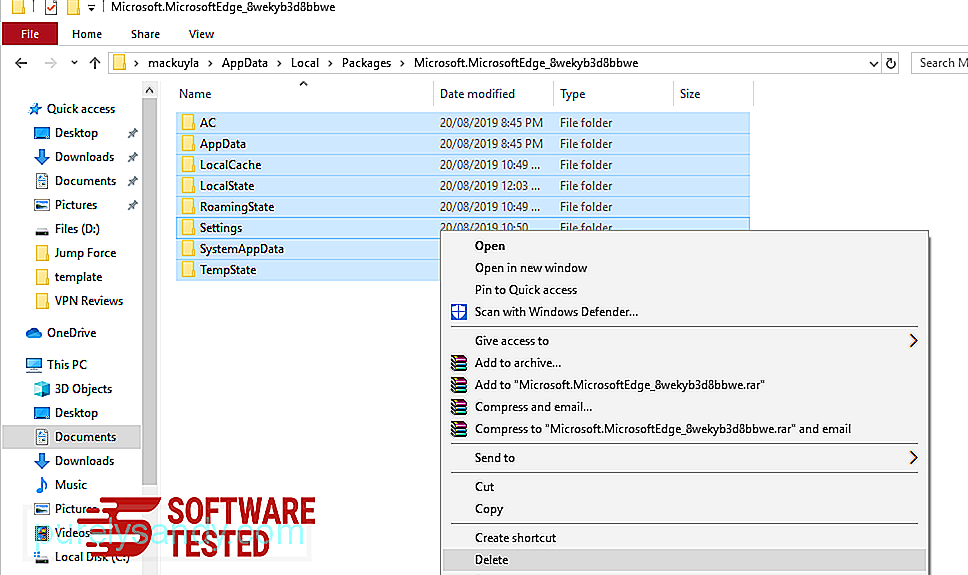
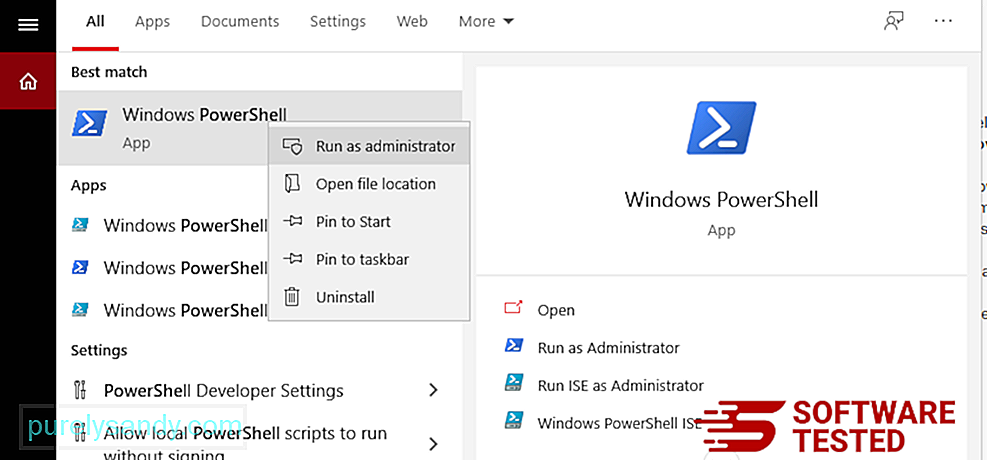
Get-AppXPackage -AllUsers -Name Microsoft.MicrosoftEdge | Foreach {Add-AppxPackage -DisableDevelopmentMode -Register $ ($ _. InstallLocation) \ AppXManifest.xml -Verbose} 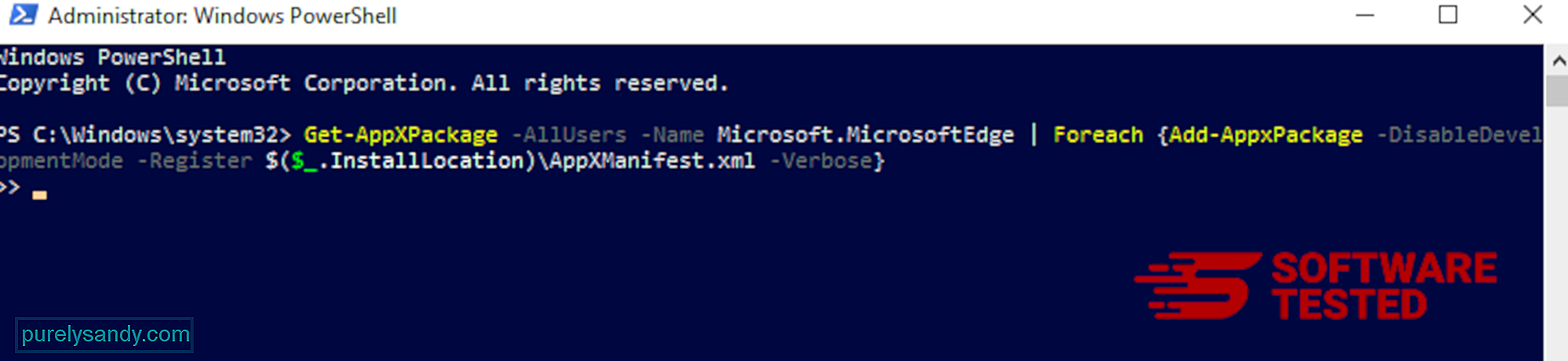
דפדפן המחשב הוא אחד היעדים העיקריים של תוכנות זדוניות - שינוי הגדרות, הוספת סיומות חדשות ושינוי מנוע החיפוש המוגדר כברירת מחדל. אז אם אתה חושד ש- Safari שלך נגוע ב- WebAssistSearch, אלה הצעדים שאתה יכול לנקוט:
1. מחק סיומות חשודות הפעל את דפדפן האינטרנט Safari ולחץ על Safari מהתפריט העליון. לחץ על העדפות מהתפריט הנפתח. 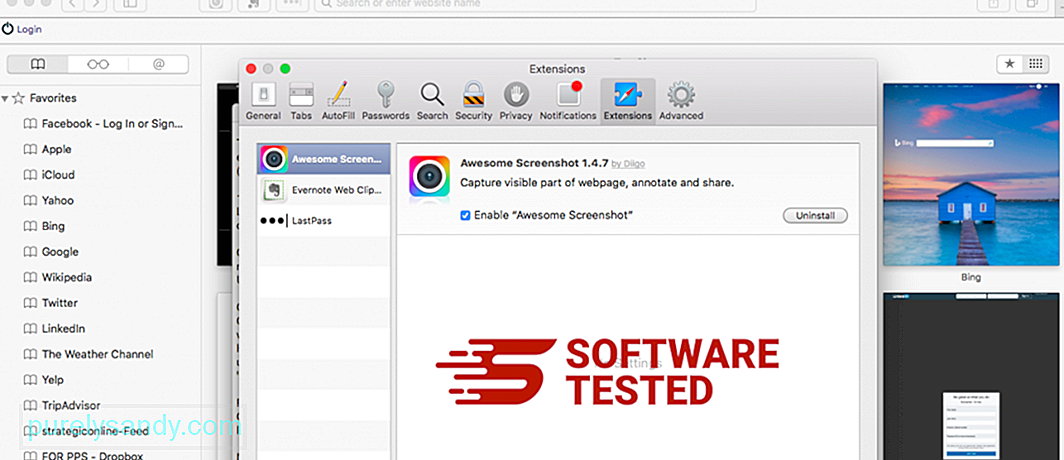
לחץ על הכרטיסייה הרחבות בחלק העליון, ואז הצג את רשימת התוספים המותקנים כעת בתפריט השמאלי. חפש את WebAssistSearch או הרחבות אחרות שאתה לא זוכר שהתקנת. לחץ על הלחצן הסר התקנה כדי להסיר את התוסף. עשה זאת עבור כל התוספים החשודים שלך לזדון.
2. החזר שינויים לדף הבית שלךפתח את Safari, ואז לחץ על Safari & gt; העדפות. לחץ על כללי . עיין בשדה דף הבית ובדוק אם זה נערך. אם דף הבית שלך השתנה על ידי WebAssistSearch, מחק את כתובת האתר והקלד את דף הבית שבו ברצונך להשתמש. הקפד לכלול את http: // לפני הכתובת של דף האינטרנט.
3. אפס את Safari77450
פתח את אפליקציית Safari ולחץ על Safari מהתפריט בפינה השמאלית העליונה של המסך. לחץ על אפס ספארי. ייפתח חלון דו-שיח בו תוכל לבחור אילו אלמנטים ברצונך לאפס. לאחר מכן לחץ על הלחצן אפס להשלמת הפעולה.
סיכוםWebAssistSearch יכול להיות יותר כאב ראש מאשר סכנה ממשית, אך אין לזלזל בסיכון שהוא מהווה עקב יכולות הפניית הדפדפן. אם לדעתך ל- Mac יש תוכנת פרסום של WebAssistSearch, פשוט עקוב אחר הוראות ההסרה כדי להסיר אותה ביעילות מהמחשב שלך.
סרטון יוטיוב: WebAssistSearch
04, 2024

