מהו תהליך הציפור במוניטור הפעילות (04.25.24)
זה עוד יום רגיל, ואתה עובד בשקט על ה- Mac שלך כדי לעשות דברים. אתה מגיע לפקח הפעילות שלך. פתאום אתה רואה תהליך שנקרא "ציפור" שנמצא כל הזמן קרוב ל 100 אחוז שימוש במעבד. אתה מנסה להפסיק את זה, אבל זה פשוט מצליח להתחיל שוב ושוב. מה לעזאזל קורה?
אם יש לך בעיה זו, דע שאתה לא לבד. משתמשי מק רבים אחרים שאלו: מהו תהליך הציפור במעקב אחר פעילויות? האם ניתן למחוק את תהליך הציפור? 
התשובה הקצרה היא שתהליך הציפור Mac הוא התהליך האחורי מאחורי כונן iCloud ו- iCloud. זה יכול לשבת שם במחשב ה- Mac שלך בשימוש של 100 אחוזים במעבד כל הזמן, מבלי שנראה שהוא משיג שום דבר.
אתה לא יכול למחוק אותו גם כן. זה נחשב לחלק חיוני ב- macOS, שתוכנו קנייני. אתה יכול לראות בזה דמון מערכת המשמש לכונן iCloud ו- iCloud, המשמש כמרכיב בפונקציית הגיבוי שלו.
אם הדמון לוקח זמן לא מעבד של זמן מעבד, ייתכן שמשהו גורם לתהליך הציפור לקרוס. אתה יכול להשתמש ב Monitor Monitor כדי להרוג תהליך ספציפי ולאלץ אותו להפעיל מחדש. זה לא תמיד יכול לעבוד, עם זאת, בהתחשב בתלונות מצד משתמשים שלא מצליחים "להרוג" את ציפור ה- Mac. 
על פי דיווחי משתמשים מסוימים, iCloud החלה לצרוך מעבד של 100%, במיוחד לאחר שדרוגה ל- macOS Catalina. משתמשים ניסו הכל ואין להם מושג לאן להמשיך עם פתרון הבעיות. חלקם אף נאלצו לשדרג חזרה למוג'בה בגלל הטרחה שנגרמה כתוצאה מכך שתהליך הציפור צורך יותר מדי מעבד.
בהתבסס על הדיווחים, במרווח אקראי לכאורה לאחר אתחול המחשב, התהליך יעלה בשיעור של 100% במעבד ויישאר בנקודה זו ללא הגבלת זמן אלא אם כן הוא נעצר או נהרג. משתמשים יכולים להשתמש ב Monitor Monitor כדי לאלץ את יציאת התהליך והתהליך יסתיים כרגיל. זה יגיב לאחר זמן מה, יתנהג כרגיל. ואז זה יחזיר עד 100% מעבד לאחר פרק זמן.
מלבד Bird, ייתכן שתבחין בתהליך Cloudd שגם צורך הרבה CPU. זהו תהליך המכונה דמון, מה שאומר שהוא פועל ברקע ומבצע משימות מערכת. במקרה של Cloudd, משימות אלה קשורות ל- CloudKit.
CloudKit היא המסגרת של אפל לספק גישה ל- iCloud לאפליקציות שרוצות לאחסן נתונים בכונן iCloud או לסנכרן נתונים באמצעות iCloud. Cloudd פועל בכל פעם שיישום או תהליך מסנכרן או מעתיק נתונים אל iCloud או ממנו. macOS משתמשת ב- CloudKit כאשר אתה, למשל, משתמש בשולחן העבודה ובמסמכים ב- iCloud או מעביר קבצים באופן ידני בין ה- Mac שלך לכונן iCloud.
לרוב, לאחר שה- Mac שלך יסונכרן עם iCloud, הוא יעביר רק קומץ של קבצים או כמויות קטנות של נתונים ולכן Cloudd לא אמור לפעול לאורך זמן.
מדוע ציפור התהליך צורכת יותר מדי מעבד?אחת הסיבות שבגללן השימוש שלך במעבד בתהליך הציפור שלך גבוה מדי הוא בגלל הגדרות כונן iCloud מיושנות. חלק מהמשתמשים ציינו גם כי צריכת המעבד הגבוהה בתהליך הציפור נגרמת על ידי טמפרטורת מארז גבוהה בעת הטעינה. אז אם אתה מבחין כי השימוש במעבד שלך הוא די גבוה כאשר ה- Mac שלך מחובר למתאם החשמל, עליך לנסות להוריד תחילה את הטמפרטורה.
הרחבות גרעינים או קידודים מושחתים יכולים גם להיות הגורם לשימוש במעבד בתהליך ציפורים גבוה. הרחבות של צד שלישי אלה, אם אינן מוגדרות כהלכה, יכולות לאכול נתח עצום ממחזורי המעבד שלך.
משתמשי מקינטוש צריכים לשקול נוכחות של תוכנות זדוניות, במיוחד כורי קריפטו. תוכנות זדוניות אלה נוטות לחקות תהליכים לגיטימיים, כגון תהליך ציפורים, על מנת לבצע את פעולותיה ב- Mac שלך.
כיצד אוכל לעצור תהליכי ציפורים ב- Mac?יש שלוש דרכים לעצור את תהליך הציפור ו תהליכים בעייתיים אחרים ב- Mac שלך.
הפסק כוח באמצעות תפריט Appleהדרך הקונבנציונלית והיעילה ביותר לסגור תוכניות קפואות היא לעבור לשורת התפריטים macOS®, הממוקמת בחלק העליון של המסך ב- Finder תַפרִיט. כדי לאלץ את יציאת היישום, פשוט בצע את הפעולות הבאות:
כדי לעשות את אותו הדבר אך מהר יותר, השתמש במקשי קיצור מק כדי לסגור יישומים פגומים.
במקלדת, לחץ והחזק את המקש Command + Option + Esc. זה יעלה מיד חלון יישום Force Quit. בחר iCloud ובחר Force Quit.
זו יכולה להיות שיטת ה- go שלך אם העכבר או משטח העקיבה בפיגור.
סגור יישום מ- Monitor MonitormacOS מספק חלופה כמעט זהה ל- בקרת קיצור רגילה של Windows + Alt + Delete, המשמשת לעיתים קרובות לפתיחת חלון מנהל המשימות.
אתה יכול לעשות זאת בקלות וכל זאת ביישום המקורי של MacOS הנקרא Activity Monitor. כדי להרוג יישום או תהליך באמצעות כלי זה, בצע את הפעולות הבאות.

אם אתה מבחין שתהליך הציפור מאכל כמות עצומה מהמחשב המחודש שלך, הנה כמה מהשלבים שאתה יכול לעשות ראשית:
הפעל מחדש את המחשב שלך. רענון מערכת ההפעלה שלך הוא דרך יעילה לאיפוס התהליכים ולהקטנת השימוש בהם לרמת ברירת המחדל. לחץ על תפריט Apple ובחר הפעלה מחדש. אל תשכח לבטל את הסימון של פתיחת חלונות מחדש בעת התחברות חזרה.
צא מכל היישומים וה- Windows המיותרים. אם יש לך הרבה חלונות תוכנה או חלונות Finder פתוחים, תהליכים מסוימים יצטרכו לעבוד קשה יותר ולצרוך דמי חזר נוספים. אז אם אתה מבחין שה- Mac שלך הפך לאיטי בצורה יוצאת דופן או שקשה לו לבצע פעולות מסוימות, שקול לסגור את החלונות או האפליקציות שאתה כבר לא צריך. הקפד לשמור את הקבצים תחילה לפני סגירת חלון כדי למנוע אובדן נתונים. זה יאפשר למערכת שלך לנשום ולתת ל- MacOS לפעול בצורה שוטפת.
אתה יכול לגשת לנושא תהליך הציפור מכמה נקודות מבט. להלן פתרונות תשחץ:
האם זה מטריד את ה- Mac שלך?ראשית, שאל את השאלה האם כדאי להתעכב על העניין. לאחר שתסתכל על צג הפעילות שלך, אפליקציה אחרת יכולה להשתמש ביותר מ -50 אחוז ממחשבי המעבד המחשב שלך. וזה בכלל לא נושא! האם השימוש במעבד של הציפור אכן גורם לבעיות במחשב שלך? אם זה לא נראה, אז אתה יכול לחיות ולתת לחיות.
אם אתה מרגיש שחיובי היקרים של המערכת שלך הולכים לבזבז, אל תשכח לנקות את ה- Mac באופן קבוע. אתה יכול, למשל, להשתמש בכלי תיקון יעיל של Mac כדי לנקות ולייעל את הביצועים הכוללים של המחשב שלך. מריצה של סריקה מהירה ואיתור בעיות, זה יכול לפנות מקום יקר, להיפטר מהזבל, ולשפר את פעולות המערכת ויציבותה.
לאחר ביצוע אופטימיזציה ל- Mac, תוכל לחזור ולראות אם היישומים והתוכניות שלך. עובדים כעת בצורה חלקה וכצפוי.
אפס את ה- iCloud שלךב- Finder, לחץ על ה- G "בשורת התפריטים תוך כדי לחיצה ממושכת על מקש Option. גלול לתיקיה זו:
~ / Library / Support Application / iCloud / Accounts /
העתק את הקבצים למקום בטוח כלשהו, כמו שולחן העבודה שלך או כל תיקיה אחרת. אמורים להיות רק שלושה קבצים בתוך התיקיה. ייתכן שתזדקק להם מאוחר יותר, אז וודא שיש לך גיבוי. כעת רוקן את התיקיה והפעל מחדש. זה עשוי לפתור את בעיית תהליך הציפור שלך ב- iCloud.
בדוק אם יש העלאות ממתינות ל- iCloudכאשר אתה מבחין בשימוש גבוה בתהליכי ציפורים, ייתכן שישנם קבצים המסונכרנים לכונן iCloud. כדי לבדוק אם זה המקרה, יש כלי שירות brctl המועבר עם MacOS כדי לפקח על שינויים בכל המסמכים המגובים על ידי iCloud. ישנן שתי גרסאות לפקודה זו:
- יומן brctl - המתן –קצר
- יומן brctl -w –קצר
עבור Mac מערכת הפעלה לפני Catalina, פתח את המסוף והקלד את הפקודה הבאה: brctl log - חכה –קצר
לחץ על Enter והמתן לתוצאות.
עבור מחשבי מקינטוש שמריצים את Mac OS Catalina 10.15, השתמש הפקודה הבאה: brctl log -w –shorten
פקודות אלה יראו לך סיכום קצר של שינויי הסנכרון בכונן iCloud שלך. ההמתנה לסנכרון גורמת לציפור לרוץ ברציפות אלא אם תסגור את החלון או לחץ על Control + C כדי להפסיק את התהליך. אם אתה מכיר גם את כלי שורת הפקודה grep, אתה יכול לסנן את התוצאות כדי להציג רק את התקדמות ההעלאה. עם זאת, ברוב חשבונות iCloud יש נפח נמוך למדי מבחינת שינויים, כך שתוכל לראות בקלות את העלאת קבצים רבים בתוצאות.
כמו כן, הדרך הטובה ביותר לדעת אם קבצים מסתנכרנים היא כניסה. לכונן iCloud באמצעות ממשק האינטרנט וודא שקבצים ותיקיות מתווספים שם בעננים. 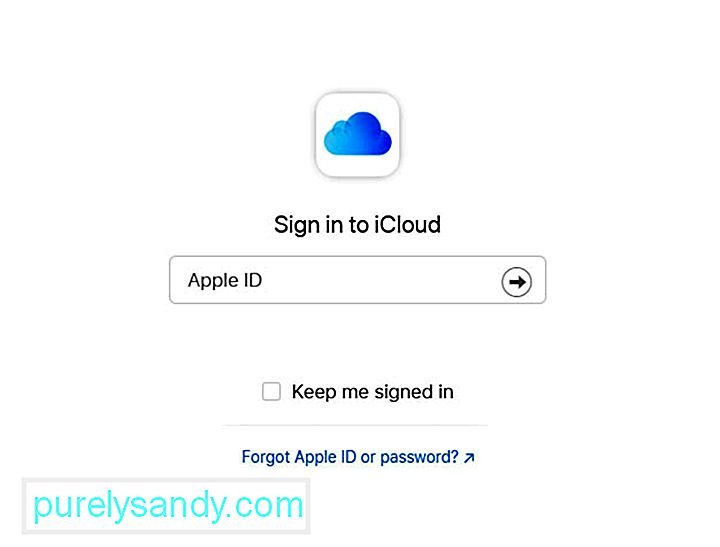
היכנס להגדרות iCloud וכבה את כונן iCloud שלך. זה אמור לגרום לכך שהנושא ייעלם. פעולה זו ככל הנראה תמחק ככל הנראה כמה קבצי מטמון המשמשים את iCloud, מה שעלול לגרום לתהליך הציפור מלכתחילה לאכול את השימוש במעבד.
כדי לכבות את iCloud ב- Mac שלך, בצע את הצעדים הבאים:
שים לב שכשאתה מכבה. תכונת iCloud ב- Mac שלך, מידע שנשמר רק ב- iCloud עבור התכונה האמורה אינו זמין יותר במחשב.
אפס את ה- SMC של ה- Mac שלךבקר ניהול המערכת (SMC) ב- Mac שלך אחראי על מספר פונקציות ברמה נמוכה. אלה כוללים תגובה ללחיצות כפתור הפעלה, ניהול סוללות ותרמיות, תאורה אחורית של המקלדת וניהול נורית חיווי סטטוס (SIL).
ייתכן שהגיע הזמן לאפס את ה- SMC אם המחשב שלך לא מתנהג בצורה שונה. האחת היא כאשר האוהדים שלה פועלים במהירות גבוהה למרות שהם לא נמצאים בשימוש כבד ויש להם אוורור מתאים. דבר נוסף הוא אם ה- Mac שלך מבצע ביצועים איטיים בצורה יוצאת דופן, אם כי המעבד אינו עומס כבד באופן בלתי סביר.
על פי אפל, עליך להימנע מאיפוס ה- SMC מבלי לנסות תחילה משימות אחרות לפתרון בעיות. אלה כוללים את הדברים הבאים:
כדי לאפס את ה- SMC שלך ב- Mac שולחני, בצע את הצעדים הבאים:
בדוק אם הבעיה המוזרה הכרוכה בתהליך הציפור נעלמה.
אפס את ה- NVRAM של ה- Mac שלךפעם זה היה ריפוי מצוקות מקריות אקראיות הכרוכות ב"זאפינג ". ה- PRAM, שהוא הפרמטר זיכרון גישה אקראית. זה נוגע לחלק קטן מהזיכרון המיוחד ומגובה הסוללה בכל מחשב Mac שאחסן מידע הדרוש לפני שהוא נטען את מערכת ההפעלה.
מכונות מק מודרניות כבר לא משתמשות ב- PRAM, אלא יש להן את האקראי הלא נדיף. זיכרון גישה או NVRAM. זה משרת כמעט את אותה מטרה אך כעת מכיל רק מעט פיסות מידע, כולל עוצמת הקול של הרמקולים, רזולוציות מסך, דיסק ההפעלה שבחרת ופרטי פאניקת ליבה אחרונים.
זה לא מזיק לאפס את ה- NVRAM אם ל- Mac יש מספר בעיות מוזרות. להלן השלבים לעשות זאת:
אם כל הפתרונות שלעיל אינם פועלים, עליכם לשקול נוכחות של תוכנות זדוניות ב- Mac שלכם. סרוק את המחשב באמצעות תוכנת האנטי-תוכנה זדונית ומחק את כל האיומים שזוהו. הקפד למחוק את כל רכיבי התוכנה הזדונית כדי למנוע את חזרתה.
סיכוםאם אתה רואה את תהליך הציפור במעקב הפעילות של ה- Mac שלך מתורגם לשימוש גבוה במעבד, אתה יכול לנסות את כל התיקונים המהירים שתארנו לעיל. אינך יכול להיפטר לחלוטין מתהליך זה מכיוון שהוא חלק מתהליך ה- backend של כונן iCloud ו- iCloud.
האם נתקלת בתהליך הציפור בעבר? ספר לנו על הסיפור שלך!
סרטון יוטיוב: מהו תהליך הציפור במוניטור הפעילות
04, 2024

