מה לעשות בנושא ERR_CONNECTION_REFUSED שגיאה ב- Chrome (04.25.24)
אם אתה משתמש ב- Mac, סביר להניח שאתה משתמש בדפדפן האינטרנט המוגדר כברירת מחדל, Safari, לרוב. ואם אתה משתמש ב- Windows, סביר להניח שאתה מעדיף את דפדפן Microsoft Edge המובנה.
אך למרות שדפדפנים אלה הם ברירת המחדל עבור מערכות ההפעלה שלהם בהתאמה, שום דבר לא יכה את Google Chrome. זהו דפדפן האינטרנט הפופולרי ביותר שניתן להשתמש בו גם במחשבי מקינטוש וגם במחשבים אישיים, כמו גם במכשירים ניידים.
Chrome הוא דפדפן אינטרנט חינמי שהוצג רשמית על ידי גוגל ב -11 בדצמבר 2008. זו תכונה. דפדפן ארוז המיועד למהירות ופונקציונליות. התכונות שלו כוללות סנכרון עם כל שירותי וחשבונות Google שלך, תרגום אוטומטי, גלישה בכרטיסיות ובדיקת איות של דפי אינטרנט. יש לו גם סרגל כתובות משולב או סרגל חיפוש, הנקרא סרגל הכתובות, לחיפוש ללא טרחה.
Chrome עובד בצורה חלקה עם אתרים ושירותים של גוגל, כגון YouTube, Google Drive ו- Gmail. היא גם מטפלת במערכת reimgs שלה באופן שונה בהשוואה לדפדפנים אחרים. הוא מצויד במנוע JavaScript V8 שפותח מאפס על ידי גוגל. טכנולוגיה זו משפרת את חוויית המשתמש בדפי אינטרנט ויישומים בעלי תסריטים כבדים. זו הסיבה שהדברים שאתה עושה באינטרנט הם מהירים יותר.
טיפ מקצוען: סרוק את המחשב שלך לבעיות ביצועים, קבצי זבל, אפליקציות מזיקות ואיומי אבטחה
העלולים לגרום לבעיות מערכת. או ביצועים איטיים.
מבצע מיוחד. אודות Outbyte, הוראות להסרת התקשרות, EULA, מדיניות פרטיות.
Google Chrome מציע אפשרויות התאמה אישית נרחבות, המאפשרות למשתמשים לשלוט בחוויית המשתמש שלהם לרמה שרוב הדפדפנים האחרים לא עושים. זה בעיקר בזכות הרחבות Chrome. תוסף או תוסף של Google Chrome הוא שינוי תוכנה שיכול לעשות הרבה דברים בשבילך. הוא יכול לחסום מודעות, לנהל את ערכת הנושא של הדפדפן שלך, לתרגם שפות ועוד כל כך הרבה דברים.
Chrome עשוי להיראות כמו דפדפן פשוט על פני השטח, אך הוא יכול להיות כלי חזק וגם קל לשימוש פעם אחת. אתה מותאם אישית את זה באמצעות תוספים.
אם אתה רוצה להגדיר את Google Chrome כדפדפן ברירת המחדל שלך במחשב Windows שלך, הנה מה שאתה צריך לעשות:
ההוראות להגדרת Google Chrome כ- דפדפן ברירת המחדל של המחשב שלך ישתנה מעט בהתאם לגירסת Windows שבה אתה משתמש.
לאלה המשתמשים ב- Windows 8 ומעלה:ישנם סוגים שונים של שגיאות בדפדפן Google Chrome המתרחשים כאשר משתמש מתחבר לאינטרנט. אחת השגיאות הפופולריות יותר שמשתמשים נתקלים בהם לעיתים קרובות היא הבעיה הסגורה של החיבור שצצה בדפדפן עם ההודעה "Err_Connection_Closed" או "Err_Connection_Refused".
בעיה זו בדרך כלל מתרחשת ב- Chrome כשיש תצורות לא חוקיות ב- בהתקני הרשת או שיש אישורי שרת לא תואמים הגורמים לשגיאה זו. למרבה המזל, ישנן מספר דרכים לתקן את שגיאת הסרב בחיבור על ידי ביצוע הוראות השלבים הפשוטות המפורטות במאמר זה.
Chrome מציג את הודעת השגיאה "Err_Connection_Refused", המציינת כי לא ניתן להגיע לאתר עקב כמה סיבות. לא תוכל להמשיך במה שאתה עושה כאשר הודעה זו תופיע בדפדפן.
כאשר אתה נכנס לאתר באמצעות דפדפן Google Chrome ונתקל בהודעת שגיאה זו, הדבר מצביע על כך שניסיונך להתחבר נדחה. הודעת שגיאה זו מופיעה גם בדפדפנים אחרים, אך בצורות שונות.
ייתכן שתיתקל בהודעה דומה האומרת שגיאת "DNS_PROBE_FINISHED_NXDOMAIN" ב- Chrome, שגיאת DNS המסמנת כי שם הדומיין המבוקש אינו קיים.
זה קורה גם ב- Mozilla Firefox, אך תראה במקום זאת את השגיאה "Firefox אינו יכול ליצור חיבור לשרת ב- domain.com". ב- Microsoft Edge, זה פשוט יופיע כ- "המממ ... לא יכול להגיע לדף זה. ודא שקיבלת את כתובת האינטרנט הנכונה: domain.com. " זה לא מועיל במיוחד.
מה גורם ל- ERR_CONNECTION_REFUSED שגיאה ב- Chromeהשגיאה ERR_CONNECTION_REFUSED יכולה להיות מופעלת על ידי מגוון רחב של גורמים. לפעמים זה יכול להיגרם על ידי בעיה הקשורה לשרת, במקום בעיה בניסיון החיבור שלך. זה בדרך כלל שום דבר רציני וניתן לתקן בקלות על ידי טעינה מחדש של דף האינטרנט. זה יכול להיות פשוט תוצאה של הגדרות שגויות של שרת או חומת אש. במקרים נדירים זה יכול להיות סימן שמשהו השתבש בצורה חמורה, כגון זיהום בתוכנה זדונית או השבתה בלתי צפויה. אך לרוב, חיבור אינטרנט לא אמין הוא בדרך כלל האשם שמאחורי השגיאה הזו.
כמו ברוב הודעות השגיאה, ההודעה ERR_CONNECTION_REFUSED מאפשרת למשתמש לדעת שמשהו השתבש מבלי לטרוח לפרט מדוע זה קרה. פירוש הדבר כי זה על המשתמש למצוא ולפתור את בעיית השורש.
אז אם אתה אחד מאותם משתמשים חסרי מזל שהתקלו בשגיאה זו, פירטנו את השלבים כדי להקל על לך לפתור בעיות.
כיצד לתקן שגיאה ERR_CONNECTION_REFUSED ב- Chromeלמרות שמגוון הטריגרים הפוטנציאליים לשגיאה זו יכול לגרום לפתרון בעיות להיות די מסובך, בהחלט ניתן לפתור את השגיאה ERR_CONNECTION_REFUSED. אנו נדריך אותך בכמה מהצעדים שתוכל לנקוט, החל מהשיטות הסבירות ביותר לעבוד.
תיקון מס '1: בדוק אם האתר אינו פעיל. 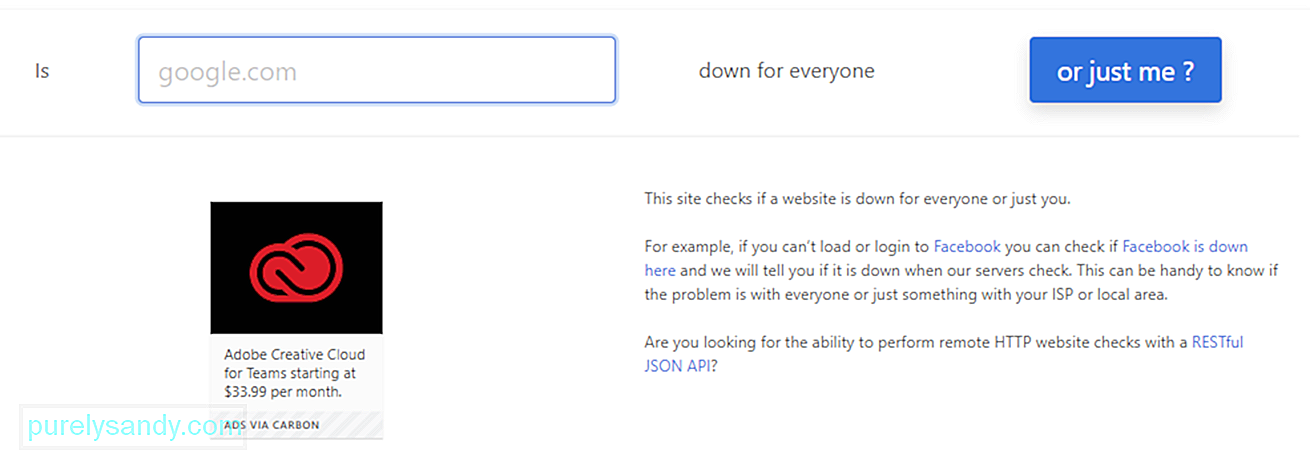 הדבר הראשון שעליך לעשות. זה לבדוק את סטטוס האתר שאתה מנסה לבקר בו. כפי שצוין קודם לכן, הבעיה ERR_CONNECTION_REFUSED יכולה לפעמים להיגרם על ידי שרת האתר, במקום חיבור לאינטרנט משלך.
הדבר הראשון שעליך לעשות. זה לבדוק את סטטוס האתר שאתה מנסה לבקר בו. כפי שצוין קודם לכן, הבעיה ERR_CONNECTION_REFUSED יכולה לפעמים להיגרם על ידי שרת האתר, במקום חיבור לאינטרנט משלך.
דרך קלה לבדוק אם זה המקרה היא לבדוק דף אינטרנט אחר. אם אתה רואה את אותה הודעת שגיאה, סביר להניח שהבעיה נובעת מהסוף שלך. אם הדף השני נטען בסדר גמור, כנראה שהאתר הראשון אשם.
ניתן גם לבדוק באתר Down For Everyone or Just Me. כל שעליך לעשות הוא להזין את כתובת הדף המדובר ואז ללחוץ על כפתור או סתם אני? . כלי זה יבדוק אם הדף או האתר אינם מקוונים או מקוונים. אם הדף למטה, הדבר היחיד שאתה יכול לעשות הוא לחכות שמנהל האינטרנט יתקן. אבל אם הדף למעלה ועדיין לא עובד בשבילך, עליך לבצע פתרון בעיות נוסף.
תיקון מס '2: הפעל מחדש את הנתב שלך.השלב הבא הוא שיטה מנוסה לפתרון נושאים רבים הקשורים לאינטרנט. נסה להניע את חיבור האינטרנט שלך על ידי כיבוי הנתב והפעלתו שוב. זכור כי הפעלה מחדש של הנתב הביתי או המשרדי שלך עשויה או לא יכולה לעבוד, אך התהליך לוקח מספר דקות בלבד, כך שזה לא עניין גדול. זה יותר שווה לנסות כשאתה נתקל בבעיה פוטנציאלית בחיבור לאינטרנט.
לשם כך, עליך לנתק פיזית את ספק הכוח לנתב שלך. נתק אותו מהחשמל והמתן למשך כ- 30 שניות או דקה לפני שתחבר אותו שוב. לאחר שהנתב הופעל מחדש, נסה להיכנס לדף שהחזיר את השגיאה באמצעות הדפדפן שלך. אם זה נטען, אז טוב בשבילך. אם לא, קרוב לוודאי שיש גורם נוסף במשחק.
תיקון מס '3: נקה את זיכרון המטמון של הדפדפן שלך.כמו כל דפדפן אינטרנט אחר, Google Chrome שומר מידע במטמון שלו במכשיר שלך. הנתונים המאוחסנים כוללים היסטוריית גלישה, פרטי כניסה שמורים ועוגיות. כל אלה נשמרים על מנת לטעון את דפי האינטרנט במהירות רבה יותר בפעם הבאה שתבקר בהם.
מטמון הדפדפן שימושי, אך הם עלולים לגרום לבעיות רבות כאשר הם מיושנים. הסיבה לכך היא שגרסת המטמון של הדף שביקרת בו עשויה שלא להתאים עוד לגרסה הנוכחית. ניתן לתקן בעיה זו בקלות על ידי ניקוי המטמון.
אך לפני שתמשיך, עליך לבדוק תחילה אם זו אכן בעיה במטמון הדפדפן. אתה יכול לעשות זאת על ידי הפעלת הדפדפן במצב גלישה בסתר. או אולי נסה דפדפן אחר. אם אתה עדיין נתקל באותה שגיאה, תוכל להמשיך לנקות את המטמון שלך.
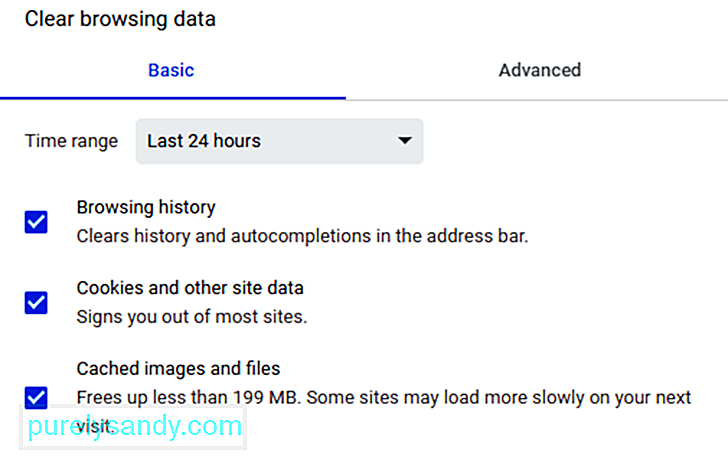 כדי לנקות את מטמון הדפדפן שלך, בצע את הצעדים כאן:
כדי לנקות את מטמון הדפדפן שלך, בצע את הצעדים כאן:
שיטה נוספת לניקוי המטמון היא על ידי העתקה והדבקה של כתובת האתר הבאה בסרגל הכתובות שלך: chrome: // settings / clearBrowserData
המסך הבא אמור לתת לך גישה לאותן אפשרויות שהזכרנו לעיל.
תקן מס '4. ערוך את הגדרות ה- proxy שלך.כאשר איומי האבטחה המקוונים תמיד עולים, יותר ויותר משתמשים פונים כעת לפתרונות בודדים כדי להגן על המידע הרגיש שלהם. ושיטה נפוצה להבטיח אבטחה מקוונת היא בשימוש בשרתי פרוקסי.
פרוקסי מאפשר למשתמשים להיכנס לאינטרנט תחת כתובת IP אחרת. ה- proxy משמש כמתווך בין הדפדפן שלך לאתרי האינטרנט שאתה מבקר בהם. זה גם שומר על כתובת ה- IP שלך פרטית ומסנן נתוני מטמון ותקשורת שרתים.
בדיוק כמו שמירה במטמון, השימוש בשרת proxy כולל יתרונותיו, אך הוא יכול גם לעורר את הבעיה ERR_CONNECTION_REFUSED. לדוגמה, שרת האינטרנט שאליו אתה מנסה לגשת עשוי לדחות את כתובת ה- IP שניתנה על ידי שרת ה- proxy ולגרום לו לדחות את בקשת החיבור.
ייתכן ש- proxy גם לא מקוון או מוגדר בצורה שגויה. לכן, אם הודעת השגיאה המדוברת מתרחשת, מומלץ לבדוק את הגדרות ה- proxy שלך.
Google Chrome מגיע עם קטע proxy משלו, מה שהופך שלב זה לתהליך פשוט מאוד. אחרי הכל, אתה לא רוצה להשקיע כל כך הרבה זמן בחיפוש אחר הכלים הנכונים בדפדפן שלך. 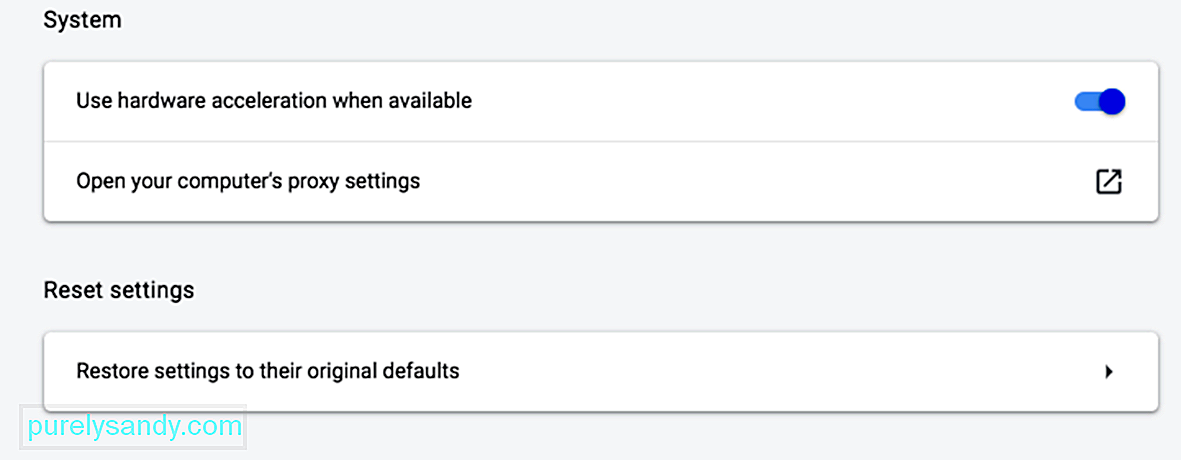
כדי להתחיל, פתח את תפריט ההגדרות בדפדפן Chrome על ידי לחיצה על שלוש הנקודות האנכיות בפינה השמאלית העליונה של המסך. זה אמור לפתוח את התפריט השלם של האפשרויות. לחץ על מתקדם מהתפריט הימני של דף ההגדרות.
לחץ על קטע המערכת מתפריט ההקשר, ואז לחץ על פתח את הגדרות ה- proxy של המחשב שלך. אם אתה משתמש ב- Mac, חלון זה אמור להיפתח:
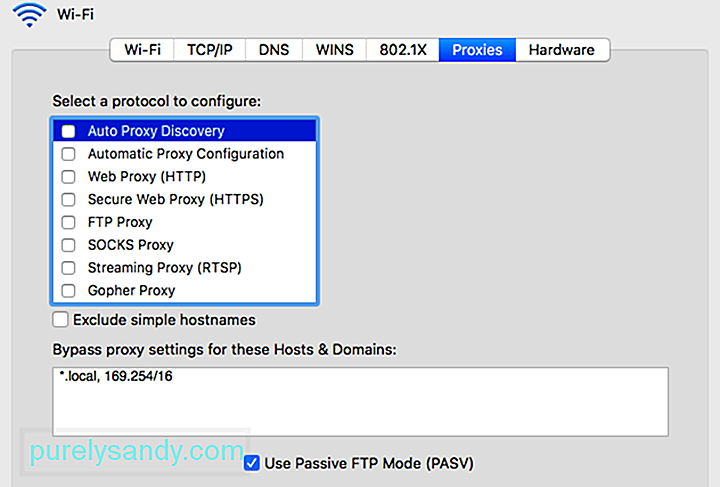 אם אתה משתמש ב- Windows, זה מה שתראה:
אם אתה משתמש ב- Windows, זה מה שתראה:
השלב הבא תלוי במערכת ההפעלה שבה המחשב משתמש כרגע.
עבור משתמשי Windows:
עבור משתמשי מקינטוש, אתה צריך למצוא את עצמך מיד בתפריט הרלוונטי. לאחר מכן, בטל את הסימון של כל פרוטוקולי ה- proxy הזמינים ואז שמור את ההגדרות החדשות שלך. לאחר מכן, בדוק אם ההודעה ERR_CONNECTION_REFUSED תוקנה.
תיקון מס '5. השבת זמנית את חומת האש והאנטי-וירוס.חומות האש ותוכניות האנטי-וירוס נועדו להגן על המשתמשים ועל מערכותיהם. הם סורקים את המחשב שלך באופן קבוע ומפסיקים או חוסמים פעילויות חשודות באופן אוטומטי. אך ישנם מקרים בהם אבטחה מתקדמת מסוג זה עלולה להוביל לבעיות חיבור.
הסיבה לכך היא שחומות האש פועלות על ידי חסימת החיבור לדפים שאינך צריך, או חסימת תוכן שאינו בטוח לחלוטין. כדי לברר אם זה המקרה עבורך, נסה לכבות את חומת האש ואת תוכנת האנטי-וירוס שלך באופן זמני בזמן שאתה מנסה לפתור את הבעיה. כמובן, זה מומלץ רק אם אתה יודע בוודאות שהאתר שאתה מנסה לבקר בו בטוח. אם אינך בטוח לגבי בטיחות דף האינטרנט שאתה מנסה לגשת אליו, עדיף לדלג על שלב זה ולעבור לשיטה הבאה.
וחשוב מכך, עליך רק השבת את תוכנת האבטחה שלך באופן זמני. אל תשכח להפעיל אותו לאחר שתסיים לבדוק אם הבעיה נפתרה, כך שהמחשב שלך לא הופך לפגיע לאיומים מקוונים. אם אתה ממשיך להיתקל בשגיאות בגלל חומת האש או תוכנית האנטי-וירוס שלך, כדאי לך לשקול לשנות את הגדרות חומת האש שלך או לעבור לתוכנת אבטחה אחרת.
תיקון מס '6: נקה את מטמון ה- DNS שלך.שלב זה הוא מעט הרחבה לשלבי פתרון הבעיות הקודמים. אם השיטות הקודמות לא פותרות את הבעיה עבורך, המשימה הבאה שלך היא לנקות את מטמון ה- DNS שלך. רוב המשתמשים מודעים לכך שהדפדפן שלהם יוצר מטמון, אך לא כמו שרבים יודעים שמערכות הפעלה, כמו Windows ו- MacOS, עושות את אותו הדבר.
למשל, מטמון ה- DNS שלך עשוי להכיל את כל זמני מידע שהזנת לדפים שבהם ביקרת באמצעות הדפדפן שלך. ערכים אלה כוללים מידע מרכזי הקשור לשמות הדומיינים וכתובות האתרים של הדפים בהם ביקרת. מטרת מטמון מסוג זה דומה לזו של אחרים. הוא נועד להאיץ את תהליך הטעינה של הדפדפן שלך, מכיוון שהוא מבטל את הצורך להתחבר לשרת ה- DNS של האתר שוב ושוב. זה עוזר לך לחסוך זמן בטווח הארוך. הבעיה היא שאתה עלול להיתקל בכמה בעיות לטווח קצר, כולל השגיאה ERR_CONNECTION_REFUSED.
אם הערך המאוחסן אינו תואם לגרסה הנוכחית של האתר אליו הוא מנסה להתחבר, בעיות טכניות כמו השגיאה ERR_CONNECTION_REFUSED אינן יוצאות דופן. למרבה המזל, ניקוי מטמון ה- DNS שלך צריך לעשות את העבודה. שוב, תהליך ניקוי המטמון תלוי במערכת ההפעלה שלך.
עבור Windows:
- ipconfig / flushdns
- ipconfig flush dns
- ipconfig / flushdns
לאחר שתסיים, אתה אמור לראות אישור שהמערכת שטפה בהצלחה את מטמון הפותרים של ה- DNS.
macOS: 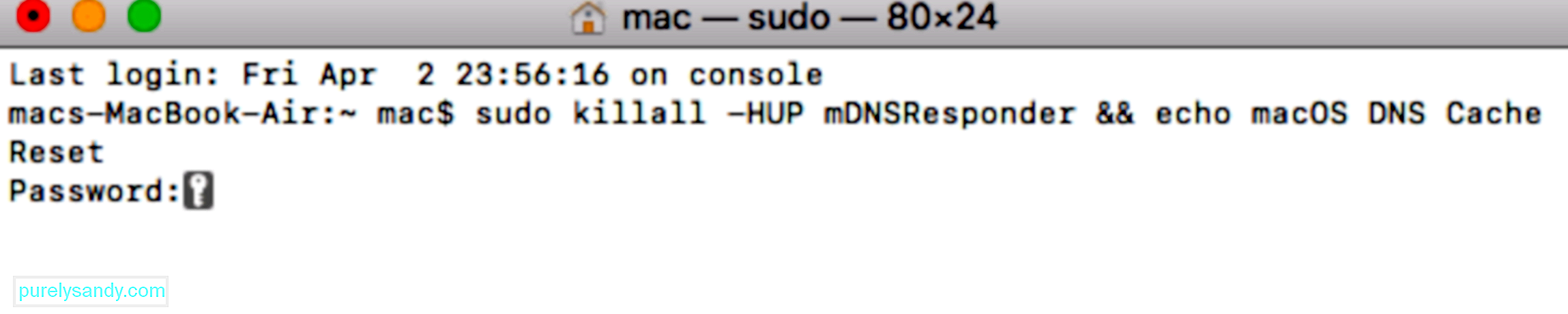
- sudo killall -HUP mDNSResponder & amp; & amp; echo macOS DNS Cache Reset
- נקה מטמון DNS Mac
- נקה מטמון DNS Mac
לאחר שתעשה זאת, נסה להיכנס שוב לאתר הבעייתי כדי לראות אם הוא פועל כעת. אם לא, ה- DNS שלך עשוי לדרוש קצת יותר תשומת לב.
תיקון מס '7: ערוך את כתובת ה- DNS שלך.כאמור לעיל, ערך מטמון DNS מיושן הוא גורם אפשרי לבעיות שונות, כולל התראת ERR_CONNECTION_REFUSED. אך כתובת ה- DNS עצמה יכולה גם להיות האשם שמאחורי בעיות מסוג זה. הסיבה לכך היא שהכתובת יכולה להיות עומס יתר בקלות או אפילו להיות במצב לא מקוון לחלוטין.
ברוב המקרים, כתובת שרת ה- DNS מוקצה אוטומטית על ידי ספק האינטרנט. אבל, יש לך אפשרות לשנות את זה במידת הצורך. כיצד תוכלו להשיג זאת יהיה תלוי שוב במערכת ההפעלה של המחשב.
בואו נסתכל כיצד תוכלו לערוך את כתובת ה- DNS שלכם ב- Mac.
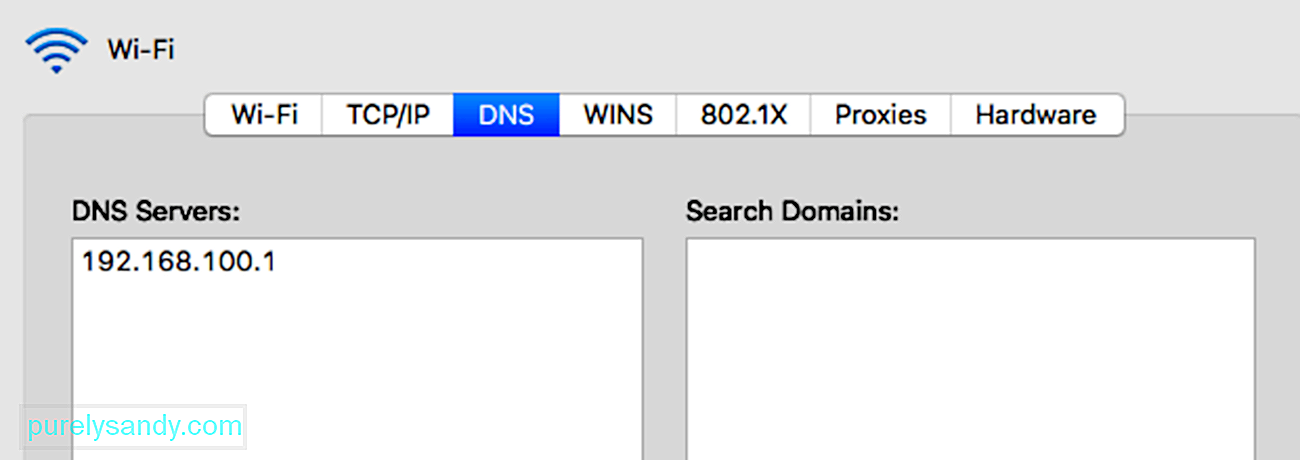
ישנם משתמשים שמעדיפים להשתמש ב- DNS הציבורי של גוגל (8.8.8.8 ו- 8.8. 4.4) לצמיתות מכיוון שהם אמינים יותר. אפשרויות אחרות כוללות DNS מאובטח וחינמי של Cloudflare (1.1.1.1 ו- 1.0.0.1).
אם אתה משתמש ב- Windows, ישנן שלוש שיטות לשנות את הגדרות ה- DNS.
באמצעות לוח הבקרהניתן גם להשתמש ב- Cloudflare, ב- DNS ציבורי של Google או ב- Cisco OpenDNS על ידי הזנת כתובות אלה:
- Cloudflare: 1.1. 1.1 ו- 1.0.0.1
- DNS ציבורי של Google: 8.8.8.8 ו- 8.8.4.4
- OpenDNS: 208.67.222.222 ו- 208.67.220.220
לאחר שתשלים את השלבים, המחשב יופעל מחדש באופן מיידי באמצעות הגדרות ה- DNS החדשות שציינת.
שימוש בהגדרותלאחר שתשלים את השלבים האלה, המחשב שלך יופעל מחדש באמצעות כתובות שרת ה- DNS החדשות כדי לפתור את הבעיה.
אך אם אתה כבר משתמש בשרת DNS חינמי כשאתה נתקל בבעיות אלה, הסרתן ומחדל כברירת מחדל לשרתי ה- DNS של ספק האינטרנט שלך יכולה לפעמים לתקן דברים. שרתי DNS בחינם אינם תמיד מושלמים והחלפה חזרה יכולה לפתור את הבעיה. לאחר מכן תוכל לנסות לגשת לאתר שוב.
תיקון מס '8: השבת את תוספי דפדפן Chrome שלך.התקנת תוספים יכולה לתרום לחוויה נוחה ומעוגלת יותר של Google Chrome. התוספים השונים יכולים להוסיף תכונות עיקריות ולסייע באוטומציה של תהליכים מורכבים.
עם זאת, מרבית התוספים הזמינים עבור Google Chrome אינם מפותחים בפועל על ידי מפתחי הדפדפן. הם נוצרים בדרך כלל על ידי מפתחי צד שלישי עבור דפדפן Chrome. המשמעות היא שאין שום ערובה שהם יעבדו כמתוכנן או שהם יעודכנו באופן קבוע לאורך זמן. 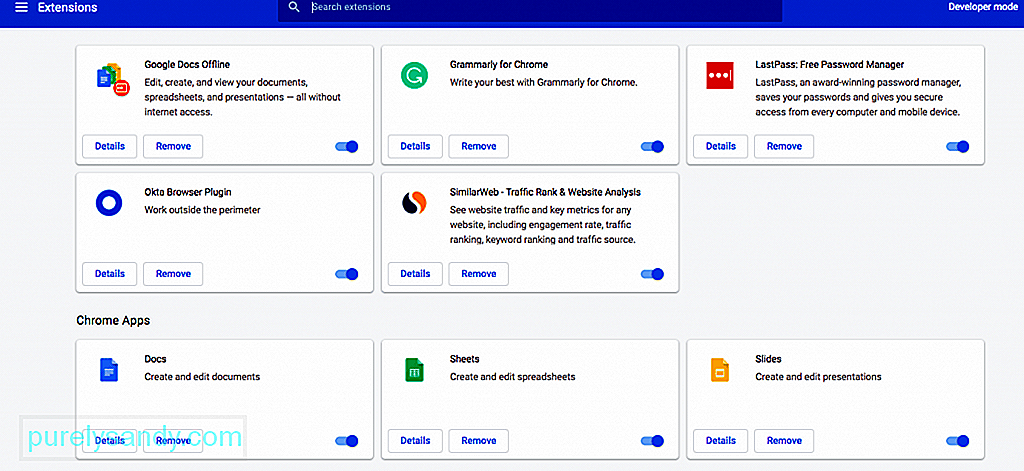
סיומות פגומות או מיושנות עשויות לגרום לבעיות שונות, כולל השגיאה ERR_CONNECTION_REFUSED. מסיבה זו, חשוב לבדוק באופן קבוע את התוספים המותקנים בדפדפן שלך.
לשם כך, פתח תחילה את תפריט ההרחבות על ידי לחיצה על תפריט הדפדפן כרום, ואז בחירה בכלים נוספים & gt; הרחבות. בדוק כל אחת מההרחבות המותקנות והתחל לשקול אם אתה באמת זקוק לכל אחת מהן. אם לא משתמשים בתוסף או שהוא כבר לא נחוץ, אתה יכול פשוט להסיר אותו.
לאחר מכן, קבע אם כל סיומת שברצונך לשמור מעודכנת. באופן אידיאלי, כל סיומת הייתה צריכה להיות מעודכנת בשלושת החודשים האחרונים. אם זה ארוך מזה, יתכן שהמפתחים יזנחו את התוסף. תרצה להסיר את התוספים המוזנחים ולהחליף אותם בחלופות טובות יותר.
אם התוספים שלך גורמים לבעיות למרות שהם מעודכנים, עליך למצוא איזו שגורמת לשגיאה. התחל בהשבתת כל התוספים ואז טען את האתר הבעייתי שניסית לגשת אליו. אם זה נטען לאחר ביצוע פעולה זו, לפחות אחד מהם אשם. הפעל מחדש כל פעם סיומת עד שתצמצם את האשם.
9. התקן מחדש את דפדפן Chrome. כמו בכל אפליקציה אחרת, Google Chrome עצמו לעולם לא יהיה מושלם. התקנת הדפדפן יכולה לעורר בעיות שונות, במיוחד אם האפליקציה לא עודכנה זמן מה. יתרה מכך, בעיות בין הדפדפן למערכת ההפעלה נפוצות באופן מפתיע. 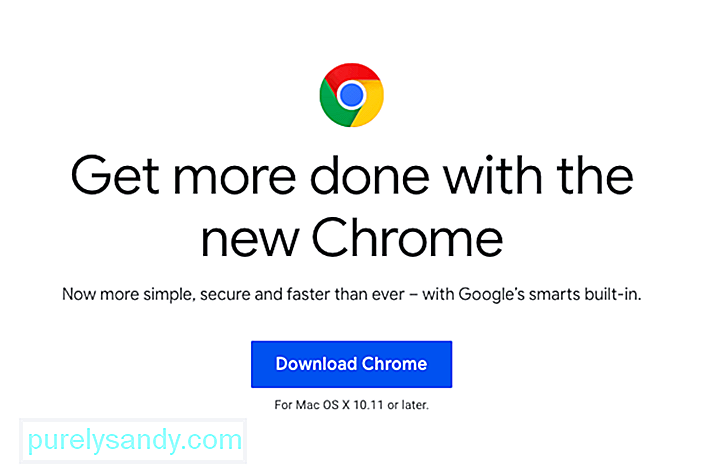
בגלל זה, לפעמים הפיתרון היחיד הוא למחוק את ההתקנה שלך ואז להתקין מחדש את Chrome. לאחר שתמחק לחלוטין את האפליקציה מהמחשב שלך, תוכל להוריד את הגרסה האחרונה של הדפדפן על ידי ביקור באתר הרשמי של Chrome.
אם אף אחד מהפתרונות האלה לא עובדאם אף אחד מהתיקונים שהתארנו לעיל לא עבד, זה יכול להיות סימן שמשהו חמור יותר השתבש בשרת או באתר עצמו. אם זה המקרה, הדבר היחיד שאתה יכול לעשות זה להיות סבלני. אולי מנהלי האתר כבר עובדים על מנת לפתור את הבעיה.
סיכוםשגיאות חיבור יכולות להיות מתסכלות בלי סוף, אך חשוב לזכור שניתן לפתור אותן בקלות באמצעות השלבים לעיל. נמל השיחה הראשון שלך צריך להיות לקבוע אם הבעיה טמונה בדף האינטרנט עצמו או בחיבור שלך. אם זה האחרון, אין שום דבר שתוכל לעשות מלבד לחכות. אבל אם הבעיה היא בחיבור שלך, כל שעליך לעשות הוא להשקיע קצת עבודה בכדי להחזיר את פעולתם של הדברים.
סרטון יוטיוב: מה לעשות בנושא ERR_CONNECTION_REFUSED שגיאה ב- Chrome
04, 2024

