מה לעשות לגבי היישום כבר לא פתוח ב- Mac (04.24.24)
macOS היא מערכת הפעלה ידידותית למשתמש לרוב, אך היא נוטה גם לשגיאות שונות. חלק מהודעות השגיאה אפילו קצת מוזרות. לדוגמה, שגיאת "היישום כבר לא פתוח" ב- Mac היא שגיאה לא מוכרת שחלק ממשתמשי ה- macOS נתקלו בה. השגיאה כוללת בדרך כלל את היישומים המקוריים של אפל, כולל Steam, Finder ו- Preview. יישומים אלה מותקנים מראש בכל מקינטוש ומהווים מרכיבי ליבה של המערכת האקולוגית של מק. עם זאת, ישנם מקרים בהם שגיאה זו מתרחשת גם כאשר אפליקציות צד שלישי פועלות. 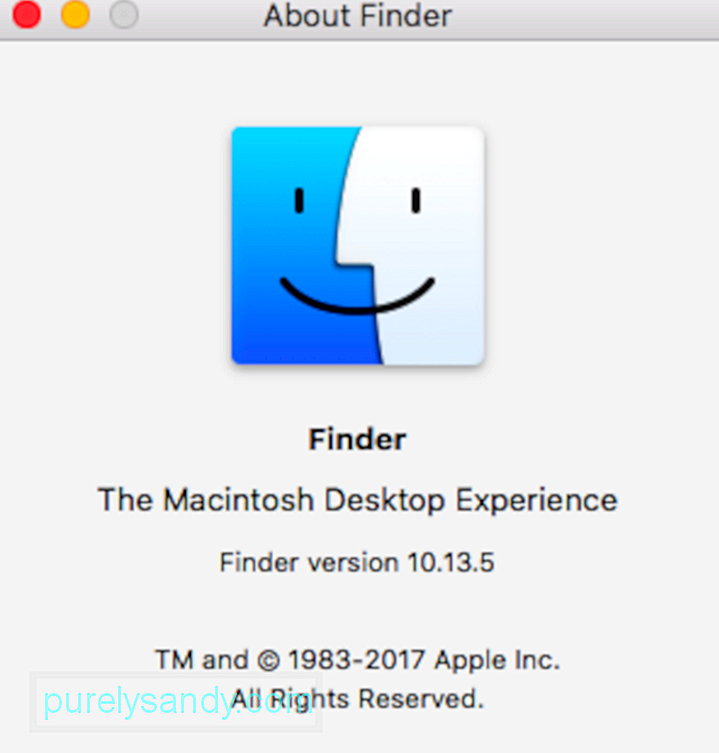
השגיאה "היישום כבר לא פתוח" ב- Mac מביאה בלבול למשתמש בכל פעם שהוא צץ. הודעת שגיאה זו כוללת את שם היישום שמפסיק להגיב יחד עם ההודעה הבאה:
היישום "x" אינו פתוח יותר.
עם זאת, אתה יכול לראות שחלון האפליקציה עדיין פתוח. מסיבה זו, משתמשים אינם יכולים להשתמש ביישום יותר. שגיאה זו אינה מוגבלת באמת ליישום ספציפי. במקום זאת, זה יכול לקרות לכל יישום ב- Mac שלך, יליד או לא. החלק המעצבן ביותר בשגיאה זו הוא שכאשר אתה מקבל את ההודעה, האפליקציה האמורה לא נסגרת אלא נשארת פתוחה במקום. אתה תקוע עם האפליקציה התלויה עד שתאלץ לסיים אותה או להפעיל מחדש את המערכת שלך.
מה שקורה בפועל הוא ש- macOS חושבת שהיישום המושפע כבר לא פתוח למרות שהאפליקציה נשארת פתוחה ברקע. הודעת השגיאה מופיעה כאשר האפליקציה שאליה אתה מנסה לגשת אינה מגיבה.
למרות הודעת השגיאה, האפליקציה נראית כאילו היא פתוחה, למרות שאתה כבר לא יכול להשתמש בה. ייתכן שתראה נקודה מתחת לקיצור הדרך ב- Dock (המציין שהאפליקציה פועלת) או שהיא עדיין כוללת חלונות פתוחים. עם זאת, אינך יכול להשתמש בו. אם זה קורה עם אפליקציית התצוגה המקדימה, המשמעות היא שאינך יכול עוד לפתוח קובצי PDF, צילומי מסך או תמונות אחרות.
כאשר יישומי צד שלישי מראים את השגיאה "היישום כבר לא פתוח" ב- Mac , משתמשים יכולים לתקן את הבעיה בעצמם תוך שימוש בהליכים בסיסיים לפתרון בעיות. 
אך במקרים מסוימים נראה שהבעיה מתמשכת וה- Mac שלך נאלץ להפעיל מחדש בכל פעם מחדש. אם זה המקרה, הבעיה עשויה להיות קשורה לבאג של מערכת ההפעלה. אם זה קורה לך, ודא שה- Mac שלך מעודכן.
מאמר זה מסביר כיצד להתמודד עם שגיאה זו ולגרום לאפליקציות שלך לעבוד שוב. אפילו כללנו צעדים שתוכלו לנקוט במקרה שהבעיה תמשיך להופיע שוב ושוב.
מה גורם "היישום כבר לא פתוח" שגיאה ב- Macהשגיאה "היישום כבר לא פתוח" ב- Mac היא בעיה מוזרה אך נפוצה. עם זאת, הבעיה אינה מדע רקטות. כאשר אפליקציה קופאת בגלל חוסר יציבות או חוסר תגובה, עלולה להופיע שגיאת '"היישום כבר לא פתוח'. למרות שהאפליקציה לא פועלת ברקע כשהיא תקועה, הסמלים Dock ו- Finder עשויים להמשיך לציין שהאפליקציה פתוחה. כאשר זה קורה, המשתמש מקבל את שגיאת השגיאה "היישום כבר לא פתוח" ב- Mac כאשר הם מנסים לפתוח את היישום המסוים הזה באמצעות קיצור הדרך Dock או בחלון Finder.
כפי שצוין קודם, לא נדרש מאמץ רב להיפטר משגיאת "היישום כבר לא פתוח". יש רק כמה צעדים, הכוללים יציאה מהאפליקציה המעורבת והתחלה מההתחלה. עם זאת, אם יש כמה תהליכים פתוחים שעבדתם עליהם, אתם עלולים לאבד את ההתקדמות שלכם אם תכונת השמירה האוטומטית לא מופעלת.
אחת הסיבות העיקריות לכך שאפליקציה לא מגיבה היא השחיתות. מקבצי היישום, לעתים קרובות בגלל וירוסים. כדי להימנע מכך, שמור על עדכניות תוכניות האנטי-וירוס או תוכנות נגד תוכנות זדוניות בכל עת. 
תקלות בחומרה ובתוכנה יכולות לתרום גם לשגיאה זו. ניתן לפתור זאת על ידי הפעלה מחדש של היישום המדובר או הפעלה מחדש של ה- Mac שלך. הפעלה מחדש של יישום או MacOS מרעננת את מערכת הקבצים ואמורה להיפטר מכל שגיאה. מדריך זה ייקח אתכם בצעדים פשוטים שתוכלו לבצע כדי לפתור שגיאת "היישום כבר לא פתוח" ב- Mac.
עם זאת, לפני שתמשיך, חשוב לקבוע אם השגיאה "היישום כבר לא פתוח" ב- Mac פשוט קפאה או התרסקה. יש הבדל עצום בין האופן שבו האפליקציה שלך נסגרת. כאשר האפליקציה מפסיקה לעבוד באופן בלתי צפוי בפני עצמה, היא מכונה קריסה. אך כאשר האפליקציה מופעלת אך נתקעת, היא ידועה בשם תלויה או אינה מגיבה.
הבחנה זו היא קריטית מכיוון שהמערכת שלך נכנסת להודעות השגיאה באמצעות מסוף היישומים. כדי לבדוק, אתה תמיד יכול לפתוח הפעלה באמצעות כלי הקונסולה. בצע את השלבים הבאים:
אם פעלת אחר הצעדים שלמעלה וקבעת שהיישום שלך קורס, לא בגלל בעיות חומרה או בעיות הקשורות ל- reimg וקשורות לתוספים. בעיות, דרך הפעולה הטובה ביותר תהיה להסיר את האפליקציה של צד שלישי, למחוק את כל הקבצים שלה ואז להתקין אותה מחדש מחנות האפליקציות.
אם אתה מנסה להסיר את ההתקנה של האפליקציה, זה לא מומלץ פשוט לגרור את האפליקציה לאשפה. עליך לעקוב אחר הנחיות הסרת ההתקנה של מפתח האפליקציה כדי להסיר בהצלחה את התוכנית ואת כל הרכיבים הקשורים אליה מ- Mac שלך.
כיצד לתקן את השגיאה "היישום כבר לא פתוח" ב- Mac.במדריך זה אנו הולכים לחלוק כמה טריקים שבהם תוכל להפסיק אפילו את היישומים העקשניים ביותר. בפעם הבאה שתיתקל בשגיאת "היישום כבר לא פתוח", תדע בדיוק מה אתה צריך לעשות כדי לתקן את זה.
תיקון מס '1: כוח צא מהאפליקציהזכור ש- macOS יכולה לאלץ רק להפסיק יישומים שהיא מגלה שהם פתוחים. אז אל תתפלאו אם לא תמצאו את האפליקציות שמתנהגות בצורה לא נכונה בתפריט 'כוח צא'. אך מכיוון שזו השיטה הקלה ביותר לתיקון השגיאה, תמיד כדאי לירות.
הדבר הראשון שעליך לעשות בכל פעם שאתה נתקל בהודעת השגיאה שלעיל הוא לכפות על היישום. מכיוון שהאפליקציה קפאה או לא הגיבה, לא תוכל לסגור אותה כי בדרך כלל תסגור אפליקציות אחרות. לכן, הפסקת כוח היא האופציה היחידה שלך להרוג את האפליקציה. ישנן מספר דרכים לאלץ יישום להפסיק ואנחנו רשמנו למטה את השיטות הפופולריות ביותר.
שימוש בקיצור מקשיםהדרך הקלה ביותר שתוכל לכפות על יציאה מיישום היא להשתמש בקיצור המקשים. בצע את השלבים הבאים כדי לעשות זאת:
דרך נוספת לאלץ יישום להפסיק תהיה באמצעות ה- Dock. כך תוכל לעשות זאת:
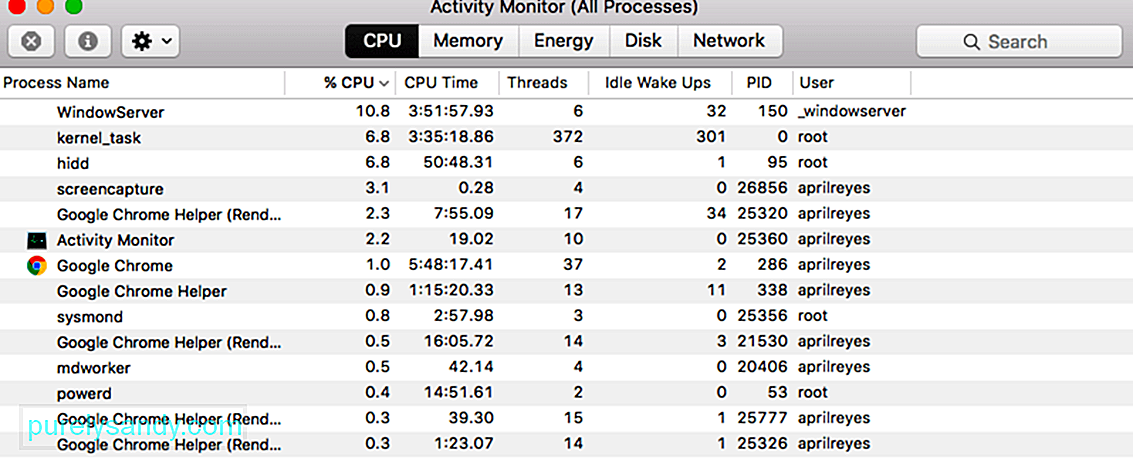 לבסוף, אם השלבים שלעיל עושים זאת לא עובד בשבילך, אתה יכול לבדוק את צג הפעילות כדי לסגור יישום בעייתי. לשם כך, בצע את השלבים הבאים:
לבסוף, אם השלבים שלעיל עושים זאת לא עובד בשבילך, אתה יכול לבדוק את צג הפעילות כדי לסגור יישום בעייתי. לשם כך, בצע את השלבים הבאים:
אתחול מחדש של ה- Mac מאפס את כל קבצי המערכת החשובים. ופותר את כל השגיאות מכיוון שכל קבצי היישומים משוחזרים במצבם הרגיל וללא תקלות. הפעלה מחדש רכה היא אידיאלית מכיוון שהיא אינה גורמת לשגיאות בקבצים שלך ולא גורמת לך לאבד נתונים. להפעלה מחדש:
אם יציאה מכוח מהיישום לא תפתור את הבעיה עבורך, יהיה עליך לאלץ אתחול מחדש של ה- Mac שלך כדי שתוכל להשתמש ביישום שוב. חשוב לציין כי אתחול מחדש של כוח יביא לאובדן כל הקבצים שלא נשמרו, לכן וודא שאתה סוגר יישומים הפועלים לצד האשם. ההליך זהה לכל מחשבי מקינטוש, רק כפתור ההפעלה ממוקם אחרת. עם זאת, עקוב אחר ההוראות שלהלן כדי לאלץ אתחול מחדש של ה- Mac שלך.
כדי לנקות את תיקיית מיכל היישומים, אתה יכול לעשות את הפעולות הבאות:
כפי שמתברר, תוכל להשתמש במצב הבטוח להפעלת ולאחר מכן בצע הפעלה מחדש כדי לתקן את הבעיה. על כך דיווח משתמש שעמד בפני בעיה דומה. מצב בטוח מאתחל את ה- Mac שלך ברקע רק האפליקציות הנדרשות. כדי לאתחל למצב בטוח, פעל לפי ההוראות שלהלן:
אם אתה עדיין מקבל את אותה הודעת שגיאה, ייתכן שתצטרך כדי להסיר חלק מקבצי ההעדפות שלך.
קבצי העדפה אלה ב- Mac שלך מכילים את פרטי ההפעלה וקשרי ההרשאה המשויכים לאפליקציה ולמשתמש.
קבצי ההעדפות זמינים לכל אפליקציות Apple שאתה מריץ ב- MacBook שלך. בדרך כלל, כאשר יישומי אפל קורסים או לא עובדים כראוי ב- MacBook שלך וכבר ניסית את "מצב בטוח" ללא הועיל, תוכל למחזר את קבצי ההעדפות המשויכים.
תחילה גיבוי של ה- Mac שלך. באמצעות מכונת זמן. אלה קבצים קטנים ש- MacOS יוצר אוטומטית כדי לאחסן את ההגדרות שלך עבור כל יישום. בדרך כלל ניתן להסיר אותם מבלי לאבד נתונים או לגרום לבעיות, אך אנו ממליצים שתגבה את המחשב שלך תחילה לכל מקרה.
עקוב אחר כל אחת מההצעות שלהלן, ובדוק את הבעייתיות שוב לאחר כל אחת מהן.
אנו ממליצים לך להעביר את קבצי ההעדפות לתיקיה חדשה בשולחן העבודה שלך לשמירה. כך תמיד תוכלו להחזיר אותם אם משהו משתבש. אם זה עובד והבעיה שלך נפתרה, המשך ומחק את קבצי ההעדפות האלה.
כדי להסיר את העדפות האפליקציה, בצע את ההוראות שלהלן:
- ~ / Library /Containers/com.apple.Preview
- ~ / Library / Preferences / com.apple.Preview.LSSharedFileList.plist
- ~ / Library / Preferences / com.apple.Preview.SandboxedPersistentURLs.LSSharedFileList.plist
- ~ / ספריה / מצב יישום שמור / com.apple.Preview.savedState
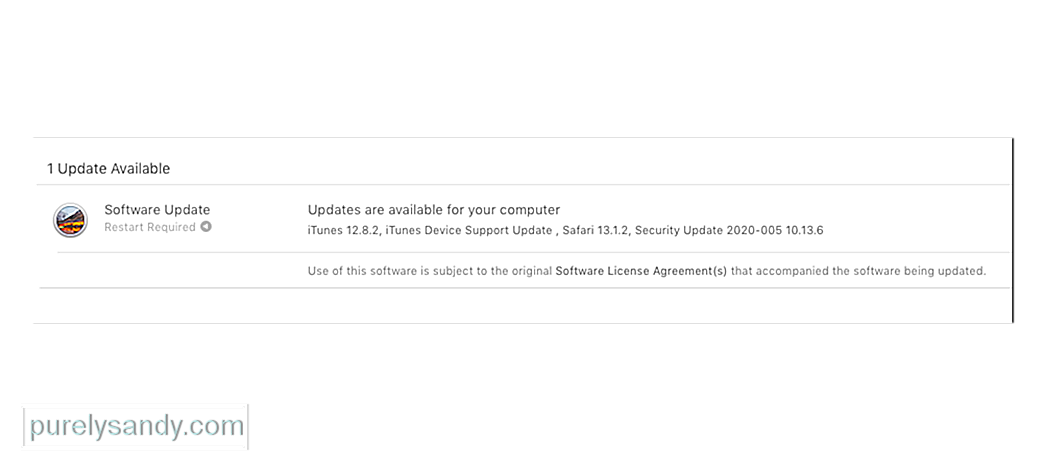 אני מקווה , זה כל מה שאתה צריך כדי לפתור את השגיאות '"Preview.app" כבר לא פתוח. אך אם אתה עדיין נתקל בבעיות, ייתכן שיש באג בתוכנת ההפעלה שלך. תוכל לתקן זאת על ידי עדכון או התקנה מחדש של MacOS.
אני מקווה , זה כל מה שאתה צריך כדי לפתור את השגיאות '"Preview.app" כבר לא פתוח. אך אם אתה עדיין נתקל בבעיות, ייתכן שיש באג בתוכנת ההפעלה שלך. תוכל לתקן זאת על ידי עדכון או התקנה מחדש של MacOS.
Apple משחררת באופן קבוע עדכונים קטנים ל- MacOS. אנו מציעים שתעדכן תחילה את ה- Mac לגירסה האחרונה של MacOS. אפל משחררת לעיתים קרובות עדכוני תיקון לתיקון באגים מסוג זה, אך אינך יכול להפיק תועלת מהם אם אינך מעדכן את המחשב שלך.
אם אתה כבר מריץ את הגרסה האחרונה של אם MacOS או אם עדכון אינו פותר דבר, עליך להתקין מחדש את MacOS באמצעות מצב שחזור. זה לא אמור להשפיע על הנתונים שלך - למרות שבכל מקרה אנו ממליצים לך לגבות תחילה את ה- Mac שלך. התקנה מחדש של MacOS משכתבת כל שורת קוד בתוכנת ההפעלה ב- Mac שלך.
כדי לעדכן למהדורה האחרונה של macOS, פעל לפי ההוראות שלהלן:
כדי להתקין מחדש את MacOS, בצע את השלבים הבאים:
אם האפליקציה שקורסת או קופאת היא אפליקציית צד שלישי, ייתכן שתרצה לבדוק את הרחבות האפליקציות או התוספים. נסה לכבות אותם בזה אחר זה כדי לאתר את התוסף שהוא האשם.
ראינו בעיה זו עם סיומות Safari בעבר בהן הרחבות אפליקציות של צד שלישי גרמו לכאבי לב. כגון שלח מאוחר יותר עם הדואר שלהם ראו לפעמים את הדואר שלהם קורס. בדרך כלל הבעיה היא בגירסה ישנה יותר של התוסף.
לאחר שתעדכן את אפליקציית הצד השלישי לגירסה הנוכחית, בעיית ההתרסקות נפתרה. הדרך הטובה ביותר לשלול בעיות של סיומות / תוספים שעלולות לגרום לאפליקציה שלך לקרוס היא להפעיל בדיקת בדיקה. זו תוכנה מאוד פופולרית שזמינה בחינם עבורך והיא יכולה לעזור לך לאבחן בעיות רבות ב- Mac שלך.
לאחר שתשלים את בדיקת ה- etrech, עיין בדוח ונסה לאתר תהליכים שאינם נטענים. או נכשל.
טיפים למזעור הקפאת אפליקציות והתרסקויות ב- Mac שלךלמרות שאין תרופה אחת שמונעת הקפאה או קריסה של אפליקציות, אתה עדיין יכול לנקוט בצעדי תחזוקה שוטפים כדי למזער את הסיכויים.
- בדוק אם קיימים עדכוני אפליקציות וודא שאתה משדרג ל הגרסה האחרונה באמצעות חנות היישומים של Mac. זה חשוב במיוחד עבור משתמשים שחסמו את הגדרת העדכון האוטומטי ב- MacBook שלהם
- השתמש בכלי כלי הדיסק ב- Mac ובדוק באופן קבוע הרשאות דיסקיות בעייתיות ותקן את הבעיות הקשורות.
- רוקן את מטמון היישומים שלך באופן קבוע. הפעלת ה- MacBook שלך במצב בטוח מנקה לפעמים מטמונים בעייתיים.
- איחוי הדיסק הקשיח על בסיס קבוע. אתה יכול להשתמש באחת ממספר השירותים של צד שלישי הזמינים לשם כך.
- הפעל את Etrecheck ושקול לשדרג את הזיכרון או את ה- MacBook אם ה- Etrecheck מדווח על ביצועים גרועים על בסיס קבוע. זה נכון במיוחד אם יש לך יחידה ישנה יותר עם זיכרון 4GB ויש לך מספר גדול של אפליקציות שמופעלות עליה
אנו מקווים שמצאת טיפים אלה מועילים. ברוב המקרים, הסיבה העיקרית לאפליקציות שלך לקרוס באופן קבוע ב- Mac שלך נובעת מחשבונות משתמש / הרשאות מושחתים או מאפליקציית צד שלישי שלא עודכנה בעקבות שדרוג MacOS. על ידי ביצוע המשימות הרגילות של ניקיון הבית המפורטות לעיל, תוכל למזער חלק מהבעיות שקורות ב- Mac שלך.
סרטון יוטיוב: מה לעשות לגבי היישום כבר לא פתוח ב- Mac
04, 2024

