מה לעשות אם QuickTime לא מנגן יותר סרטונים ב- MacOS Big Sur (04.24.24)
כשאתה מנגן וידאו או שמע ב- Mac, הוא מושמע באמצעות QuickTime רוב הזמן, אלא אם כן שינית את נגן המדיה המוגדר כברירת מחדל עבור המחשב שלך. ה- QuickTime של אפל הוא אחד משירותי תצוגת הווידאו העיקריים והוא ברירת המחדל עבור MacOS. זה כל כך קל לשימוש ואינו דורש הגדרה רבה.
עם זאת, ישנם מקרים בהם נגן QuickTime אינו יכול לפתוח או להפעיל סרטונים מסיבה זו או אחרת. מקרים אלה יכולים להיות מעצבנים ביותר, במיוחד אם אתה מסתמך בעיקר על QuickTime להפעלת מדיה.
אם אתה נתקל בבעיה זו, אל דאגה מכיוון שישנן מספר דרכים לעקוף נושא זה. המשך לקרוא להלן כדי לגלות פתרונות שונים אם QuickTime כבר לא מנגן קטעי וידאו ב- MacOS Big Sur.
מהו QuickTime?לפני שנמשיך, בואו נכיר קודם את נגן QuickTime, נגן הווידאו והמולטימדיה הדיגיטלי החלוצי של אפל עבור Mac. הוא שוחרר בשנת 1991 כחלק מתקן הווידאו MPEG-4. QuickTime משמש כעת במכשירים שונים להפעלת וידיאו דיגיטלי, ממחשבי Mac לסמארטפונים ועד טלוויזיות זורמות 4K. עריכות. עריכות פשוטות כוללות פעולות בסיסיות, כגון דפדוף בסרטון או פיצול קליפים. האפליקציה גם מאפשרת למשתמשים להקליט שידור מסך למטרות חינוך, פתרון בעיות או סטרימינג.
למרות שנגן QuickTime מותקן מראש ב- MacOS וזמין למספר פלטפורמות, אפל הפסיקה את התמיכה בגירסת Windows. QuickTime יכול גם לעבוד עם סוגים שונים של מדיה, כגון יצירת אתרי וידאו לזרם וידאו, DVD, CD-ROM או וידאו מקצועי. הוא תומך בהשמעה של מגוון רחב של פורמטי מדיה, כולל AVI, AVR, DV, OpenDML, ואחרים. אף על פי ש- AVI וקבצים אחרים מכילים רק שמע ווידאו, QuickTime יכול לשפר קבצים אלה על ידי הוספת טקסט, רצועות מוסיקה נוספות וסוגי מדיה נתמכים אחרים.
QuickTime לא מנגן סרטונים בביג סורלאחרונה, מספר משתמשי מקינטוש התלונן כי QuickTime כבר לא מנגן קטעי וידאו ב- MacOS Big Sur. האפליקציה עבדה היטב עם הגרסאות הקודמות של MacOS, אך נראה שהיא שבורה לאחר שדרוגה ל- Big Sur. נראה שהמחשב עובד בסך הכל, למעט יישום QuickTime.
הבעיה משפיעה לא רק על סרטונים שזה עתה נוצרו, אלא גם על סרטונים קיימים ששיחקו בעבר ב- QuickTime ללא בעיות. האפליקציה בעצם בכלל לא תשמיע שום סרטון. משתמשים ניסו לבדוק את פורמטי הקבצים כדי לראות אם רק סוגי וידאו ספציפיים מושפעים. ומשתמשים גילו שרוב קבצי הווידאו שלא יושמעו הם קבצי .mp4.
העניין הוא שהקבצים אכן נפתחים כשלוחצים עליהם. אבל כשאתה לוחץ על כפתור ההפעלה, הסרטון לא מגיב. אתה יכול לגרור את המחוון במהירות קדימה, אחורה במהירות או להזיז את מחוון הזמן לכל מקום ללא בעיה. אבל כפתור ההפעלה פשוט לא עובד.
בדרך כלל, תוכל גם להציג תצוגה מקדימה של הסרטונים ב- Finder על ידי לחיצה על כפתור ההפעלה בתמונה הממוזערת של קובץ הווידאו. אבל גם זה לא עובד. רוב המשתמשים שנתקלו בבעיית השמעה זו ב- QuickTime שודרגו לאחרונה ל- MacOS Big Sur, כך שזה חייב להיות באג שאפל צריכה לתקן כאשר הם מוציאים עדכונים חדשים. עם זאת, נראה כי אפל לא מודעת לבעיה ולכן ההמתנה לתיקונה עלולה לארוך זמן מה.
אם אתה אחד מהמשתמשים שנפגעו משגיאת QuickTime זו, עיין במדריך שלנו להלן. כדי לגלות כמה דרכים לעקיפת הבעיה שתוכלו לנסות.
מה גורם ל- QuickTime לא להפעלת סרטונים ב- Mac?רבים ממשתמשי ה- Mac מעדיפים את QuickTime להשמיע קבצי וידאו בפורמטים שונים. אך ישנם מקרים בהם QuickTime לא מצליח לעבוד עקב פורמט קבצים לא תואם, שחיתות בקבצים או בעיות במערכת ההפעלה. לפני שנצלול לפתרונות להתמודד עם שגיאת הפעלה זו ב- QuickTime, הבה נדון תחילה בגורמים השונים העומדים מאחוריה.
נגן QuickTime מיושןאם QuickTime לא מצליח להפעיל את קובץ הווידאו שלך, ייתכן שהנגן אינו תואם או מיושן. ייתכן שאתה מריץ את הגרסה הישנה של האפליקציה כך שהיא לא תוכל לקרוא את הנתונים שאתה מנסה להפעיל. אם זה המקרה, עליך לעדכן תחילה את נגן QuickTime כדי שיוכל להפעיל את כל סוגי הסרטונים ללא בעיות.
קובץ וידאו פגוםקבצי הווידאו עלולים להיפגם מסיבות רבות, ומונעים את QuickTime. הנגן מקריאה או פתיחה של הקבצים שלך. חלק מהסיבות כוללות:
- פורמט קובץ QuickTime לא נתמך
- קודק חסר
- סיומת קובץ שגויה
- זיהום תוכנה זדונית
אז לפני שתנגן קובץ כלשהו, בדוק שוב שהתקנת את ה- codec המתאים לפורמט קובץ זה וששם קובץ הווידאו אינו כולל תווים מיוחדים. QuickTime תומך במגוון רחב של פורמטי וידאו, כולל קבצי MPEG-4 (MP4, M4V, M4A, MP3), קבצי QuickTime סרטים (MOV), זרם DV, MPEG-2, Mjpeg, וכמה קבצי שמע כגון AIFF, WAV, ו- AAC. מלבד פורמטים אלה של מדיה, באפשרותך להרחיב את יכולת QuickTime לזהות פורמטים נוספים של מדיה על ידי התקנת רכיבי codec נוספים ב- Mac שלך.
נושא Codecכל הסרטונים הדיגיטליים הם תוצאה של דחיסה. כאשר קבצים נדחסים, משולבים זרמי מדיה מרובים, כגון שמע ווידאו, באמצעות אלגוריתם הנקרא codec. קודק זה מפענח את המידע הדיגיטלי לפורמט קריא.
לאחר עיבוד הקובץ באמצעות רכיבי codec, הם משולבים לקובץ יחיד באמצעות מיכל מולטימדיה. אם המדיה לא הצליחה לשחק ב- QuickTime, ייתכן שה- Mac שלך לא מוכן לקרוא את קוד הקובץ.
ניתן ללמוד את ה- codec המשמש לקובץ שנפתח בכרטיסייה חלון בתפריט נגן QuickTime. פשוט לחץ על הצג סרט מפקח וכל קודקי הקובץ יופיעו תחת הקטע פורמט.
עליך להפעיל את תמיכת ה- codec הנדרשת עבור QuickTime כדי שתוכל להפעיל את הקובץ שאינו נתמך. כמה תוכניות של צד שלישי שתוכלו לנסות כוללות רכיב השמעה MPEG-2, DivX, Xvid, Autodesk, ואחרות.
אלה ה- codec הנתמך ב- QuickTime:
- Codec Video : MPEG-2 (OS X Lion ואילך), MPEG-4 (חלק 2), H.264, H.263, H.261
- Codec שמע: AAC (MPEG-4 Audio), HE -AAC, Apple Lossless, MP3
כל בעיה במערכת ההפעלה שלך עלולה לגרום ל- QuickTime להפסיק לעבוד. לדוגמא, אם ה- MacOS שלך מיושן, ייתכן שאין לך את התוכנה העדכנית ביותר הדרושה להפעלת קבצי וידאו באמצעות QuickTime. עליך לפתור את כל הבעיות הפנימיות ב- Mac שלך כדי למנוע בעיות ביצועים באפליקציות שלך, כגון QuickTime. זה עוזר גם לעדכן את תוכנת האנטי-וירוס שלך כדי למנוע התערבות של תוכנות זדוניות בתהליכים שלך.
כיצד לתקן QuickTime שלא מנגן סרטונים ב- Macזה גם עוזר להיפטר מקבצי זבל באמצעות אפליקציית תיקון Mac לפני פתרון בעיות זה. בעיה לסיכויים טובים יותר לתקן אותה.
ישנן מספר דרכים לעקוף את הבעיה אם נתקלת בה. כל שעליך לעשות הוא לנסות כל אחד ואחת מהם כדי לגלות מה מתאים לך.
פתרון מס '1. הפעל מחדש את QuickTime Player ב- Mac. כאשר אתה נתקל בבעיות עם QuickTime מכיוון שהוא אינו מסוגל להפעיל סרטונים, הדבר הראשון שאתה צריך לנסות הוא להפעיל מחדש את האפליקציה תחילה כדי לראות אם השגיאה נפתרת מעצמה. זה יכול לקרות בגלל שחיתות בקובץ הווידיאו או במערכת ההפעלה, ומונע ממך להפעיל סרטונים עם נגן QuickTime. 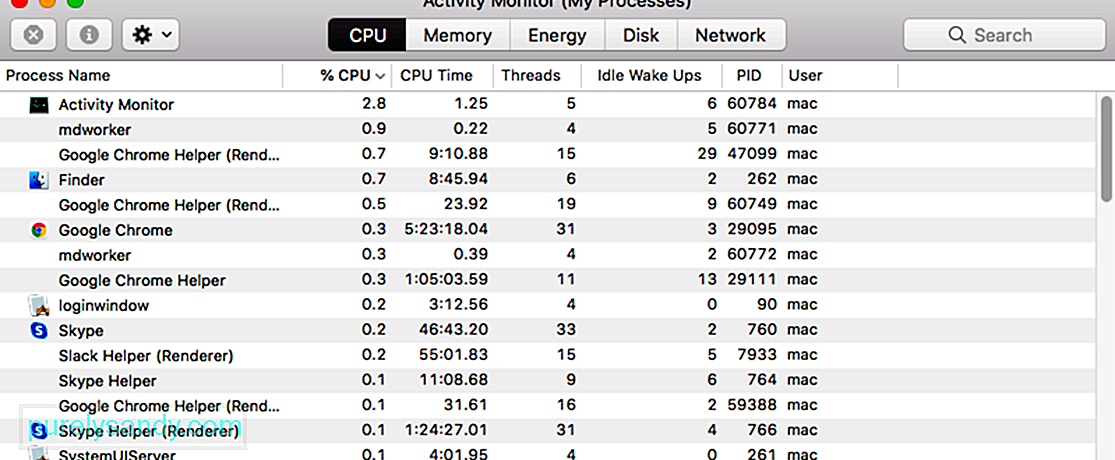
כדי לפתור בעיה זו ולאפשר לנגן QuickTime לפעול שוב, בצע את השלבים הבאים:
אם אינך יכול להפעיל את קובץ הווידאו שלך באמצעות QuickTime Player, המשמעות היא שהאפליקציה שלך לא תואם או מיושן. ייתכן שלא מותקנת ב- Mac הגרסה האחרונה של אפליקציית QuickTime ולכן היא לא יכולה להפעיל את הסרטון שלך. עדכון היישום אמור לתקן את הבעיה בקלות. 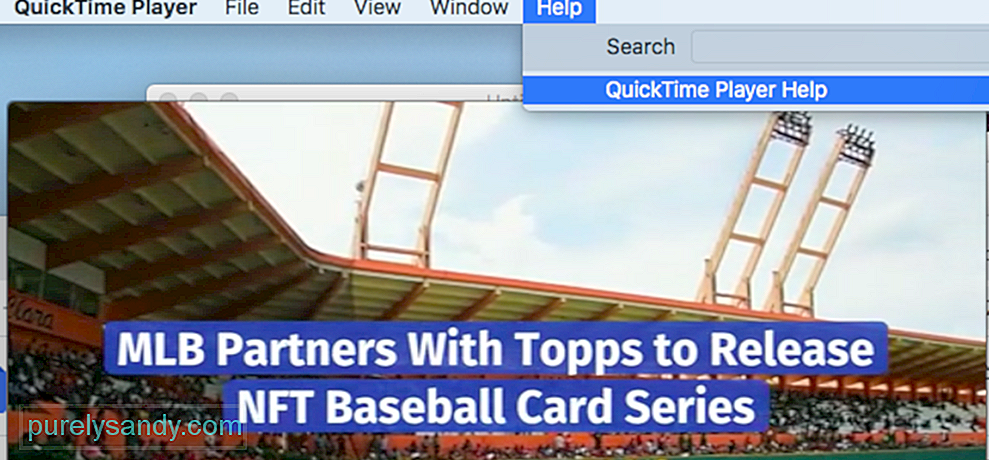
כשמדובר בעדכון נגן QuickTime, אינך צריך להסיר את ההתקנה ואז להתקין מחדש את האפליקציה. כל שעליך לעשות הוא לעבור לכרטיסייה עזרה הממוקמת מעל חלון נגן QuickTime. לחץ על עדכן תוכנה קיימת ופעל לפי ההוראות שעל המסך להשלמת תהליך העדכון.
פתרון מס '3. שנה את סיומת קובץ הווידאו.לפעמים לא תוכל להפעיל את הווידאו שלך באמצעות נגן QuickTime מכיוון שהוא פגום או שחלק מהקודקים חסרים. שלא כמו נגני מדיה אחרים, כמו Windows Media Player או VLC, ל- QuickTime אין אפשרות לתקן קבצי וידאו פגומים. זה יכול לעזור לך רק לערוך, לנגן, לשמור ולייצא קטעי וידאו.
כאשר אתה מנסה לפתוח קובץ וידאו ב- QuickTime והוא אינו פועל, תוכל לפתור בעיה זו בקלות על ידי ביצוע כמה דרכים לעקיפת הבעיה. אחת השיטות בהן ניתן לנסות לתקן קובץ וידאו פגום היא על ידי שינוי סיומת הקובץ. זה שימושי לתיקון קבצים פגומים, כולל קבצי m4v, mp4 או mov שאינם תואמים ל- QuickTime. 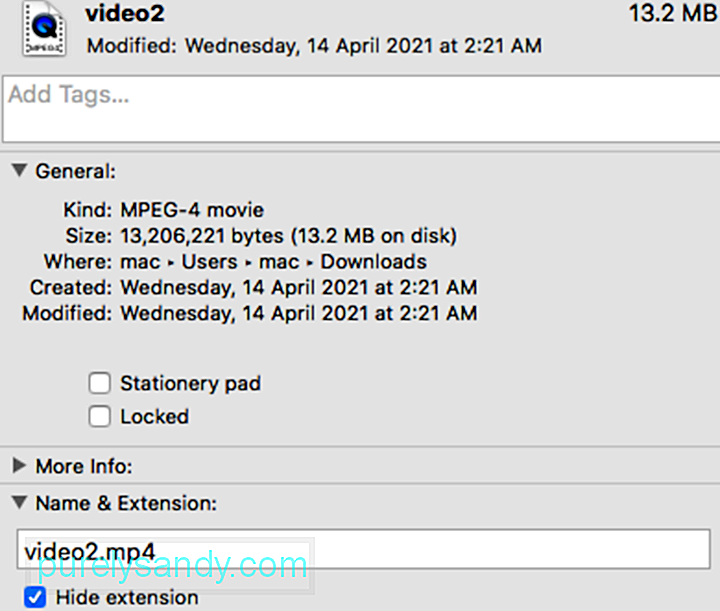
כדי לשנות את סיומת הקובץ, עליך להשתמש באפליקציית צד שלישי כגון VLC. בצע את הצעדים הבאים כדי לעשות זאת:
לאחר סיום התיקון, כעת תוכל להפעיל את הווידאו. אם זה לא עובד, אתה יכול לנסות להשתמש בתוכנת צד שלישי כדי לתקן את הסרטון.
פתרון מס '4: להמיר את הווידאו לפורמט הנתמך QuickTime.אם שינוי שם הקובץ לא עובד כדאי לנסות להמיר את הקובץ לפורמט הנתמך ב- QuickTime. לפעמים קובץ הווידאו יכול להיות פגום ועל ידי המרתו, השחיתות מתוקנת ותוכלו להפעיל אותו ב- QuickTime.
באפשרותך להשתמש באותה אפליקציה לעיל, VLC, להמרת פורמט הקובץ או ה- codec של הווידאו הפגום. להלן השלבים לביצוע פעולה זו:
לאחר שתסיים את התיקון, תוכל לנסות להפעיל אותו באמצעות QuickTime כדי לראות אם הבעיה תוקנה. אם זה לא עבד, נסה פורמטים אחרים. 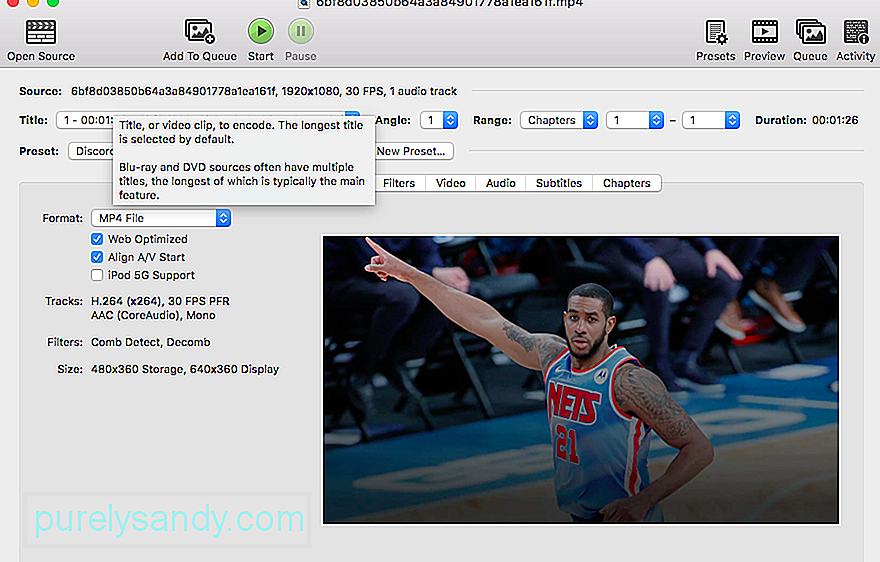
תוכל גם לנסות יישומים אחרים להמיר קטעי וידאו, כגון בלם יד.
פתרון מס '5: השתמש בקודק אחר. אם נגן QuickTime אינו יכול להפעיל סרטונים, ייתכן ה- Mac שלך אינו מסוגל לקרוא את ה- codec של הקובץ שלך. כדי לבדוק את קוד הקובץ שלך, עבור לכרטיסייה חלון של נגן QuickTime, ואז בחר ב הצג מפקח סרטים . כעת תראה רשימה של רכיבי codec שונים בקטע פורמט. 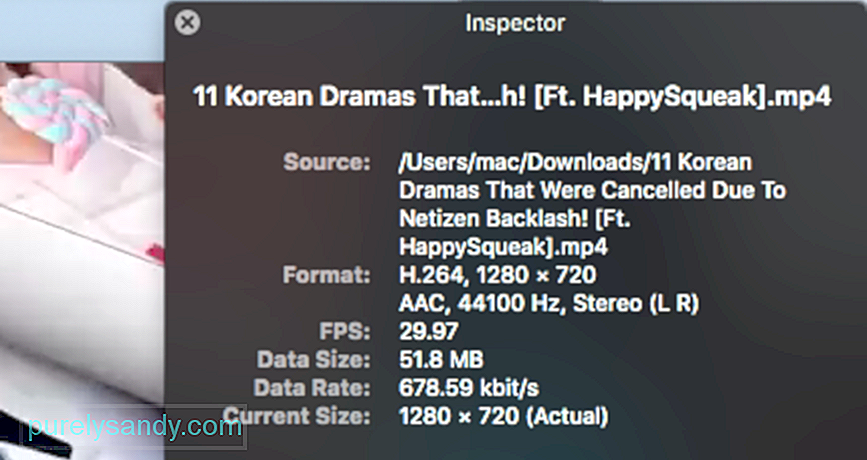
עליך להפעיל את קוד ה- QuickTime הנכון כדי שתוכל להפעיל את קובץ המדיה שלא תוכל לפתוח. אתה יכול להשתמש בתוכניות צד שלישי כמו Autodesk, DivX, MPEG-2 Playback Component ו- Xvid כדי לעשות זאת. הנה רשימת רכיבי Codec הווידאו הנתמכים על ידי נגן QuickTime:
- H.263
- H.264
- H.261
- MPEG-4 (חלק 2)
- MPEG-2 (OS X Lion ואילך)
אם נגן QuickTime באמת לא יעבוד, האפשרות היחידה שלך היא לנסות אחר נגן מדיה. נגן QuickTime בדרך כלל עובד היטב עם סוגים שונים של פורמטי שמע ווידאו. אך פורמטים קבצים ישנים או מיוחדים עשויים שלא לעבוד עם QuickTime מכיוון שהוא זקוק לתוכנה המיועדת לתמוך בה. במקרה זה, QuickTime לא ינגן אותו ולכן עליך למצוא אחד שתומך בו.
למרות ש- QuickTime היא אפליקציה חזקה להפעלת וידאו המאפשרת לך גם לערוך קטעי וידאו, ישנן חלופות המאפשרות לעשות את אותן פונקציות, ועוד. נגנים אלה תומכים בדרך כלל ברוב הפורמטים ויאפשרו לך להפעיל כל קובץ בקלות.
אך לפני שתתקין אפליקציות של צד שלישי, עליך לבדוק תחילה אם יש לך אפליקציה המותקנת כעת המסוגלת נגן את זה. אם אינך בטוח אילו מהאפליקציות המותקנות עליך לנסות, תן ל- Mac שלך להציע אחת על ידי ביצוע ההוראות שלהלן:
אם אף אחת מהאפליקציות שלך אינה מסוגלת לפתוח את הקובץ. , אתה יכול לחפש באינטרנט או ב- Mac App Store אחר תוכניות שיכולות להפעיל או להמיר את הקובץ. הקפד לכלול את פורמט המדיה בחיפוש שלך. לבדיקת פורמט הקובץ, לחץ על הקובץ ולחץ על Command-I כדי לפתוח את חלון המידע. תראה את הפורמט אחרי התווית Kind. לדוגמא: סוג: קובץ וידאו מטרוסקה. סיומת הקובץ היא האותיות המוצגות בסוף שם הקובץ, כגון .avi, .mp4, .wmv או .mkv. לקובץ וידאו של Matroska יש סיומת שם קובץ .mkv.
חלופות QuickTimeכדי להקל עליך לחפש נגן מדיה שיעבוד, הנה תוכניות שתוכל להשתמש בהן במקום QuickTime. זכור כי שימוש בנגן מדיה חלופי אינו באמת פותר את הבעיה. זוהי רק דרך לעקיפת הבעיה שאתה יכול להסתמך עליה כשאתה זקוק לגישה לקובץ הווידיאו באופן מיידי.
VLC Media Player
VLC או VLC Media Player, לשעבר לקוח VideoLAN, היא אחת החלופות הטובות ביותר ב- QuickTime עבור Windows. . זהו נגן מדיה דיגיטלי פתוח וחופשי, שניתן להשתמש בו כמעט בכל הפלטפורמות. זו גם תוכנת שרת מדיה זורמת. ללא מודעות, ללא תוכנות זדוניות וללא מעקב אחר משתמשים, VLC מספק חוויית הפעלה חלקה כמעט לכל קבצי הווידאו והשמע. זה יכול גם להשמיע תוכן אחר כמו תקליטורי DVD, קבצי טקסט, כיתובים סגורים, תגי ID3 ואחרים.
PotPlayerPotPlayer הוא גם חלופה טובה ל- QuickTime. נגן מדיה זה תואם כמעט לכל פורמטי הווידאו ומספק קודקים פנימיים. זה עובד גם עם מכשירים שונים, כגון טלוויזיות חכמות, תקליטורי DVD, טלוויזיות HD ומכשירים ניידים. זה יכול גם לנגן מגוון רחב של קבצי שמע.
PotPlayer מאפשר הפעלת וידאו חלקה וחלקה בגלל התכונות השונות של האפליקציה. באפשרותך לשנות את מהירות ההפעלה, להציג תצוגה מקדימה של הסצנה עם צילומי תמונות, ליצור סימניה לקליפ או לפרק המועדפים עליך, להתנסות במגוון רחב של כתוביות טקסט וכתוביות Blu-ray. יישום זה גם מאפשר לך לצלם אודיו, וידאו וצילומי מסך.
והכי חשוב, נגן מולטימדיה זה יכול לנגן קבצי וידאו שבורים ותומך בפורמטי פלט שונים.
KODIKODI היא אפליקציית בידור חינמית ואולטימטיבית המציעה חוויית צפייה נהדרת עבור משתמשי מקינטוש. יש לו אינסוף תכונות, ממשק יפה ותכונות קלות לשימוש. בדיוק כמו QuickTime, KODI גם מארגן את קבצי המדיה שלך, כולל מוסיקה, תמונות, סרטים ותוכניות טלוויזיה בצורה פשוטה. בנוסף, תוכלו לקבל ערכת נושא חדשה לשינוי מראה האפליקציה. KODI הוא img 100% פתוח וזמין עבור חלונות, מק, לינוקס ואנדרואיד.
נגן אלמדיהחלופת QuickTime זו משלבת מגוון רחב של תכונות, תמיכה אוניברסלית וממשק נוח. אתה יכול להיות בטוח שהוא יפתח כל דבר, החל מ- MP4 ו- AVI בסיסיים, עד SWF הנדיר. ניתן גם לשנות הגדרות רבות נוספות, כגון פילטרים חזותיים, חיפוש כתוביות וניהול מסלולי שמע.
נגן GOMנגן המדיה של GOM הוא נגן מדיה חינמי התומך בפורמטי הקבצים הנפוצים ביותר, כולל MP4, MKV, WMV, FLV, AVI, MOV, DVD ו- CD CD. זוהי אלטרנטיבה מרשימה של QuickTime מכיוון שנגן ה- GOM יכול לחפש ולסנכרן אוטומטית כתוביות לסרטון המושמע. תוכלו ליהנות מסרטי 4K UHD ברזולוציה גבוהה ללא חציצה. בנוסף, תוכלו ליהנות מסביבת הפעלה ללא טרחה כיוון שלא מוצגות מודעות. נגן GOM זמין עבור Windows ו- Mac.
OmniPlayerOmniPlayer משלב תכונות כלליות רבות שאתה רואה בדרך כלל בנגנים אחרים, כולל השמעת 4K HD, פונקציונליות מתקדמת של כתוביות והתאמה אישית של רשימת השמעה. זה מקפיד להיות כמה שיותר כוללני. אותו הדבר נכון לגבי ספריית ה- Codec שלה. אם אינך יכול לבחור בין נגני מדיה אחרים או שאתה נתקל בבעיות עם אחרים, זה יכול לעזור לך לנסות את כל היתרונות שלהם.
נגן 5Kנגן וידיאו בסגנון חדש זה משלב בצורה מושלמת את סטרימר המדיה AirPlay, נגן המוסיקה ונגן הווידאו HD בחינם. זהו גם הורד וידאו מקוון בעל דירוג גבוה. הדבר הטוב ביותר בכך הוא שהוא יכול לנגן קטעי וידאו עם רזולוציית 4K, 5K ו- 1080P. זה יכול לחבר תקליטורי DVD ורדיו אינטראקטיבי עם העיצוב האבולוציוני שלו. פורמטי המדיה הנתמכים שלה כוללים קטעי וידאו ב- MP4, AVI, WMV, FLV, MKV, MTS / M2TS, H.265 / 264, VP8 / 9 ו- WebM.
Cisdem VideoPlayerנגן הווידיאו החינמי לחלוטין הזה הוא הטוב ביותר מתאים לפלטפורמות Mac בגלל התמיכה המורחבת שלו בתוכן 5K, כמו גם בסרטוני Full HD 1080P. הוא מציע חווית צפייה HD מושלמת עם הממשק הפשוט והתכונות המדהימות שלו. הדבר הטוב ביותר בנגן המדיה הזה הוא שאתה לא צריך להתקין תוספים או קודקים נוספים כדי לעבוד עם פלטפורמה זו מכיוון שהוא יכול לעבוד בצורה עצמאית. Cisdem VideoPlayer תומך ב- MP4, MP4 HEVC, M4V, MKV, MOV, MP3, M4A ו- AVI.
MPlayerXנגן מדיה זה פותח במקור בשנת 2000. הוא מציע תצוגות צלולות וממשק משתמש קל לניווט. כל שעליך לעשות הוא להשתמש בהחלקה, הקשה וצבט על המסך כדי לשלוט בקלות בכל הפונקציות. אינך צריך לדאוג לגבי הכתוביות מכיוון ש- MPlayer X יכול לזהות אותם באופן אוטומטי ולהמיר אותם ללא כל טרחה. MPlayer X תומך ב- MPEG, AVI, ASF ו- WMV, QuickTime ו- OGG / OGM, SDP, PVA ו- GIF.
MediaMonkeyMediaMonkey הוא נגן מדיה המסייע גם למשתמשים לארגן את הסרטונים שלהם. כלי זה משפר את יכולת התמיכה והשמעת הווידאו. ניתן גם להרחיב את הפונקציונליות שלו באמצעות תוספים. ניתן להקליט ולהוריד סרטים ופודקאסטים. האפליקציה מחפשת באופן אוטומטי את שם האלבום ומטא נתונים אחרים, כך שתוכל לנהל קטעי וידאו, סרטים וקבצים אחרים בקלות. סנכרן WiFi בצורה חלקה עם MediaMonkey עבור Android. הוא יכול גם לסנכרן את קטעי הווידאו שלך ב- Mac באנדרואיד, אייפוד, אייפון ואייפד.
כיצד למנוע נזק לווידאו שלך?לרוב הסרטון שלך לא יופעל ב- QuickTime מכיוון שהוא נפגע או נפגם. כדי למנוע בעיה זו להתרחש שוב, עליך להימנע מנזק לווידאו ב- Mac. להלן מספר טיפים שתוכל לנסות למנוע מהסרטונים שלך להיפגע ולהפוך לקריאים:
- בצע סריקה רגילה ב- Mac שלך כדי להגן על קבצי הווידאו שלך מפני התקפות זדוניות.
- הקפד על אספקת חשמל יציבה עבור ה- Mac שלך, במיוחד בעת העתקה או העברה של קבצים.
- צור עותק של קובץ הווידאו שלך לגיבוי. פתרונות אמורים לעזור לך אם QuickTime לא מצליח להפעיל או לפתוח את קובץ הווידאו שלך. ביצוע שיטות אלה יעניק לך סיכוי גבוה לפתור בעיה זו ובעיות QuickTime רלוונטיות אחרות שאתה עלול להיתקל בהן. אם שום דבר לא עובד, אתה יכול לנסות אפליקציות של צד שלישי המסייעות בשחזור קבצי וידאו פגומים.
סרטון יוטיוב: מה לעשות אם QuickTime לא מנגן יותר סרטונים ב- MacOS Big Sur
04, 2024

