מה אתה יכול לעשות כאשר בדיקת איות אינה פועלת בדואר (04.16.24)
רוב האנשים אשמים בכך שהם רק כתבו כל מה שעל ליבם ורק הסתמכו על בדיקת איות כדי להצביע על מה שצריך תיקון. רק מעטים נדירים בוחרים במודע את דבריהם ומשפטיהם כדי לוודא שמה שהם כותבים הגיוני. וזה אכן הגיוני. מי ירצה לקבל דוא"ל או הודעה עם דקדוק לא טוב ומילים שגויות?
אך בגלל כלי בודק האיות המובנה ברוב יישומי הטקסט, עריכת דוא"ל, מאמר, פוסט בבלוג, הודעה, עדכון מדיה חברתית וטקסט אחר הפך נוח יותר. אתה כבר לא צריך לתהות אם כתיב נכון מילה מסוימת או באיזה מילת יחס להשתמש במשפטים שלך. בדיקת איות תדגיש את מה שצריך לערוך, ולעתים קרובות תציע הצעות, במיוחד לטעויות כתיב.
לאפליקציית Mail ב- Mac יש תכונת בדיקת איות משלה כדי לוודא שאתה שולח הודעות דוא"ל בעלות מראה מקצועי. הוא בודק כיצד מאויתים מילים תוך כדי הקלדה ומציעים הצעות לפני שבכלל סיימת להקליד את כל העולם, מה שהופך את הרכב הדוא"ל להרבה יותר מהיר.
אך מה קורה כאשר בודק האיות מתקלקל? דבר אחד בטוח: נגזר עלינו.
מספר מקרים של בדיקת איות שלא פועלים ב- Mail דווחו בגירסאות קודמות של MacOS. ולאחרונה, חלק ממשתמשי ה- MacOS Mojave שמו לב גם שה- Mail של Mac שלהם אינו בודק איות.
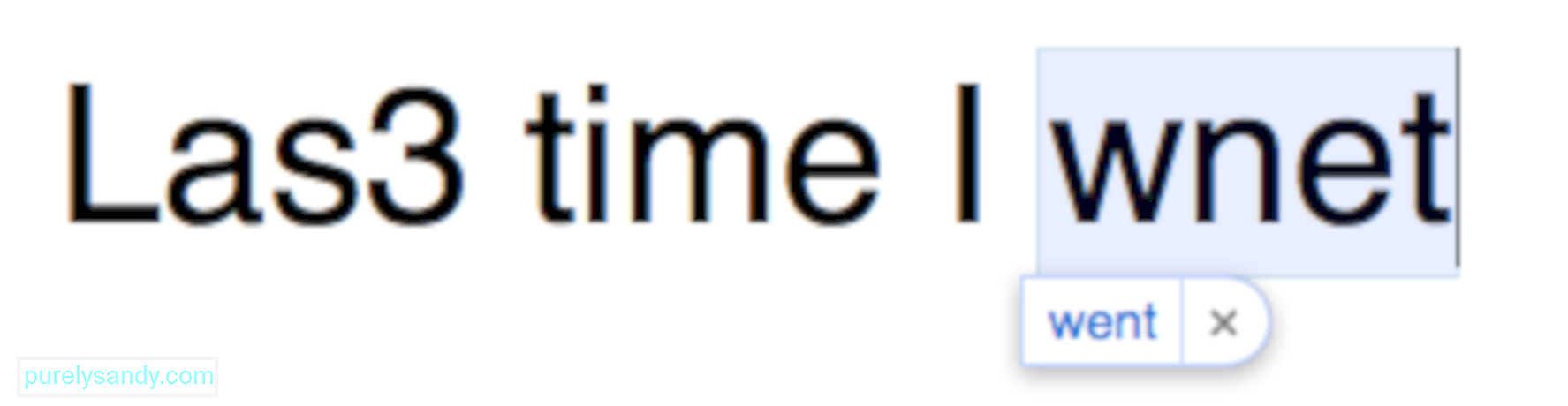
מסיבה כלשהי, בדיקת האיות לא הצליחה לזהות שגיאות כתיב פשוטות. לדוגמא, בדיקת איות עובדת תשנה באופן אוטומטי את "las" או "las5" ל "last" מכיוון שזו המילה הקרובה ביותר לאותיות שהוקלדו. אך כאשר בדיקת האיות שבורה, שגיאות פשוטות כמו אלה נעלמות מבלי לשים לב אליהן. טעויות פשוטות לא מזוהות על ידי בדיקת איות ב- Mac, אך היא יכולה לזהות מילים שנכתבו כשגויות קשה.
הדבר המוזר הוא שבעיה זו משפיעה רק על אפליקציית הדואר בלבד. בדיקת איות עובדת בסדר עבור תוכניות אחרות ב- Mac, כגון Word, TextEdit, הערות, הודעות וכו '.
מה גורם לבעיית בדיקת איות ב- Mac Mail?בדיקת איות לא עובדת ב- Mail אינה שגיאת מערכת קריטית. , אך זו יכולה להיות בעיה ענקית אם אתה מסתמך בכבדות על תכונה זו ואינך מבצע את בדיקת האיות שלך באופן ידני.
ישנם כמה גורמים שיכולים לגרום לבדיקת איות לא לתפקד כראוי, ואחד מהם הוא הגדרות שגויות. אם אין לך בדיקת איות מוגדרת כראוי באפליקציית הדואר של Mac, סביר להניח שתיתקל בבעיות כאלה.
סיבה נוספת היא קובץ .plist פגום, במיוחד באפליקציית Mail של Mac. השימוש בשפה הלא נכונה עבור המקלדת מעלה גם את הבעיה הזו.
כיצד לשנות את הגדרות בדיקת האיות ב- Macכאשר אתה נתקל בבעיות בבדיקת האיות ב- Mac, הדבר הראשון שאתה צריך לבדוק הוא האם זה מופעלת או לא. עליך גם לוודא שהתצורות נכונות כדי שהתכונה תפעל כראוי.
שים לב שבודק האיות של מערכת Mac שונה מתכונות הדקדוק וההגהה הכלולות באפליקציות כגון Word, שכוללות הגדרות משלה.
להפעלת בדיקת איות אוטומטית בדואר:
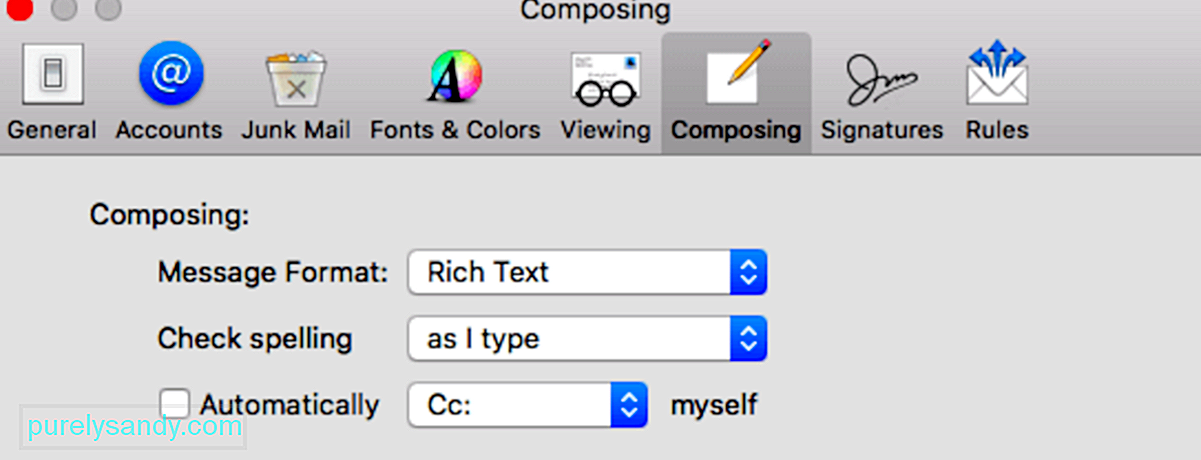 להפעלת בדיקת איות אוטומטית בעת חיבור דוא"ל:
להפעלת בדיקת איות אוטומטית בעת חיבור דוא"ל:
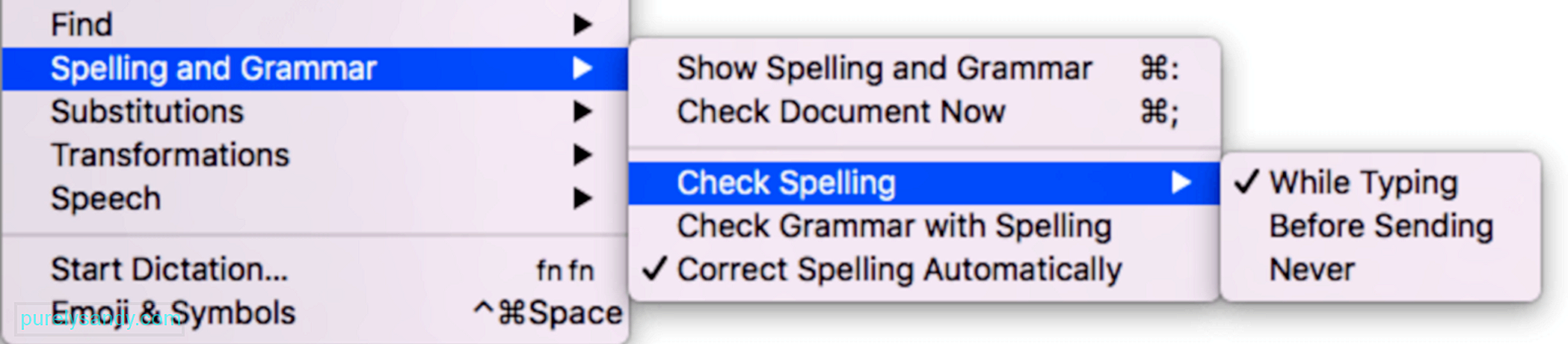 בדיוק כמו תוכניות אחרות, בדיקת איות עובדת על ידי השוואה את המילים שאתה מקליד כנגד המילים שנמצאות ברשימת המילים המקובלות של האפליקציה. אם המילה כלולה ברשימה, היא לא תתוקן אוטומטית או תסומן כשגויה.
בדיוק כמו תוכניות אחרות, בדיקת איות עובדת על ידי השוואה את המילים שאתה מקליד כנגד המילים שנמצאות ברשימת המילים המקובלות של האפליקציה. אם המילה כלולה ברשימה, היא לא תתוקן אוטומטית או תסומן כשגויה.
אם התצורות נכונות ו- "Las3" עדיין מתקבלת על ידי בדיקת האיות כנכונה, משהו אחר חייב להיות לא בסדר איפשהו. הנה תיקונים אחרים שתוכל לנסות לגרום לבדיקת האיות לעבוד שוב כרגיל:
תיקון מס '1: אפס את העדפות אפליקציית הדואר.אם הבעיה מוגבלת ליישום הדואר בלבד, יתכן שהתקלה נעוצה. עם האפליקציה עצמה ולא בודק האיות של המערכת. חייבות להיות בעיות עם חלק מהעדפות היישום. איפוס ההעדפות של דואר אמור לעשות את הטריק.
לשם כך:
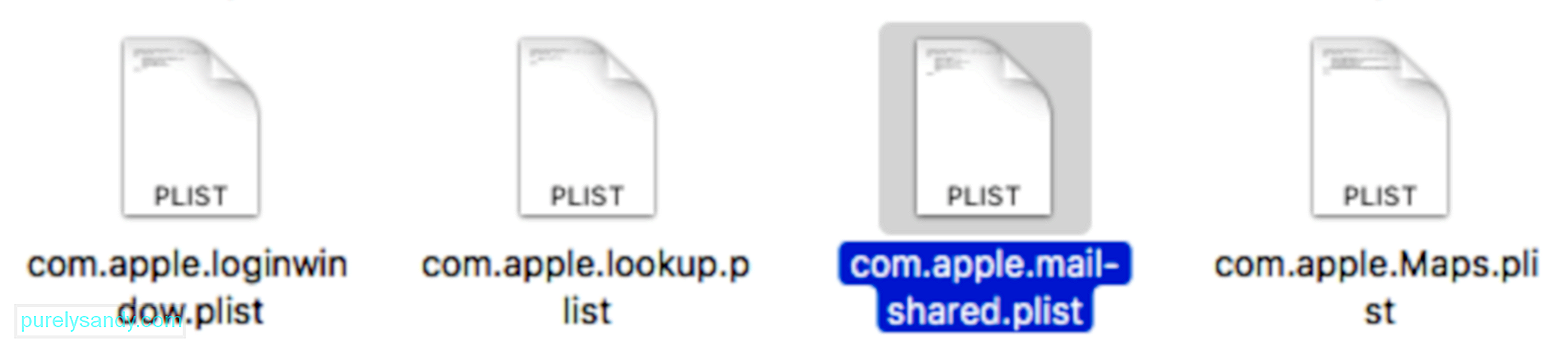
שים לב שאיפוס ההעדפות של אפליקציית הדואר אומר שתמחק את כל הגדרות הדוא"ל שלך. אז לאחר איפוס, אשף ההתקנה יופעל ועליך להגדיר את כל הודעות הדוא"ל שלך שוב.
תקן מס '2: בדוק את הגדרות המקלדת שלך. גורם נוסף שעליך לבדוק כאשר בדיקת האיות אינה פועלת. , היא המקלדת שלך. 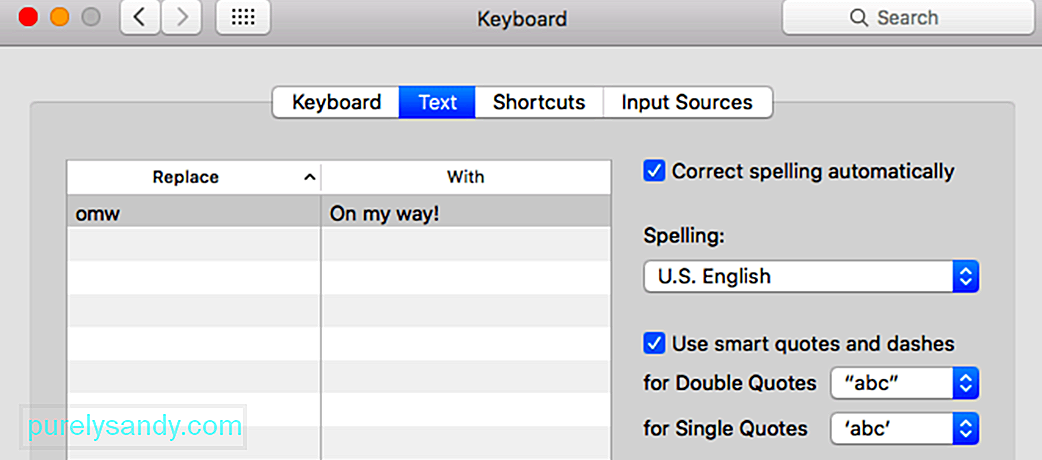
עבור אל העדפות מערכת , לחץ על מקלדת ואז עבור לכרטיסייה טקסט . וודא ש איות נכון באופן אוטומטי מסומן. תחת איות בחר ארה"ב אנגלית מהתפריט הנפתח במקום מ ברירת מחדל אוטומטית לפי שפה . לאחר ביצוע כל אלה, הפעל מחדש את ה- Mac ובדוק אם בדיקת האיות פועלת כעת כהלכה.
תקן מס '3: נקה את המערכת שלך. לפעמים בעיות ב- Mac, כגון תכונת בדיקת איות פגומה, אינן נגרמות בגלל בעיות מרכזיות במערכת. קבצי זבל וקבצי מטמון פגומים עלולים לזרוע הרס ב- Mac שלך מבלי שאתה יודע זאת. כדי להימנע מבעיות כאלה, נקה את המערכת שלך באופן קבוע בעזרת כלי כגון
תכונת בדיקת האיות שימושית ביותר לבדיקת איות ושגיאות קלות אחרות באימיילים, הודעות ומאמרים. עם זאת, לא טוב להסתמך לחלוטין על בדיקת איות לכל צרכי ההגהה שלך מכיוון שיש לו מגבלות משלו. למשל, זה לא יכול להבדיל בין גם לשני, וכיצד הם אמורים לשמש במשפט. אז זה הרגל טוב לעבור על מה שכתבת כדי לוודא שלא נותרו שגיאות.
סרטון יוטיוב: מה אתה יכול לעשות כאשר בדיקת איות אינה פועלת בדואר
04, 2024

