חלונות 101: כיצד לקחת צילום מסך (04.20.24)
הם אומרים שתמונה שווה אלף מילים, וזה נכון במיוחד במקרים שבהם אין די במילים כדי לתאר משהו. לכן אנחנו מצלמים צילומי מסך. צילומי מסך שימושיים כאשר אתה רוצה להציג למישהו תמונה ספציפית, שילובי מקשים או הופעה חריגה במחשב שלך, או כאשר אתה רוצה להתפאר בדירוג שלך במשחק המקוון המועדף עליך. אתה יכול גם לצלם תמונות של Windows שאתה נתקל בו כדי שאחרים יקבלו תמונה ברורה של הבעיה.
ישנן דרכים שונות לצלם צילום מסך באמצעות מחשבי Windows שלך. לדוגמה, מחשבים שמריצים את Windows 8 או 10 יכולים לצלם צילום מסך באמצעות קיצור מקשים. משתמשים אחרים משתמשים בלחצן הדפסת מסך ובכלי הצליפה כדי לצלם צילומי מסך, המאפשרים לך לצלם מסך מסך מלא או צילומי מסך מותאמים אישית במחשב Windows שלך. מאמר זה יראה כיצד לצלם תמונות על חלונות וכיצד לשמור את התמונות כאשר הן אינן נשמרות אוטומטית.
כיצד לצלם תמונות מסך מלא ב- Windows 8 ו- 10צילום תמונות באמצעות מחשב בו פועל Windows 8 ו- 10 קל מאוד. לשם כך:
- עבור למסך או ליישום שברצונך לצלם צילום מסך וודא כי אין אלמנטים על המסך שאינך רוצה שייכללו. זה יכול להיות חלונות פתוחים אחרים או תוכניות שאינן קשורות לנושא צילום המסך שלך.
- חפש את הלחצן מסך הדפסה במקלדת. זה נמצא בדרך כלל בצד ימין עליון של המקלדת. אם יש לך מקלדת קטנה, סביר להניח שתצטרך לחפש את הקיצור, PrtScr .
- לחץ בו זמנית על מקשי Windows + PrtScr כדי לצלם צילום מסך של המסך הנוכחי שלך. תבחין בעמעום קל של המסך בזמן הצילום. אם המסך שלך לא עמעם, אל תדאג כי זה כנראה בגלל שחלק מהגדרות התצוגה שלך הושבתו או בגלל שאתה משתמש במחשב Windows ישן ששודרג ל- Windows 10.
- הכל צילומי מסך נשמרים בדרך כלל בתיקיה צילומי מסך שנמצאת בתיקיית תמונות. כל צילומי המסך יקראו Screenshot + (מספר) המסביר לכם את הרצף בו צולמו התמונות הללו. לדוגמה, תראה צילום מסך (1), צילום מסך (2), צילום מסך (3) וכו '.
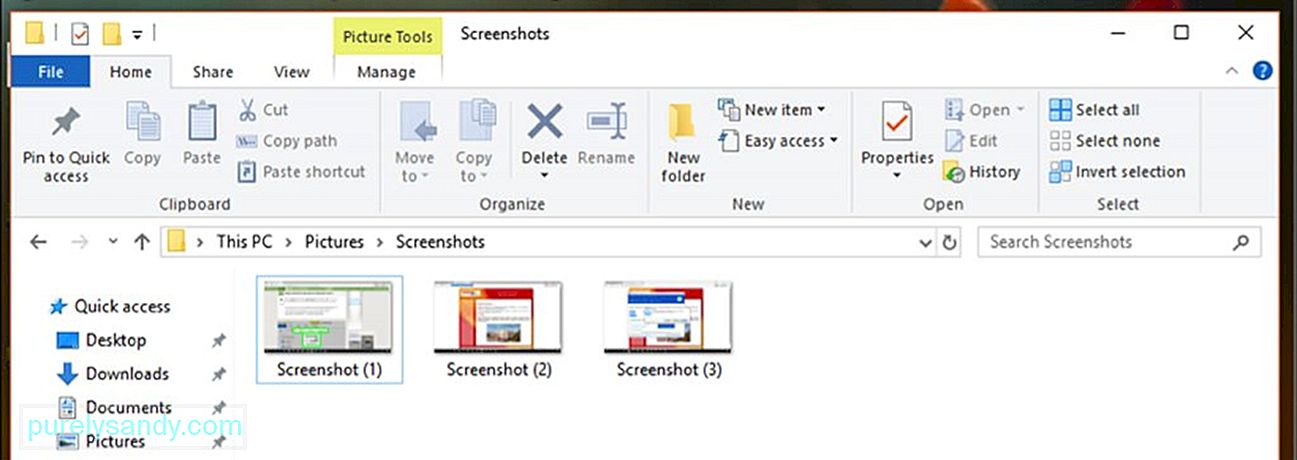
טיפ מקצוען: סרוק את המחשב שלך בעיות ביצועים, קבצי זבל, אפליקציות מזיקות ואיומי אבטחה
העלולים לגרום לבעיות מערכת או ביצועים איטיים.
הצעה מיוחדת. אודות Outbyte, הוראות להסרת התקנה, EULA, מדיניות פרטיות.
- אם אינך מוצא היכן נשמר צילום המסך שלך, נסה להקיש על Ctrl + Windows + PrtScr או Fn + חלונות + PartScr
מכיוון שהצילומים שצולמו באמצעות קיצורי מקשים אלה הם במסך מלא, אתה יכול לערוך אותם או לחתוך את צילומי המסך באמצעות צבע או כלי אחר לעריכת תמונות.
כיצד לצלם תמונות באמצעות כל מחשב Windows- עבור לאפליקציה או לחלון שאתה רוצה לצלם צילום מסך ולוודא שאין הסחות דעת, כגון אפליקציה אחרת או תוכנית פתוחה.
- לחץ על הלחצן הדפס מסך הממוקם בחלק הימני העליון של המקלדת. לפעמים המפתח מתויג כ PrtScr בגלל מגבלות מקום. אם למקלדת שלך יש מקש פונקציה ( Fn ), ייתכן שיהיה עליך ללחוץ על זה יחד עם לחצן הדפסת המסך כדי לצלם את המסך.
- פתח צייר , כלי עריכת תמונות פשוט מובנה שמגיע מותקן מראש בכל מחשבי Windows. להפעלת Paint, לחץ על התחל ואז לחץ על סרגל החיפוש מתחת לתפריט התחל. הקלד צבע כדי לחפש את יישום הצבע. כשתראה את אפליקציית Paint בראש תוצאות החיפוש, לחץ עליה כדי לפתוח את האפליקציה. אם אתה משתמש במחשב שבו פועל Windows XP, עליך ללחוץ על כוכב t & gt; תוכניות & gt; אביזרים & gt; צבע .
- לאחר שתוכנית הצביעה פתוחה, תראה קופסה ריקה שבה תוכל לבצע את העריכה שלך. לחץ על הדבק בפינה השמאלית העליונה של החלון או הקש על Ctrl + V כדי להדביק את צילום המסך שלך.
- ערוך צילום המסך על ידי חיתוך החלק של המסך שאתה זקוק לו.
- שמור את צילום המסך על ידי לחיצה על סמל התקליטון בפינה השמאלית העליונה או על ידי לחיצה על Ctrl + S
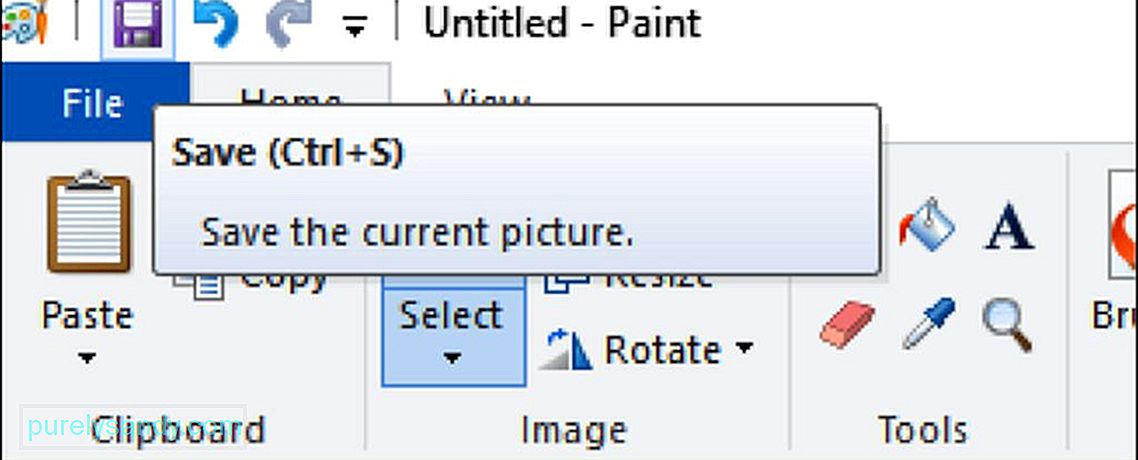
- הקלד שם לתמונה שלך ובחר את התיקיה שאליה ברצונך לשמור את צילום המסך. לאחר מכן לחץ על שמור . אם אתה מתכוון לשנות את סוג הקובץ של התמונה השמורה שלך, בחר ב שמור כסוג מהתיבה הנפתחת בתחתית חלון השמירה, ואז בחר בתבנית שברצונך לשמור אותה. אתה יכול לבחור לשמור אותו כ- PNG , JPEG , מפת סיביות , TIFF או כ- GIF . עם זאת, הפורמט המומלץ הוא PNG בגלל איכותו הגבוהה וגודל הקובץ הקטן שלה.
צילום מסך של חלון אחד פירושו צילום תמונה של החלון הפעיל ב המסך שלך. לשם כך:
- לחץ על החלון הפעיל שברצונך לצלם תמונה ממנו. זה צריך להיות מול כל שאר החלונות הפתוחים על המסך.
- לחץ והחזק את Alt ואז לחץ על PrtScr כדי ללכוד את החלון הפעיל הזה. התמונה תועתק אל הלוח שלך. אין שום אינדיקציה לכך שצילום מסך נעשה - ללא לחיצה על תריס, עמעום של המסך או סימנים אחרים לכך שנעשתה צילום. לחץ על מקש הקיצור Alt + PrtScr מספר פעמים כדי לוודא.
- הפעל צבע על ידי מעבר ל חזקה > אביזרים תיקייה או חיפוש באפליקציית Paint באמצעות סרגל החיפוש בתפריט התחלה . הדבק את צילום המסך על ידי לחיצה על כפתור ה הדבק בחלקו העליון של החלון או לחץ על Ctrl + V .
- אתה יכול גם הדבק ישירות את צילום המסך בתוכניות אחרות כמו Microsoft Word, גוף האימייל שלך, הערות וכו 'פשוט פתח את התוכנית שברצונך להעתיק ולחץ על Ctrl + V .
- אם הדבקת את צילום המסך ב- Paint, תוכל לשמור עותק של התמונה על ידי לחיצה על סמל התקליטון בתפריט העליון ביותר. באופן דומה, אתה יכול ללחוץ על Ctrl + S כדי לשמור את צילום המסך. הקלד את השם הרצוי עבור הקובץ ובחר בתבנית שמור . כדי לשמור כפורמט אחר, לחץ על התפריט הנפתח שמור כסוג ובחר מבין האפשרויות שם. סוגי הקבצים הנפוצים ביותר הם PNG ו- JPEG , אך ניתן גם לשמור צילומי מסך כ מפת סיביות , TIFF או GIF
כלי הגזירה הוא כלי צילום מסך מובנה שמגיע עם מחשבים שבהם פועלת Windows Vista ואילך. זהו כלי רב-תכליתי מאוד מכיוון שהוא יכול לקחת צלפים מלבניים, קטעי צורה חופשית, קטעי מסך מלא או קטעי חלון אחד. הדבר הטוב ביותר בכלי Snipping הוא תכונת העיכוב שלו. אתה יכול לעכב את צילום המסך למשך עד חמש שניות באמצעות שעון העיכוב שלו, כמעט כמו הטיימר במצלמות. כדי להשתמש בכלי הגזירה, בצע את הצעדים הבאים:
- עבור מחשבים עם Windows Vista ו- 7, נווט אל התחל & gt; כל התוכניות & gt; אביזרים . לאחר מכן בחר ב כלי החיתוך מרשימת האביזרים.
- אם אתה משתמש ב- Windows 8, פשוט הקלד כלי חיתוך במסך התחל. ובחר את כלי החיתוך מתוצאות החיפוש.
- עבור משתמשי Windows 10, לחץ על התחל והקלד ב כלי חיתוך בסרגל החיפוש, ואז בחר באפליקציית חיתוך מדי מתוך תוצאות חיפוש.
- בחר את סוג הגזירה שברצונך ליצור. הקטע המלבני נבחר כברירת מחדל, אך ניתן לבחור סוג אחר של צלף מתוך בחירת המצב. פשוט לחץ על כפתור המצב כדי לשנות את צורת הגזירה.
- גזירת צורה חופשית מאפשרת לך לבחור כל צורה באמצעות הסמן שלך. פשוט החזק את העכבר לחוץ כדי לצייר את הטופס המועדף עליך. האזור שבתוך הצורה שתיארת ייגזר.
- צלף מלבני מאפשר לך לצייר אזור מלבני, שבו האזור שבתוך המלבן ייחתם.
גזירת חלון מאפשרת לבחור איזה חלון פתוח ברצונך לגזור. - גזירה במסך מלא לוכדת את כל המסך, כולל כל החלונות הפתוחים, למעט חלון הכלי Snipping.
- לאחר שהחלטת איזה סוג צלף ברצונך ליצור, לחץ על חדש
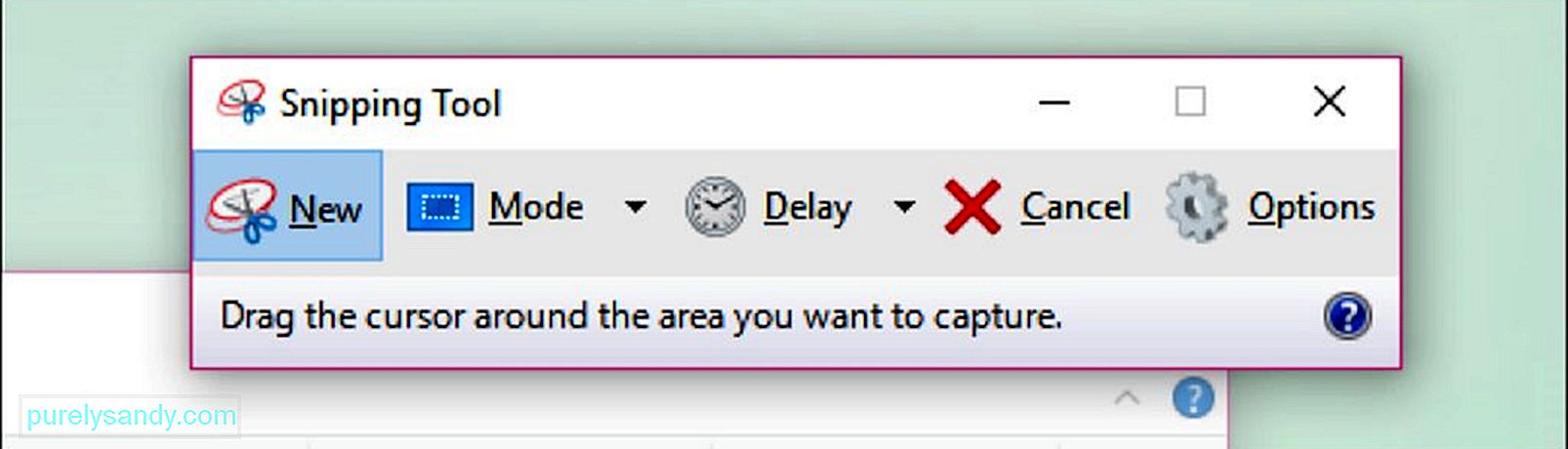
- הכל לסניפים יש גבול אדום מסביב כברירת מחדל. אם ברצונך לשנות את צבע הגבול, עבור ל אפשרויות ובחר צבע אחר. אם אינך מעוניין שבמסך המסך שלך יהיה גבול כלל, בטל את הסימון את התיבה ל הצג דיו לבחירה לאחר שתפס אזור גזירה . פעולה זו תסיר כל גבול מכל התצלומים העתידיים שלך.
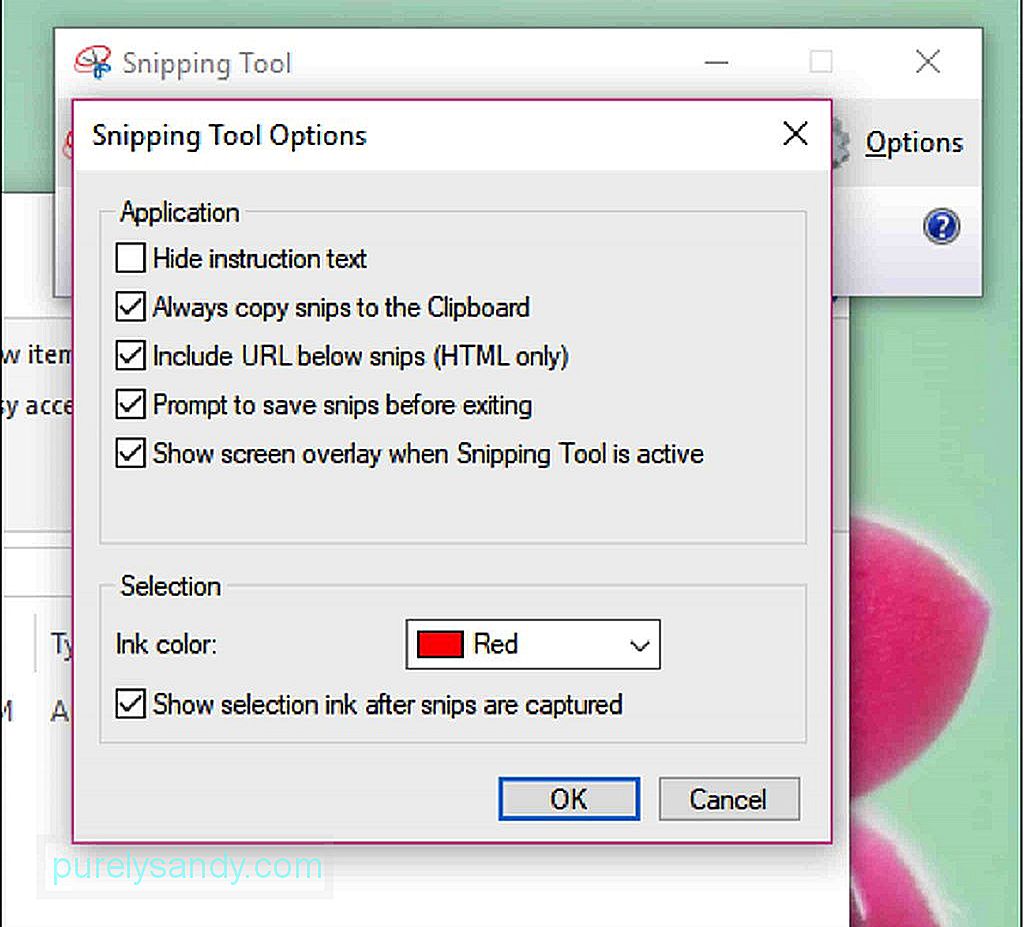
- כשאתה יוצר צלף חדש, המסך ידהה ללבן והחלון היחיד שנשאר ללחיצה הוא זה של כלי החיתוך. צייר את אזור הצלף שלך על ידי החזק את העכבר וגרור את הסמן כדי ליצור צורה. אתה יכול גם לבחור את החלון שברצונך לחתוך אם אתה מתכוון לחתוך חלון. שחרר את העכבר כדי להשלים את בחירת האזור. אם אתה מבצע קטע מסך מלא, אינך צריך לדאוג לצייר את האזור שלך מכיוון שכל המסך ייבחר באופן אוטומטי.
- לאחר שיצרת את הקטע, הוא ייפתח בתוך חלון חדש שבו אתה יכול להשתמש בכלי העט כדי לצייר עליו ולכתוב הערות. ניתן גם להשתמש בסימון ההדגשה כדי להדגיש חלקים מסוימים בתמונה. כלי המחיקה, לעומת זאת, עוזר למחוק הערות או עריכות שביצעתם בצילום המסך. עם זאת, הוא אינו מאפשר למחוק חלקים מצילום המסך המקורי עצמו.
- כדי לשמור את התצלום, לחץ על סמל כונן התקליטונים או לחץ על Ctrl + S כדי לפתוח את תיבת הדו-שיח שמירה. הקלד את השם הרצוי לצילום המסך ובחר אם אתה צריך את סוג הקובץ. אתה יכול לשמור אותו כ PNG , JPEG , Bitmap , GIF או TIFF . . פשוט לחץ על השדה שמור כסוג כדי לבחור את הפורמט שלך. PNG הוא פורמט השמירה המוגדר כברירת מחדל של Windows 7 ו- 8 מכיוון שקבצי PNG הם באיכות גבוהה מאוד למרות גודל הקובץ הקטן. עבור Windows Vista, סוג הקובץ המוגדר כברירת מחדל הוא JPG או JPEG . זהו פורמט איכותי נחות מכיוון שהתמונה נראית חסומה והצבעים אינם מדויקים ב 100%. סוג הקובץ JPEG עשוי להיות אידיאלי לצילומים, אך לא לצילומי מסך, מכיוון שסוגי תמונות אלו עשויים להזדקק לפרטים עדינים יותר.
- מבחינה טכנית, הצלף הועתק ללוח שלך ברגע שנוצר. המשמעות היא שתוכלו להדביק אותו ישירות לתוכניות אחרות כמו דואר אלקטרוני, Microsoft Office Word או Paint. אתה יכול להשתמש ב- Paint לביצוע עריכות נוספות בתמונת המסך. כדי להדביק את התצלום, פשוט פתח את התוכנית שאליה ברצונך להוסיף אותה ולחץ על Ctrl + V
כלי הגזירה הוא תכונה נוחה מאוד לשימוש. עם זאת, כדי לגשת לכלי, עליך למצוא תחילה את תיקיית אביזרים. למרבה המזל, יש קיצור מקשים לא כל כך פופולרי שיעזור לך לאתר במהירות את הכלי Snipping. כדי לצלם צילום מסך באמצעות קיצור הדרך של כלי החיתוך, בצע את הפעולות הבאות:
- פתח את החלון, העמוד או התוכנית שברצונך לצלם. ודא שאף פריט לא מפריע לו או שאתה לא רוצה לכלול אותו.
- לחץ על חלונות + Shift + S להפעלת כלי החיתוך . המסך שלך יתפוגג לבן, וסמן העכבר שלך יהפוך לסמל של קו שיער. עם זאת, לא תראה את חלון כלי החיתוך.
- בחר את האזור שברצונך לצלם על ידי לחיצה וגרירה של סמן העכבר (סמל כוונת שיער, + ) כדי להגדיר את האזור שאתה רוצה צילום מסך.
- שחרר את כפתור העכבר כדי לצלם צילום מסך של האזור שנבחר ולשמור את התמונה בלוח. כעת תוכל להדביק את צילום המסך לתוכנית אחרת המאפשרת תמונות מודבקות.
- פתח את התוכנית שברצונך להדביק את צילום המסך ולחץ על Ctrl + V . כדי לשמור את צילום המסך שלך, לחץ על Ctrl + S והקלד את השם הרצוי עבור הקובץ. לאחר מכן בחר את מיקום השמירה ושמור את הפורמט, ואז לחץ על שמור .
לפעמים, צילום מסך לא מספיק כדי להסביר מה אתה רוצה לומר. זה נכון לגבי הדרכות והדרכות. אתה צריך סדרת צילומי מסך כדי להסביר את כל התהליך, במיוחד אם זה מסובך. כדי ליצור מספר צילומי מסך של כמה חלונות ברצף מסוים, תוכלו להשתמש בתכונה המובנית של Windows הנקראת PSR.exe. PSR או מקליט שלבי הבעיה הוא כלי הפעלה סודי המאפשר לך ליצור סדרת צילומי מסך. תכונה זו הגיעה עם Windows 7 ותוכננה ללכוד פעולות שלב אחר שלב לבעיות צילום מסך במחשב או פיתרון לבעיה. PSR.exe מאפשר לך להקליט עד 100 צילומי מסך ולשלב את כולם במסמך אחד. כדי להשתמש ב- PSR.exe כדי לתעד בעיה או תהליך, בצע את הצעדים הבאים:
- עבור לראשון העמודים שברצונך להקליט. העמוד הראשון צריך להיות החלון הפעיל.
- לחץ על התחל והקלד הפעלה בסרגל החיפוש למטה.
- לחץ על הפעל מתוצאות החיפוש.
- הקלד psr.exe בתיבת הדו-שיח שנפתחת.
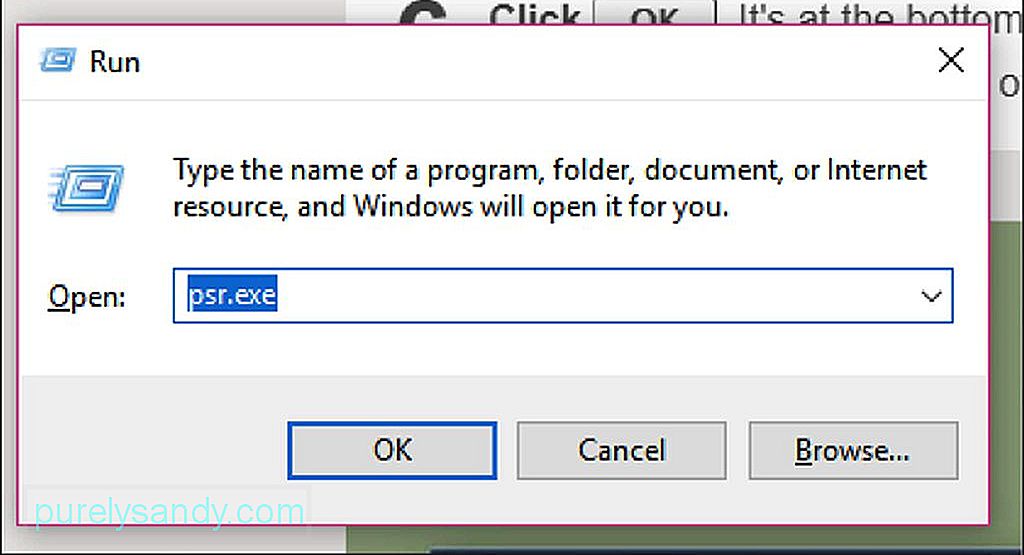
- לאחר מכן יופיע כלי מלבני קטן. לחץ על התחל להקליט כדי לתעד את 25 שינויי המסך הבאים . אם 25 צילומי מסך אינם מספיקים, לחץ על לחצן החץ למטה בחלק הימני ביותר של סרגל הכלים, ואז לחץ על הגדרות . תוכל לשנות את מספר צילומי המסך כאן על ידי הקלדת המספר המועדף עליך לצד מספר צילומי המסך האחרונים שאחסן .
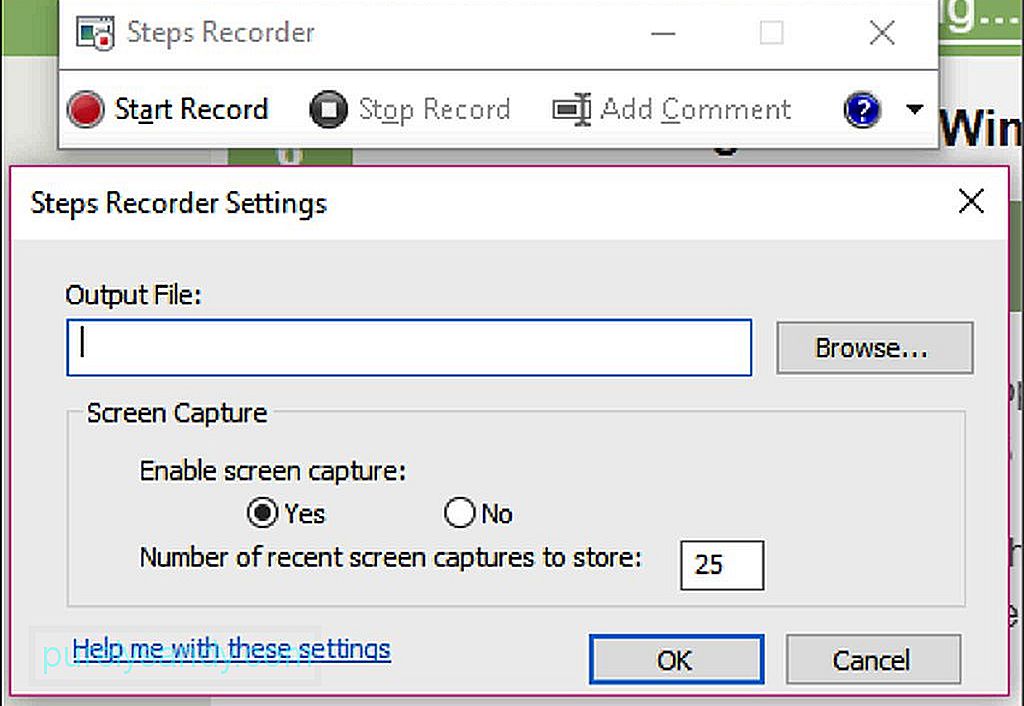
- לחץ דרך המסכים שלך כדי שה- PSR יוכל לצלם את השינויים. פשוט לא מספיק להזיז את הסמן, עליך לבצע שינויים ממשיים במסך כדי שהכלי יכיל אותו.
- לאחר שתסיים את התהליך, לחץ על עצור רשומה בחלק העליון של סרגל הכלים. זה מונע מהתוכנית להקליט את השינויים על המסך שלך ופותח את חלונית התוצאות.
- אתה יכול לגלול בין צילומי המסך כדי לוודא שכל התהליכים נלכדו לחלוטין.
- אם אתה ' מחדש מרוצה מההקלטה, אתה שומר את כל צילומי המסך בתיקיית ZIP. פשוט לחץ על שמור , הקלד את שם הקובץ, בחר את מיקום השמירה המועדף ואז לחץ על שמור.
- צילומי המסך יישמרו כקובץ HTML שתוכל לפתוח באמצעות דפדפן אינטרנט.
צילום תמונות באמצעות הטבלט שלך פשוט יותר מאשר שימוש במחשב. כדי ללכוד את מסך הטבלט, בצע את הפעולות הבאות:
- פתח את האפליקציה, התוכנית, הקובץ או כל מה שתרצה לצלם וודא שאין הפרעות על המסך. תוכל להפעיל את מצב טיסה בזמן שאתה מצלם צילומי מסך כדי למנוע שיחות, הודעות והתראות מלהיכנס.
- לחץ והחזק את לוגו Windows או לחצן ההפעלה. זה תלוי בטאבלט שיש לך. אם אתה רואה לוגו של Windows על לוח הלוח, לחץ עליו והחזק אותו. אם אינך רואה כאלה, השתמש במקום זאת בכפתור ההפעלה.
- לאחר מכן לחץ על עוצמת הקול אם אתה משתמש בלוגו Windows או על הגברת עוצמת הקול אם אתה ' באמצעות לחצן ההפעלה מחדש. תוכלו להבחין כי המסך יעמעם לשנייה, מה שמעיד על צילום מסך.
- צילום המסך נשמר אוטומטית ב תמונות & gt; תיקיית צילומי מסך במכשיר שלך.
יש כל כך הרבה דרכים לצלם צילומי מסך במחשב או בטאבלט שלך, ותוכל לבחור איזו נוחה יותר עבורך. עם זאת, עליך לזכור שצילומי מסך אלה יצטברו בטווח הארוך, מה שעשוי להשפיע על ביצועי המחשב שלך. נקה את המחשב האישי שלך באמצעות אפליקציה כמו Outbyte PC Repair כדי להיפטר מקבצי זבל ולייעל את ביצועי המחשב שלך. מלבד ניקוי קבצים מיותרים, יישום זה גם סורק את המחשב שלך אחר סיכונים פוטנציאליים כדי שתוכל לפתור בעיות פוטנציאליות לפני שהם מתרחשים.
סרטון יוטיוב: חלונות 101: כיצד לקחת צילום מסך
04, 2024

