ל- Windows יש שגיאת מסך כחול INTERRUPT_EXCEPTION_NOT_HANDLED: מה לעשות (04.25.24)
האם אתה נתקל בשגיאת מסך כחול? אל תדאג כי אתה לא לבד. רוב משתמשי Windows נתקלו בשגיאת מסך כחול של מוות (BSOD) בשלב זה או אחר. זה נגרם לעיתים קרובות מתקלות בחומרה או מנהלי התקנים שאינם תואמים. זוהי שגיאת Windows נפוצה מאוד שכיסינו כמה מהן כאן:
- חריגת KMODE לא מטופלת (e1d65x64.sys)
- VIDEO_DXGKRNL_FATAL_ERROR
- WHEA_UNCORRECTABLE_ERROR
- שגיאת BSOD Netwsw00.Sys
- Dxgmms2.sys BSOD
- Ndistpr64.sys שגיאת BSOD
- שגיאת IRQL_NOT_LESS_OR_EQUAL
- DRIVER_POWER_STATE_FAILURE
וזה רק חלק מהרשימה הארוכה של שגיאות BSOD המטרידות את משתמשי Windows. שגיאת מסך כחול שכיחה נוספת המטרידה את משתמשי Windows היא המסך הכחול INTERRUPT_EXCEPTION_NOT_HANDLED ב- Windows 10. ישנם משתמשים שהתלוננו כי שגיאה זו מתרחשת ללא אזהרה ובדרך כלל מאלצת זיכרון זיכרון במסך כחול. כפי שמתברר, השגיאה INTERRUPT_EXCEPTION_NOT_HANDLED נפוצה למדי כאשר משחקים או מריצים תהליכים תובעניים בעלי ביצועים גבוהים.
אם אתה נתקל בפעם הראשונה בשגיאה הכחולה INTERRUPT_EXCEPTION_NOT_HANDLED ב- Windows 10, ייתכן שלא תבין מה לעשות לַעֲשׂוֹת. לכן, אם אתה זקוק לעזרה בפתרון הבעיה של ה- INTERRUPT_EXCEPTION_NOT_HANDLED BSOD, הגעת למקום הנכון. בפוסט זה ננסה לשפוך מעט אור כיצד לתקן שגיאה זו. אך לפני כן, בואו ניקח זמן להבין שגיאה זו וסיבותיה.
מהו INTERRUPT_EXCEPTION_NOT_HANDLED מסך כחול ב- Windows 10? 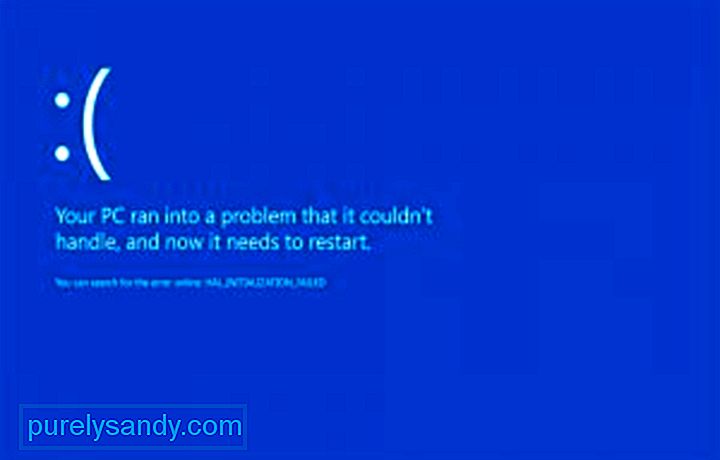 השגיאה INTERRUPT_EXCEPTION_NOT_HANDLED בשולחן העבודה של Windows 10 מתרחשת בדרך כלל בעת הפעלה או הפעלה של יישומים במחשב שלך, במיוחד יישומים עתירי-ממשק כגון משחקים ושירותי סטרימינג. המערכת מתרסקת לפתע והמשתמש ניצב מול מסך כחול עם ערך בדיקת באגים של 0x0000003D בעת ההפעלה מחדש, המכונה גם שגיאת STOP 0x0000003D.
השגיאה INTERRUPT_EXCEPTION_NOT_HANDLED בשולחן העבודה של Windows 10 מתרחשת בדרך כלל בעת הפעלה או הפעלה של יישומים במחשב שלך, במיוחד יישומים עתירי-ממשק כגון משחקים ושירותי סטרימינג. המערכת מתרסקת לפתע והמשתמש ניצב מול מסך כחול עם ערך בדיקת באגים של 0x0000003D בעת ההפעלה מחדש, המכונה גם שגיאת STOP 0x0000003D.
טיפ מקצוען: סרוק את המחשב שלך לבעיות ביצועים, קבצי זבל, אפליקציות מזיקות ואיומי אבטחה
העלולים לגרום לבעיות מערכת או ביצועים איטיים.
מבצע מיוחד. אודות Outbyte, הוראות להסרת התקנות, EULA, מדיניות פרטיות.
מה שגרוע יותר הוא שרוב המשתמשים תקועים בלולאת אתחול מכיוון ש- Windows ממשיך ולא מצליח לפתור את השגיאה באופן אוטומטי.
STOP 0x0000003D או שגיאה INTERRUPT_EXCEPTION_NOT_HANDLED נגרמת ככל הנראה מבעיות בחומרה או במנהל ההתקן. זה יכול לקרות לכל אחת ממערכות ההפעלה מבוססות Windows NT, כולל Windows 10, Windows 8, Windows 7, Windows Vista, Windows XP, Windows 2000 ו- Windows NT.
שגיאת STOP 0x0000003D מקוצרת גם כן. כ- STOP 0x3D, אך קוד ה- STOP המלא הוא בדרך כלל מה שמוצג בהודעת ה- BSOD STOP.
אם Windows מסוגל לבצע אתחול לאחר שגיאת INTERRUPT_EXCEPTION_NOT_HANDLED, ייתכן שתראה הודעה שאומרת כי Windows התאוששה משגיאה לא צפויה כיבוי, עם הודעה המראה:
שם אירוע הבעיה: BlueScreen
BCCode: 3d
שגיאה זו די מטרידה מכיוון שרוב המקרים גורמים לולאות אתחול, מה שהופך את פתרון הבעיות להרבה יותר מסובך. אם אתה אחד המצערים שנתקלים בשגיאה זו, מדריך זה אמור לעזור לך לצמצם את הסיבה ולקוות לפתור את ה- BSOD לחלוטין.
מה גורם ל- INTERRUPT_EXCEPTION_NOT_HANDLED מסך כחול ב- Windows 10?ישנן כמה סיבות מאחורי שגיאות מסך כחול, אך אנו יכולים לסכם אותן באמצעות רשימה זו:
- אין מספיק מקום פנוי בדיסק הקשיח של מחשב / מחשב נייד - כדי ש- Windows 10 יפעל כראוי, עליכם להחזיק לפחות 2 עד 10 ג'יגה-בתים של שטח פנוי בדיסק המערכת שלכם.
- גרסת BIOS לא תואמת, וגורמת נזק לקושחה
- מנהלי התקנים שאינם תואמים
- הרישום של Windows פגום או נמחק
- תוכנת אנטי-וירוס פעילה יתר על המידה
- זיהום תוכנה זדונית
- עדכון Windows נכשל
תהא הסיבה אשר תהא, פתרון שגיאת BSOD זו היא עניין חירום שיש לטפל בו בהקדם האפשרי. למעשה, רוב המשתמשים אינם מסוגלים להשתמש במחשבים שלהם כאשר שגיאת BSOD זו מתרחשת.
כיצד לתקן INTERRUPT_EXCEPTION_NOT_HANDLED מסך כחול ב- Windows 10לפני כל דבר אחר, עדיף לבצע פתרון בעיות STOP בסיסיות בכדי להתמודד עם כל שגיאת BSOD. שלבי פתרון בעיות נרחבים אלה אינם ספציפיים לשגיאת INTERRUPT_EXCEPTION_NOT_HANDLED אך מכיוון שרוב שגיאות ה- BSOD דומות כל כך, הן אמורות לעזור לפתור אותה.
- התחל להשתמש בתצורה האחרונה הידועה כטובה כדי לבטל שינויים אחרונים ברישום ובנהלי ההתקן.
- השתמש בשחזור המערכת כדי לבטל שינויים אחרונים במערכת.
- החזיר את מנהל ההתקן לגירסה לפני עדכון מנהל ההתקן שלך.
אם השלבים הבסיסיים שלעיל אינם פועלים, עליך לבצע חפירות נוספות כדי לגלות הגורם ובצע את הפתרונות הבאים.
פתרון 1. הסר את GPU / HDD חיצוני או SSDתנודות כוח פתאומיות עשויות לעצור את התהליכים המובנים של המערכת ולגרום למסך הכחול של מוות. אם זה קורה גם למחשב שלך, עליך להסיר כל התקן היקפי משני ואז לחבר אותו מחדש. אם מתרחשת בעיה כלשהי ב- HDD / GPU עשויה למנוע ממך לגשת למסך Windows באופן רגיל.
בנוסף, הקפד להסיר את העכבר והמקלדת גם תוך ניתוק ההתקנים המשניים. המתן זמן מה, חבר מחדש את העכבר והפעל מחדש את המחשב האישי. נסה לחבר את המכשירים מחדש אחד אחד ולראות אם אחד מהם גורם לשגיאת קריסת מערכת. אם כן, החלף התקן מסוים אחרת פעל לפי הפיתרון הבא.
הערה: אם אתה משתמש בשולחן עבודה, נסה לנתק את חוטי הדיסק הקשיח ואז חבר אותם בחזרה כדי לפתור שגיאת עצירה זו. / p> פתרון 2. אתחל את Windows במצב בטוח
אם אינך מצליח להיכנס למסך הכניסה, תחילה נסה לבצע אתחול למצב בטוח. מצב בטוח טוען תוכניות ומנהלי התקן בסיסיים, ומונע אפליקציות של צד שלישי העלולות לגרום לשגיאה 0x0000003D.
בדרך כלל, BSOD הם משני סוגים:
- ללא מסך כניסה - במקרה זה, עליך לגשת לאפשרות הפעלה מתקדמת. יש לחזור על תהליך זה פעמיים או שלוש ברציפות במהלך האתחול כדי לקבל את פתרון הבעיות של Windows.
- עם מסך הכניסה - אם מופיע חלון האתחול, היכנס למחשב שלך והפעל את דו-שיח הפעלה באמצעות (Win + R). הקלד "ms-settings: recovery" בריק לאחר מכן לחץ על כפתור אישור. עבור לחלונית הימנית ולחץ על הפעל מחדש כעת תחת סעיף האתחול המתקדם.
לאחר שתגיע להפעלה מתקדמת, בצע את השלבים הקלים הבאים:
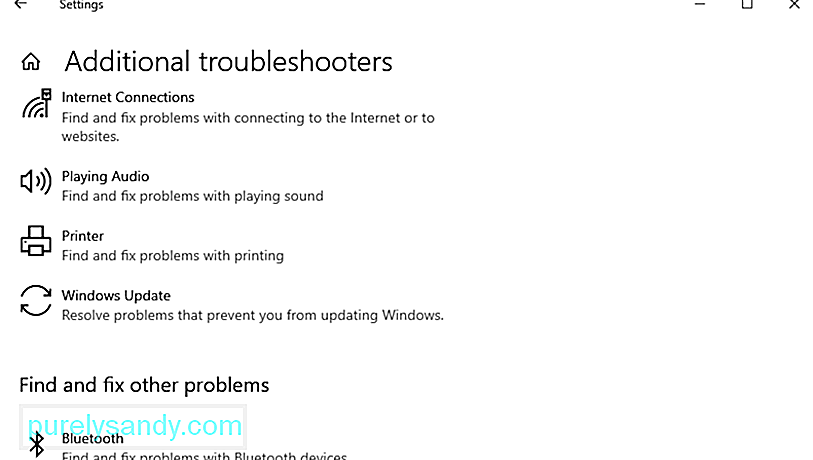
תוכל גם לנסות לתקן את שגיאת ה- BSOD באמצעות פותר הבעיות של Windows. בצע את הצעדים הבאים כדי לעשות זאת:
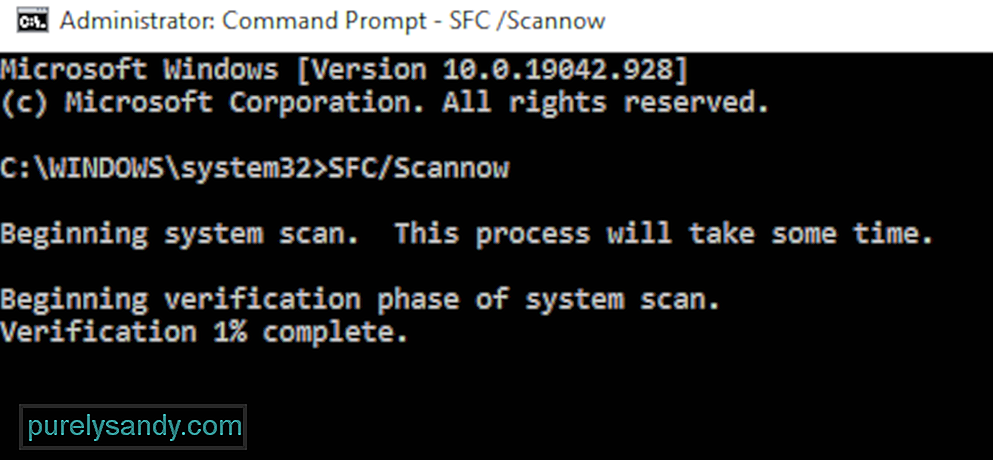
קבצי מערכת פגומים או מיושנים עלולים לגרום לשגיאת BSOD Interrupt_Exception_Not_Handled זו 0x0000003D במחשב שלך. לפיכך, ביצוע סריקה מלאה באמצעות כלי בדיקת קבצי המערכת אמור לעזור. באופן כללי, זה מחפש אחר קבצי ליבה פגומים של המערכת ומתקן אותם. כך ממשיכים:
- לחץ לחיצה ימנית על סמל Windows ובחר הפעל מתפריט ההפעלה.
- הקלד cmd בשדה הטקסט ולחץ בו זמנית על Ctrl + Shift + הזן מקשים.
- אם חלון בקרת חשבון המשתמש מופיע, הקש על כן.
- לאחר מכן הקלד sfc / scannow ולחץ על מקש Enter. בדרך כלל זה לוקח 10-15 דקות, אז המתן בהתאם.
- SFC / Scannow
לבסוף, הפעל מחדש את המחשב ונסה לפתוח את Windows כרגיל. אתה יכול לגשת למסך Windows מבלי לקבל את ה- BSOD.
פתרון 5. בדוק את הדיסק באמצעות הפקודה CHKDSKמספיק מקום בדיסק עלול לגרום גם לשגיאת המסך הכחול INTERRUPT_EXCEPTION_NOT_HANDLED. במקרים כאלה, השתמש ב- CHKDSK כדי לחפש תקלות בסיסיות ולתקן אותן (אם נמצאו).
להלן ההגדרות הנכונות של כל תו המשמש לעיל:
- c - הוא כונן הדיסק שבו מותקן חלונות
- f - פירושו ההגדרות לאיתור התקלות
- r - מייצג תקלות סריקה בכונן הדיסק שצוין
- x - מרמז על המחיצה של כונן הדיסק ובוא נתחיל בתהליך התיקון
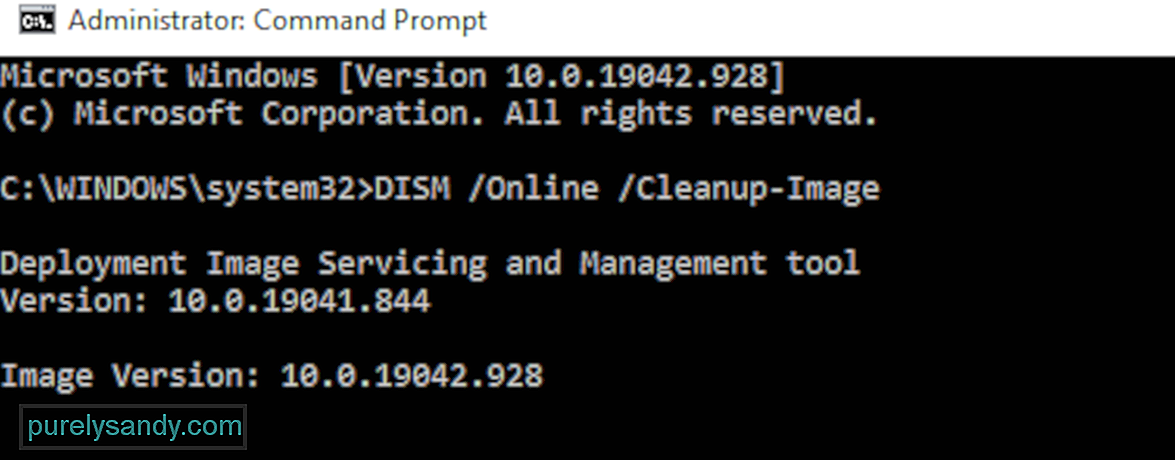
במקרים מסוימים, קבצי תמונה של Windows נפגמים ומונעים ממשתמשים לבצע אתחול רגיל. לשם כך, עליך לאתחל לחלון פתרון בעיות מתקדם ולחץ על אפשרויות הפעלה מתקדמות. לחץ על הלחצן פתרון בעיות, ואז בחר אפשרויות מתקדמות. בחר שורת פקודה מבין שש אפשרויות זמינות.
לביצוע סריקת DISM, תוכל לעשות זאת בשתי דרכים: רגילה ובאמצעי התקנת ההתקנה.
תהליך DISM רגיל: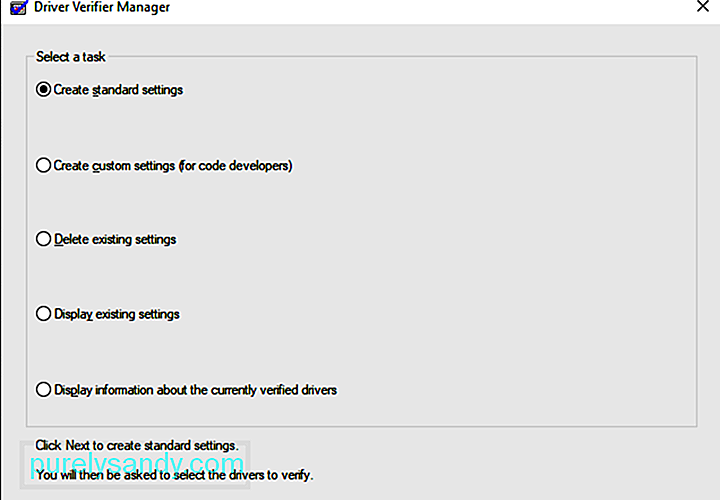
Verifier Driver הוא כלי של Windows שתוכנן במיוחד כדי לתפוס את הבאגים של מנהל ההתקן. הוא משמש במיוחד לאיתור מנהלי ההתקנים שגרמו לשגיאת מסך כחול של מוות (BSOD). השימוש באימות מנהל ההתקן הוא הגישה הטובה ביותר לצמצום הגורמים להתרסקות BSOD.
הפעל מחדש את המחשב ובדוק אם שגיאת BSOD 0x0000003D נפתרת או עדיין מתרחשת.
פתרון 8. הסר את התקנת גרסאות התיקון האחרונותלעיתים, התקנת שחרור עדכון פגום עלולה לגרום גם לשגיאת BSOD Interrupt_Exception_Not_Handled 0x0000003D. אם זה המקרה, עליך להסיר את העדכונים המצטברים שזה עתה הותקנו ולבדוק האם זה עוזר להתמודד עם הבעיה או לא.
אם יש התקפת וירוסים על המערכת, המחשב האישי שלך מתחיל לפעול לאט ולא יעיל. נוכחותם של קבצים זדוניים כאלה עלולה גם ליצור מסך כחול של שגיאות מוות. בתרחישים כאלה, עליך להריץ את Windows Defender, אפליקציית אבטחה מובנית של מיקרוסופט, כדי לנקות תוכנות זדוניות שמשפיעות על ביצועי המחשב שלך. כך תמשיך-
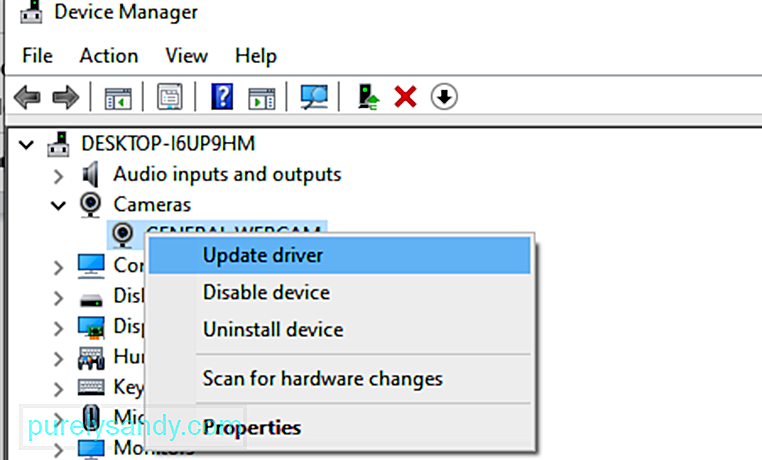
באופן כללי, מנהל התקן פגום או שאינו תואם עלול לגרום גם למסך כחול INTERRUPT_EXCEPTION_NOT_HANDLED. כדי לתקן בדיקת באגים זו, חשוב לעדכן את מנהלי ההתקנים בזמן. כל מה שאתה צריך זה לפתוח את מנהל ההתקנים ולאתר את מנהלי ההתקנים הפגומים עם סימן הקריאה הצהוב. כעת השתמש בשלבים הבאים כדי לעדכן מנהלי התקנים אלה:
הערמת מטמון מיותר בעת שימוש באפליקציות ושירותים שונים עלולה לגרום לקריסת מערכת. אם זה המקרה, עליך להשתמש בכלי ניקוי הדיסק כדי להסיר קבצי זבל אלה:
לאחר סיום תהליך הניקוי, הפעל מחדש את המערכת שלך כדי להסיר גם שאריות. דרך מהירה יותר לנקות את המחשב האישי שלך היא להשתמש ב- Outbyte PC Repair, כלי שימושי שיכול למחוק קבצי זבל בבת אחת.
פתרון 12. לבנות מחדש את נתוני תצורת האתחול (BCD)הסיבה הנפוצה האחרת שגורמת שגיאת BSOD INTERRUPT_EXCEPTION_NOT_HANDLED זו נובעת מנתוני תצורת אתחול פגומים ב- Windows 10. כדי לתקן את שגיאת המסך הכחול הזה, עליך לאפס את קודי ה- BCD דרך השלבים הפשוטים הבאים:
- bootrec / scanos
- bootrec / fixmbr
- bootrec / fixboot
- bootrec / לבנות מחדש bcd
לאחר ביצוע הקודים לעיל, הפעל מחדש את המערכת ובדוק אם השגיאה 0x0000003D נפתרת או לא.
פתרון 13. השתמש בנקודת שחזור מערכתבאופן כללי, כאשר אתה מתקין יישום חדש; קיימת אפשרות לתוכנית פגומה הנכנסת ומפעילה את שגיאת ה- BSOD. אם זה המקרה, זה נעשה מורכב מדי לזהות תוכניות שגויות ולפתור את הבעיה. שחזור המערכת הוא כלי נחמד של Windows המחזיר את מערכת ההפעלה שלך למצב קודם בו היא פועלת כרגיל לחלוטין. עם זאת, זה דורש ממך ליצור נקודת שחזור בשלב מוקדם יותר.
כך תשחזר את נקודת שחזור המערכת שנוצרה לאחרונה:
שיטה זו בוודאי תעזור לפתור את המסך הכחול של שגיאת מוות.
פתרון 14. בצע התקנה נקייה של Windowsאם שגיאת המסך הכחול INTERRUPT_EXCEPTION_NOT_HANDLED עדיין רודפת אחריך לאחר ביצוע כל השלבים לעיל, לא נותרה לך ברירה אלא לנקות את ההתקנה של Windows 10. כשמו כן הוא, פעולה זו תנקה את כל הנתונים, היומנים או הקבצים שנמצאים במחשב שלך. לכן, דאג ליצור גיבוי של הקבצים או התיקיות האישיים שלך. בנוסף, אתה זקוק לכלי ליצירת מדיה ואחסון מספיק בכונן הקשיח (מינימום 4 ג'יגה-בתים ל -32 סיביות ו -8 ג'יגה-בתים ל -64 סיביות) לצורך התקנה חדשה של מערכת ההפעלה Windows 10.
לשם כך:
שגיאות BSOD כמו INTERRUPT_EXCEPTION_NOT_HANDLED יכולות להיות מפחידות למדי אם אינך יודע מה לעשות. אבל אל תיבהל כשאתה מקבל מסך כחול כי זה לא סוף העולם. פירוש הדבר רק שהמחשב שלך נתקל בשגיאה קריטית שאינה יכולה לפתור את עצמה, ולכן הוא זקוק לעזרה מעט. הפתרונות שלמעלה צריכים להספיק בכדי להתמודד עם כל שגיאת BSOD שתבוא בדרכך.
סרטון יוטיוב: ל- Windows יש שגיאת מסך כחול INTERRUPT_EXCEPTION_NOT_HANDLED: מה לעשות
04, 2024

