Windows ב- Mac: מדריך התקנה (04.19.24)
Windows הוא בדיוק מה שאנחנו צריכים כדי לבצע עבודה ספציפית. למרבה המזל, ישנן דרכים להתקין את Windows ב- Mac מבלי להשתמש בכישוף כלשהו. לפני כל דבר אחר, דעו שלא כל מחשבי Mac יכולים להריץ מערכות הפעלה של Windows ו- Mac תומך לא בכל גרסאות Windows. כדי לברר אם ה- Mac שלך יכול להפעיל את Windows, תוכל לבדוק פרטים נוספים כאן. להלן מספר דרכים קלות להתקנת Windows ב- Mac פחות המהומה והסכנה.
1. Boot CampBoot Camp מותקן מראש במערכת ההפעלה של מחשבי מקינטוש. אם אתה פותח יישומים - & gt; תיקיית כלי עזר, אתה אמור לראות את ה- Boot Camp Assistant שם. יישום זה יוצר מחיצה נוספת בדיסק הקשיח להתקנת Windows. אם ההתקנה של Windows ב- Boot Camp מוצלחת, בכל פעם שתפעיל את ה- Mac שלך, תתבקש לבחור מערכת הפעלה שאתה רוצה להריץ. כלומר, אם ברצונך לעבור ממערכת הפעלה Mac ל- Windows, עליך להפעיל מחדש את המחשב שלך.
היתרונות של שימוש ב- Boot Camp- Boot Camp כבר מותקן מראש ב- Mac OS שלך, דבר שמבטל את הנטל של הורדה והתקנה של אפליקציה אחרת במחשב שלך.
- Boot Camp קל לשימוש. עוזר Boot Camp ידריך אותך לאורך כל תהליך ההתקנה.
- השימוש ב- Boot Camp אינו דורש שימוש רב בזיכרון ובכוח העיבוד.
- הוא חופשי לשימוש וניתן לעדכן אותו. במהירות.
- כדי לעבור ממערכת אחת לאחרת, עליך להפעיל מחדש את המחשב שלך.
- לא קל להעביר קבצים ונתונים בין מערכות הפעלה.
כיצד מתקינים את Windows עם Boot Camp? למרות שקיים כבר עוזר Boot Camp שידריך אותך לאורך כל תהליך ההתקנה, אם המדריך הזה יבטיח שאתה בדרך הנכונה.
a. בדוק את דרישות המערכת.בהתאם לגירסת Windows שאתה מתקין, דרישות המערכת ישתנו. גרסאות מסוימות של Windows דורשות מעבד ספציפי, בעוד שאחרות זקוקות ליותר מקום בדיסק הקשיח. לפיכך, לפני שתמשיך בהתקנת Windows עבור Mac, בדוק את התיעוד שהגיע עם עותק Windows שלך. בנוסף, בדוק אם ה- Mac שלך תומך בגרסת Windows שאתה רוצה להתקין. לדוגמה, אם תרצה שיהיה Windows 10 עבור Mac, רק דגמי ה- Mac שיצאו בשנת 2012 ומעלה יוכלו להריץ אותו.
ב. פנה את כונן הדיסק הקשיח שלך.כדי להתקין את Windows ב- Mac יש צורך לפחות 55 GB של שטח פנוי בכונן הדיסק הקשיח. אל תדאג. אם לא בא לך לעבור על הקבצים שלך כדי לפנות את הדיסק הקשיח באופן ידני, אתה יכול לנצל כלים כמו תיקון Outbyte Mac כדי לאתר ולהיפטר מכל הזבל שממלא את שטח הדיסק שלך.
ל- Outbyte MacRepair יש את כל מה שאתה צריך כדי להשלים מספר שעות של ניקוי הדיסק הקשיח בפחות מעשר דקות. ראשית, היא סורקת את המערכת שלך כדי לחפש את קבצי המטמון שנוצרו על ידי אפליקציות ודפדפנים, כמו גם את קבצי היומן המיותרים וסוגים אחרים של זבל שהצטברו לאורך זמן.
ג. שקול לגבות את ה- Mac שלך.יש לך אפשרות לגבות את ה- Mac שלך או לא. אך אנו ממליצים בחום לבצע גיבוי למקרה שקורה משהו לא צפוי. ישנן מספר שיטות לגיבוי Mac. בחר אחד שנוח וקל יותר עבורך. תוכנה אחת שבה תוכלו להשתמש כדי לגבות את ה- Mac שלכם היא Time Machine. זה כבר מותקן מראש במחשב שלך, אז אתה לא צריך להוריד אותו. בעזרת מכונת הזמן תוכלו לגבות את כל הנתונים המאוחסנים ב- Mac ולשחזר קבצים בודדים ואת כל המערכת. אם תרצה, תוכל גם לגבות את הקבצים שלך ב- iCloud. שירות אחסון מקוון זה מעניק לכם שטח אחסון פנוי בנפח 5 ג'יגה-בתים. עם זאת, אם זה לא מספיק, תוכל תמיד לשדרג בעלות מינימלית.
ד. אבטח תמונת דיסק של Windows.זה המקום שבו מתרחשת ההתקנה האמיתית. ראשית, עליך לאבטח ולהוריד תמונת דיסק של Windows או קובץ ISO מהאתר הרשמי של מיקרוסופט.
ה. הפעל את ה- Boot Camp Assistant.כאמור, ה- Boot Camp Assistant ידריך אותך לאורך כל תהליך ההתקנה. כל שעליך לעשות הוא לבצע את ההוראות שיוצגו על גבי המסך. כדי לפתוח את ה- Boot Camp Assistant, עבור אל יישומים & gt; כלי עזר & gt; עוזר מחנה האתחול . לחץ על המשך ועוזר ה- Boot Camp שלך יאתר את קובץ ה- ISO שהורדת.
f. צור מחיצה חדשה עבור Windows.כאשר Boot Camp Assistant יסיים עם החלק שלה, ה- Mac שלך יופעל מחדש אוטומטית כדי לעבור להתקנת Windows. לאחר מכן תישאל היכן להתקין את Windows. בחר במחיצת BOOTCAMP. המשך על ידי לחיצה על עיצוב. שים לב כי שלב זה נחוץ רק אם אתה משתמש בכונן אופטי או בכונן הבזק כדי להתקין את Windows ב- Mac. ברוב המקרים, המחיצה הנכונה תבחר ותעוצב באופן אוטומטי.
g. התחל את תהליך ההתקנה.כדי להמשיך בהתקנת Windows ב- Mac, עליך לבצע את ההוראות המובזקות על המסך. הנה תזכורת ידידותית: התהליך עשוי להיות ארוך, אבל זה קל ממה שאתה חושב.
- בחר את קובץ ה- ISO ולחץ על כפתור ההתקנה.
- הזן את הסיסמה שלך ולחץ בסדר. לאחר מכן יופיע מסך הגדרת Windows.
- בחר את השפה שלך ולחץ על התקן עכשיו.
- הזן את מפתח המוצר. אם אין לך אותו, בחר אין לי מפתח מוצר.
- בחר Windows Home או Windows 10 Pro. לחץ על הבא.
- בחר כונן 0 מחיצה X: BOOTCAMP, ואז לחץ על הבא. ההתקנה של Windows תחל.
- לאחר שמופיע מסך ההתקנה, בחר התאמה אישית של ההתקנה שלך או הגדרות אקספרס. מומלץ לבחור באפשרות התאמה אישית של ההתקנה שלך ולהשבית את מרבית ההגדרות.
- לאחר מכן תתבקש ליצור חשבון חדש. הזן שם משתמש וסיסמה. לחץ על הבא.
- החלט אם ברצונך להשתמש בקורטנה, העוזרת האישית של Windows, או לא. אם אינך מעוניין להשתמש בקורטנה, השבת אותה על ידי לחיצה על לא עכשיו.
- המתן עד ש- Windows יאתחל לחלוטין.
- תיבת 'ברוך הבא ל- Boot Camp Installer' תופיע. פשוט לחץ על הבא ואז קבל את התנאים וההגבלות של הסכם הרישיון.
- המשך בלחיצה על התקן.
- לאחר סיום ההתקנה, לחץ על סיום. המחשב שלך יאתחל מחדש.
ה- Mac שלך בדרך כלל יאותחל ל- Mac OS כברירת מחדל. כדי שתוכל לגשת ל- Windows, עליך לכבות את ה- Mac ולהפעיל אותו שוב תוך לחיצה על מקש Option או ALT, ולאחר מכן תתבקש לבחור את הכונן שברצונך לאתחל.
כיצד להסיר את Windows מ- Boot Campאם אינך זקוק עוד ל- Windows ב- Mac שלך, באפשרותך להסיר אותו לצמיתות ממכשירך על ידי ביצוע השלבים הבאים:
- אתחל את ה- Mac והפעל את Boot Camp Assistant.
- לחץ על המשך.
- בחר הסר את Windows 10 או גרסה מתקדמת יותר.
- לחץ על הלחצן שחזר אם אתה רואה את האפשרות שחזר דיסק לנפח יחיד.
לפני שתסיר את Windows מ- ב- Mac שלך, שים לב שכל הנתונים, הקבצים והתוכנות במחיצת Windows יימחקו. אז שוב, הרגל לך ליצור עותקי גיבוי של כל הקבצים שלך.
2. מכונות וירטואליותאם השימוש ב- Boot Camp Assistant אינו עובד עבורך, נסה להשתמש במכונה וירטואלית. זוהי אחת הדרכים הפופולריות ביותר להתקין ולהפעיל את Windows ומערכות הפעלה אחרות על שולחן העבודה של Mac. במכונה וירטואלית, Windows יחשוב שהיא פועלת במחשב ממשי, כאשר למעשה, היא פועלת רק על תוכנה ספציפית המותקנת ב- Mac שלך. ואז, כדי להפעיל מערכת הפעלה של Windows במכונה וירטואלית, עדיין תזדקק לרישיון Windows.
היתרונות של שימוש במכונה וירטואליתאם אתה מהסס להשתמש במכונה וירטואלית להפעלת Windows על מק, יתרונות אלה עשויים לשנות את דעתך:
- באמצעות מכונה וירטואלית, תוכל להפעיל מספר מערכות הפעלה בו זמנית, מה שאומר שאתה יכול גם להריץ כל אפליקציית Windows בשולחן העבודה של מק לצד יישומי מק מקומיים, כגון Safari ו- Apple Mail.
- אתה כבר לא צריך לעבור הלוך ושוב בין Windows ל- MacOS מכיוון שאתה יכול להשתמש בהם בו זמנית.
- יש הרבה מכונות וירטואליות עבור Mac הזמינות להורדה. לכן, יש לך הרבה אפשרויות.
הנה כמה חסרונות בשימוש במכונה וירטואלית:
- תזדקק ליותר זיכרון וכוח עיבוד כדי להבטיח שהמכונה הווירטואלית מתפקדת בצורה הגונה ויעילה.
- מכונה וירטואלית לא תהיה מהירה כמו מחשב אמיתי שיש בו זיכרון ומעבד מובנה.
- הורד והתקן את הגרסה האחרונה של Parallels Desktop 13 כאן. אם כבר יש לך את זה, המשך לשלבים הבאים.
- הפעל את Parallels Desktop ב- Mac שלך.
- הורד את Windows 10 דרך התוכנה. לחץ על סמל Parallels הממוקם בשורת התפריטים. בחר חדש - & gt; קבל את Windows 10 ממיקרוסופט - & gt; הורד את Windows 10.
- צור מכונה וירטואלית חדשה עבור Windows. עבור לקובץ - & gt; חָדָשׁ. בחר התקן את Windows או מערכת הפעלה אחרת מקובץ DVD או תמונה. המשך על ידי לחיצה על המשך.
- בחר אמצעי התקנה. אתה יכול להתקין את Windows באמצעות קובץ ISO, כונן אתחול או DVD. אל דאגה מכיוון שאשף ההתקנה של Parallels יכול לזהות את אמצעי ההתקנה שתשתמש בו להתקנת Windows.
- הזן את מפתח המוצר של Windows ולחץ על המשך.
- בחר כיצד ברצונך להשתמש. חלונות. אתה יכול לבחור להשתמש בו לצורך פרודוקטיביות או משחקים בלבד.
- תן שם למחשב הווירטואלי שלך. למרות ששם ומיקום ברירת המחדל יסופקו, תמיד תוכל לשנות אותו על ידי בחירה בהגדרות התאמה אישית לפני ההתקנה.
- לחץ על המשך כדי להתחיל בהתקנה. לאחר סיום ההתקנה, לחץ על לחצן ההפעלה ברשימת המכונות הווירטואליות של Parallels.
- אם זו הפעם הראשונה שאתה מריץ את Windows ב- Parallels Desktop 13, כלים Parallels יותקנו אוטומטית כדי לאפשר פעולה חלקה בין macOS ו- Windows. במהלך ההתקנה, אל תבטל או תפסיק. לאחר ההתקנה תתבקש להפעיל מחדש את Windows.
- כעת תוכל להשתמש ב- Windows בשולחן העבודה Parallels 13.
- בהנחה שכבר יש לך קובץ ISO של Windows ב- Mac שלך ו- VMWare Fusion 10 כבר הותקן, פתח את VMWare Fusion 10 תוכנה.
- תתבקש להזין את אישורי הכניסה שלך ל- Mac. לחץ על אישור.
- גרור את קובץ ה- ISO 10 של Windows לחלון ההתקנה ולחץ על המשך.
- סמן את התיבה השתמש בהתקנה קלה. אם אתה כבר יודע כיצד לבצע את ההתקנה הידנית, תוכל לבטל את הסימון של התיבה.
- צור שם וסיסמת חשבון Windows חדשים.
- הזן את מפתח המוצר.
- בחר רמת אינטגרציה. אם ברצונך לשתף את קבצי ה- Mac שלך עם Windows, אתה יכול לבחור יותר חלקה. אם אתה מעדיף לשמור על הפרדת הנתונים שלך, בשתי מערכות ההפעלה, בחר יותר מבודד.
- לחץ על המשך - & gt; סיים.
- לחץ על שמור כדי ליצור ולשמור מכונה וירטואלית חדשה זו.
- לאחר התקנת Windows בהצלחה ב- VM, היא תופיע אוטומטית בחלון חדש. זה ייראה כמו דפדפן אינטרנט חדש או תוכנית חדשה, אבל זה רק סימולציה וירטואלית של מערכת הפעלה אחרת.
- פתח את Oracle VirtualBox ולחץ על חדש כדי ליצור מכונה וירטואלית חדשה.
- תן שם למכונה הווירטואלית. אתה יכול לזכור בקלות. לדוגמה, אם מדובר במערכת הפעלה Windows 10, אתה יכול לקרוא לה בשם Windows 10. לאחר מכן, לחץ על המשך.
- בחר ליצור כונן קשיח וירטואלי חדש ולחץ על המשך שוב.
- חזור למסך הראשי ולחץ על התחל כדי לאתחל את מערכת ההפעלה החדשה של Windows.
- מכיוון שעדיין לא התקנת מערכת הפעלה כלשהי, תתבקש לבחור דיסק אופטי וירטואלי. לחץ על סמל התיקיה ונווט אל מיקום קובץ ה- ISO 10 שהורדת ולאחר מכן לחץ על התחל.
- לאחר מספר שניות, ההתקנה תחל. בחר את השפה הרצויה ולחץ על הבא.
- בצע את שלבי ההתקנה. בתהליך תתבקש ליצור חשבון משתמש חדש ולבצע תצורה בסיסית כלשהי של Windows.
- לאחר השלמת ההתקנה, כעת תוכל להריץ את Windows 10 במחשב וירטואלי.
- אם ברצונך לסגור את Windows 10 הווירטואלי, פשוט כבה את Oracle VirtualBox. אם אתה מתכוון להפעיל אותו מחדש, הפעל את VirtualBox ובחר ב- Windows 10 כמכונה הווירטואלית שלך. לאחר מכן, לחץ על כפתור התחל כדי לאתחל את מערכת ההפעלה.
- הורד את לקוח שולחן העבודה המרוחק עבור Mac כאן.
- הגדר את מחשב Microsoft שלך כך שיאפשר חיבורים מרוחקים. אם אתה מתעלם משלב זה, אינך יכול ליצור קשר. בלקוח Windows שלך, עבור אל הגדרות & gt; מערכת & gt; שולחן עבודה מרוחק . החלף את המחוון כדי לאפשר גישה לשולחן עבודה מרוחק.
- במידת האפשר, שמור על לקוח Microsoft ער וניתן לגילוי כדי לאפשר חיבורים.
- בלקוח ה- Mac שלך, צור חיבור שולחן עבודה מרוחק על ידי פתיחת מרכז חיבורים ואז לחיצה על + & gt; שולחן עבודה .
- הזן את שם מחשב Windows, אשר ניתן למצוא בהגדרות המערכת של לקוח Windows, כמו גם את חשבון המשתמש שבו ברצונך להשתמש כדי לגשת אל מחשב מרוחק.
- לחץ על שמור.
- המכונות הווירטואליות הטובות ביותר להפעלת Windows ב- Mac
להלן כמה מהמכונות הווירטואליות הפופולאריות והמומלצות ביותר בהן תוכל להשתמש להפעלת Windows ב- Mac:
a. שולחן עבודה מקביל 13 
בגלל העדכונים הקבועים שלו והתכונות המדהימות שלו, Parallels Desktop 13 הוכרז כאחד מחשבי ה- VM הטובים ביותר עבור Mac. בעזרת תוכנת VM זו תוכלו ליצור מכונה וירטואלית שתוכל להריץ מערכת הפעלה של Windows בתוך Mac. אתה יכול אפילו להשתמש במסך כולו אך ורק עבור Windows.
ממש לאחרונה, מפתחי Parallels Desktop 13 פרסמו עדכון המאפשר למשתמשים למזער את Windows לתצוגה מקדימה זעירה של תמונות ממוזערות. בדרך זו, אתה עדיין יכול לפקוח עין על ה- VM בזמן שאתה עושה דברים אחרים באפליקציות המק המקומיות שלך. כדי ליצור מכונה וירטואלית חדשה עבור Windows, עליך להשיג עותק של Windows. אם עדיין אין לך את זה, תוכנה זו יכולה לעזור לך בכך שהיא מאפשרת לך לרכוש את Windows במכונה הווירטואלית עצמה או להוריד גרסאות אחרות בחינם. כך תתקין והפעל את Windows באמצעות Parallels Desktop 13:
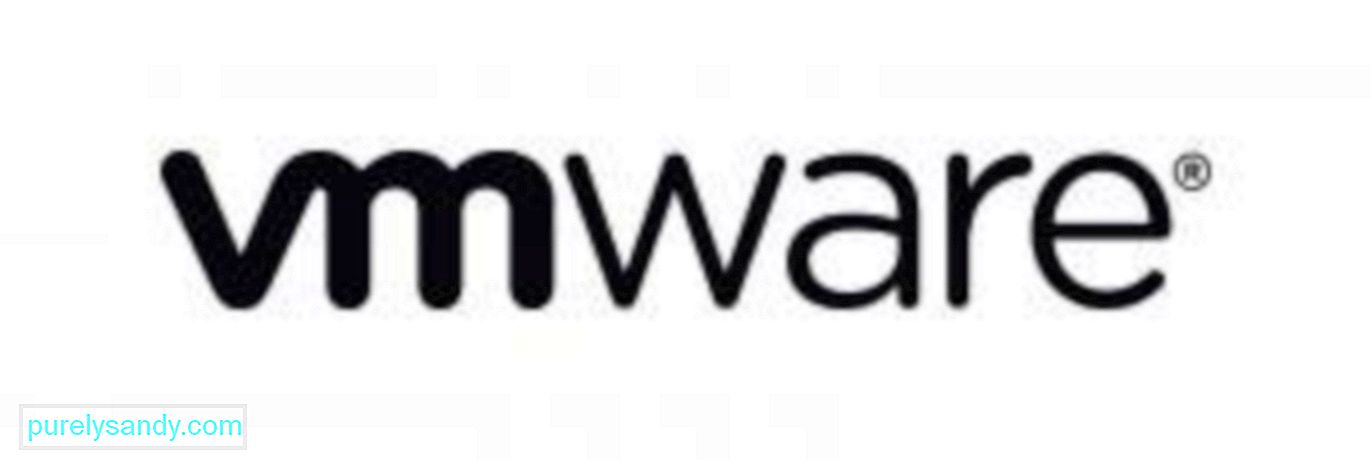
VMWare Fusion 10 היא מכונה וירטואלית מועדפת נוספת. עם עדכונים שוטפים ותכונות מגניבות, תוכנה זו הפכה לבחירה מרשימה עבור משתמשי מקינטוש שרצו להריץ יישומי Windows במחשבי המק שלהם. כמו Parallels Desktop 13, מכונה וירטואלית זו מאפשרת לך להתקין מערכות הפעלה אחרות, כולל Windows, וכן להריץ אפליקציות ותוכנות אחרות של Windows לצד אפליקציות מק מקומיות בו זמנית.
למרות שהתכונות והפונקציות שלה מיועדות ללקוחות עסקיים, מפתחי תוכנה זו דאגו שתוכלו לתמוך ב- OpenGL ו- DX10 עבור גיימרים של Windows, כמו גם בטכנולוגיית גרפיקה מטאלית עבור Apple. להלן השלבים להתקנה והפעלה של Windows ב- VMWare Fusion 10:

Oracle VirtualBox היא מכונה וירטואלית חופשית לשימוש. כל עוד קובץ ה- Windows של Windows הורד ב- Mac שלך, תוכל להמשיך ביעילות בתהליך ההתקנה. עם זאת, כדי להשתמש ב- VMWare זה, תצטרך לפנות שטח של 175 מגהבייט ב- Mac שלך בנוסף לדרישות שטח הדיסק הקשיח של 32 ג'יגה בייט של Windows. לאחר סיום ההתקנה, תוכל לגשת לתוכנה זו בקלות מתיקיית היישומים. פעל לפי ההוראות שלהלן להפעלת Windows ב- Mac עם Oracle VirtualBox:
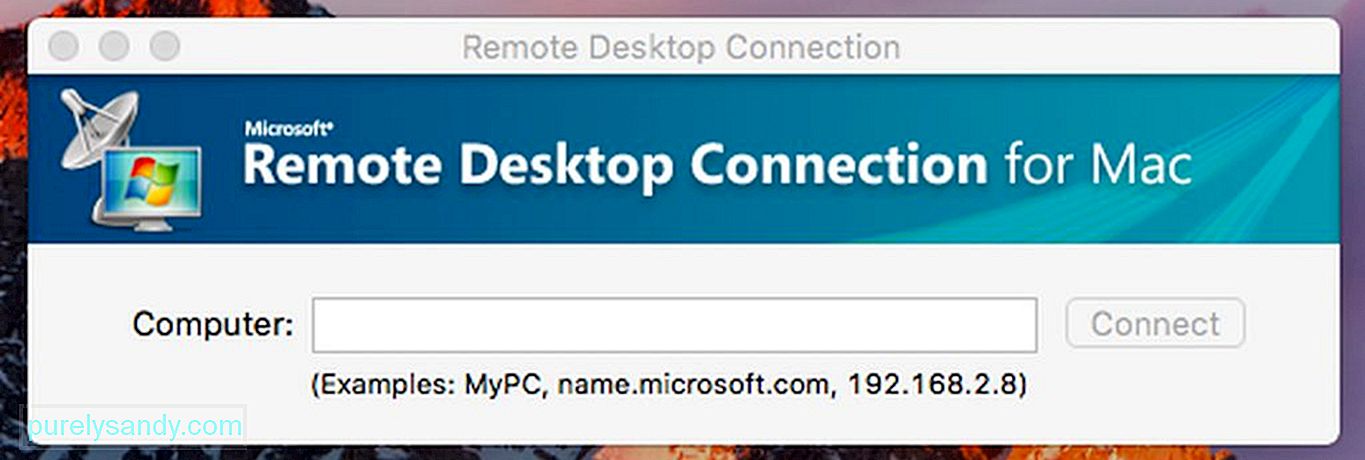
אם כבר יש לך מערכת Windows קיימת, אתה יכול לבחור שלא להתקין מכונה וירטואלית או להשתמש ב- Boot Camp. יש לך אפשרות להשתמש בתוכנת שולחן עבודה מרוחקת כדי לגשת למחשב Windows משולחן העבודה של Mac. מרבית הארגונים עם תוכנות עסקיות ותוכניות הפועלות על Windows מארחים שרתי Windows ומאפשרים את מרבית האפליקציות שלהם לינוקס, מחשבי Chromebook, מחשבי מקינטוש ומכשירים אחרים. פירוש הדבר שאם אתה עובד בבית ומשתמש במחשב Windows, תוכל להגדיר את התצורה של המחשב שלך ולהפעיל אותו לגישה מרחוק. זכור שהתקנה זו אינה אידיאלית ליישומים אינטנסיביים מבחינה ויזואלית כמו משחקי מחשב. כדי לגשת לחשבונות ויישומים מחלונות Windows מ- Mac, בצע את השלבים הבאים.
נכון שבמכש מחשבי Mac יש מבחר רחב של תוכנות למטרות שונות, אך עלינו להודות שחלק מהתוכניות פועלות בצורה הטובה ביותר ב- Windows בלבד. למרבה המזל, השיטות לעיל מאפשרות לנו להפעיל אפליקציות Windows או את מערכת ההפעלה Windows עצמה מבלי שנצטרך להשיג מחשב חדש המוקדש רק ל- Windows.
סרטון יוטיוב: Windows ב- Mac: מדריך התקנה
04, 2024

