שגיאת Windows Update 80072EFE תיקון (04.19.24)
שגיאת העדכון של Windows 80072efe היא שגיאה נפוצה שאתה עלול להיתקל בה בעת התקנת תיקונים ועדכוני מערכת בכל מערכת הפעלה של Windows. זוהי שגיאה ספציפית מאוד שקשורה ישירות לשירות העדכונים של Windows.
ייתכן שתמצא הודעות שגיאה שונות הנלוות לקוד, הכוללות:
- חלק מהעדכונים לא הותקנו. : ## נמצאו שגיאות: קוד 80072EFE
- עדכון Windows נתקל בשגיאה לא ידועה
הודעות השגיאה עשויות להשתנות אך הקונוטציות שמאחורי הבעיה נשארות זהות. אין גם זמן או תהליך ספציפי שמפעילים את השגיאה. משתמשים עשויים להיתקל בו בעת הפעלת או כיבוי המחשב, בעת התקנת מערכת ההפעלה מחדש, בעת עדכון אפליקציה או מנהל התקן או בעת התקנת תוכנה הקשורה למיקרוסופט. הופעת השגיאה 80072efe יכולה להיות מלחיצה מאוד בגלל התוצאות השליליות שהיא גורמת. מלבד ההתקנה הכושלת של העדכונים, סביר להניח שהמחשב שלך יאט, יקפא או יגרום לקריסת אפליקציות.
שגיאה 80072EFE מופעלת בדרך כלל כשיש בעיות בחיבור לאינטרנט. זה יכול להיות בצד הלקוח או בשרת Windows. אם זה נמצא בצד השרת, אנחנו לא יכולים לעשות שום דבר בעניין ולכן נשאר לנו לפתור את הבעיה בצד הלקוח בלבד.
טיפ מקצוען: סרוק את המחשב שלך לבעיות ביצועים, קבצי זבל, יישומים מזיקים. , ואיומי אבטחה
העלול לגרום לבעיות מערכת או ביצועים איטיים.
מבצע מיוחד. אודות Outbyte, הוראות להסרת התקנות, EULA, מדיניות פרטיות.
מהי שגיאת Windows Update 80072EFE?שגיאת 80072EFE היא בעצם בעיה של Windows Vista ו- Windows 7. עם זאת, ידוע שהיא מתרחשת גם ב- Windows 10, לעתים קרובות נגרמת על ידי תוכנות זדוניות השייכות למשפחת rootkit. אם אתה קורא את הודעת השגיאה המקורית, קוד שגיאה זה מרמז על בעיית חיבור לאינטרנט. פירוש הדבר הוא קו רעוע או בעיה בכבלים, אך הוא יכול גם להניף דגל אדום המזהיר אותך כי ערכת שורש זדונית עשויה להפריע לחיבור האינטרנט שלך.
בעיה זו יכולה להופיע גם על ידי צד שלישי. חומות אש או חבילות אנטי-וירוס המגנות יתר על המידה בעת ניהול או פיקוח על חילופי הנתונים שלך. אשם פוטנציאלי נוסף הוא שחיתות בקבצי המערכת של Windows האחראיים על עדכון מערכת ההפעלה שלך.
הודעות השגיאה הנלוות יכולות להיות:
- ERROR_INTERNET_CONNECTION_ABORTED - החיבור לשרת הופסק.
- WININET_E_CONNECTION_ABORTED - החיבור לשרת הופסק בצורה לא תקינה
- ERROR_WINHTTP_CONNECTION_ABORTED - החיבור לשרת הופסק בצורה לא תקינה.
אם גילית רק בעיה זו, עליך להתחיל במאמצי פתרון הבעיות שלך על ידי הקפדה על חיבור האינטרנט שלך כהלכה . אם זהו, המתן מספר שעות ונסה להתקין את העדכון שוב. בזמן שאתה ממתין, מומלץ להפעיל מחדש את הנתב / המודם שלך כדי לאלץ אותו להקצות מחדש את הגדרות ה- DNS שלך. אם הסיבה הייתה אכן בצד השרת או בתצורה שגויה של הרשת, הדבר אמור לפתור את הבעיה באופן אוטומטי ועל העדכון להתקין בהצלחה.
לאחר שתהיה בטוח שהבעיה אינה בצד השרת, ניתן לבצע מספר צעדים בכדי להיפטר מהשגיאה 80072EFE. פעל לפי הפתרונות שלהלן לפי הסדר עד שתמצא שיטה שמתאימה לך.
הערה: אם נתקלת בשגיאת Windows Update 80072EFE בעת התקנת עדכון מערכת הפעלה בטלפונים של Windows, הבעיה היא בצד השרת או אולי הגדרת רשת פגומה. אם זה קורה, המתן כמה שעות ונסה שוב לבדוק אם העדכון מסוגל להסתיים. אם הבעיה נמשכת, נסה להשתמש בשרת proxy או ב- VPN כדי לנתח את חיבור האינטרנט שלך באמצעותו. אם העדכון עדיין לא מותקן לחלוטין, בצע איפוס קשיח ונסה שוב.
מה גורם לשגיאת Windows Update 80072EFE?מספר בעיות יכולות להוביל להופעת שגיאה 80072efe. בעוד שחלקם מינוריים, אחרים יכולים להיות מורכבים. הם כוללים;
- חיבור אינטרנט לא אמין / לא יציב
- קבצי זבל מצטברים
- הורדת תוכנית כאשר המחשב מתקין את העדכונים
- זיהום בווירוס / תוכנות זדוניות
- תוכנית אנטי-וירוס / תוכנות זדוניות מותקנת
- רשת שגויה תצורה
- קבצי רישום פגומים של Windows
- מנהלי התקנים פגומים / מיושנים
לפני שתנסה לתקן שגיאה זו, להלן מספר צעדים בסיסיים לפתרון בעיות שתוכל לנקוט.
- בדוק את חיבור האינטרנט שלך או נסה חיבור אחר. זה הכרחי שהחיבור לאינטרנט יפעל להורדת עדכוני Windows. בזמן שאתה עובד במצב לא מקוון ומנסה לעדכן את Windows באופן ידני, ייתכן שלא תבחין בסטטוס החיבור לאינטרנט. במקרה כזה, נסה לפתוח אתרי אינטרנט בדפדפן שלך כדי לבדוק את חיבור האינטרנט שלך.
- נקה את המחשב שלך. מחק קבצי זבל ופתור בעיות שעלולות לגרום לשגיאה זו. אתה יכול להשתמש בתיקון מחשב Outbyte כדי לייעל את המחשב שלך ולקוות לפתור את הבעיה שאתה נתקל בה.
אם שלבי ניקיון הבית הללו לא עשו את הטריק, תוכל להמשיך לפתרונות המפורטים להלן.
תיקון מס '1: הפעל את פותר הבעיות של מתאם הרשת.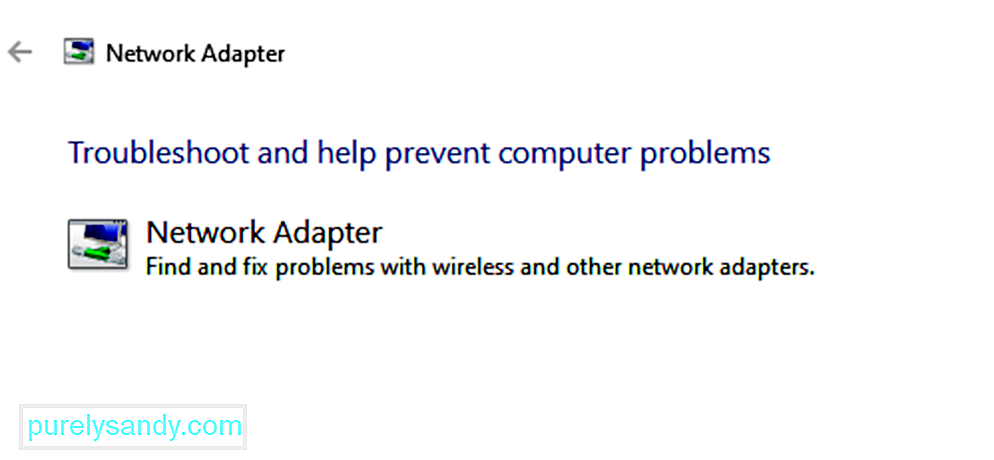
גם אם האינטרנט עובד בסדר, הרשת עשויה להתמודד עם בעיות אחרות ובכך למנוע את עדכון Windows ולגרום לשגיאה בדיון. במקרה כזה, אנו יכולים להפעיל את פותר הבעיות ברשת כדי לפתור את הבעיה. ההליך להפעלת פותר הבעיות ברשת הוא כדלקמן:
פותר הבעיות לעדכוני Windows הוא כלי רב עוצמה הבודק אחר כל בעיה אפשרית בעדכוני Windows ומתקן אותה במידת האפשר. ההליך הפשוט להפעלת פותר בעיות של עדכוני Windows הוא כדלקמן:
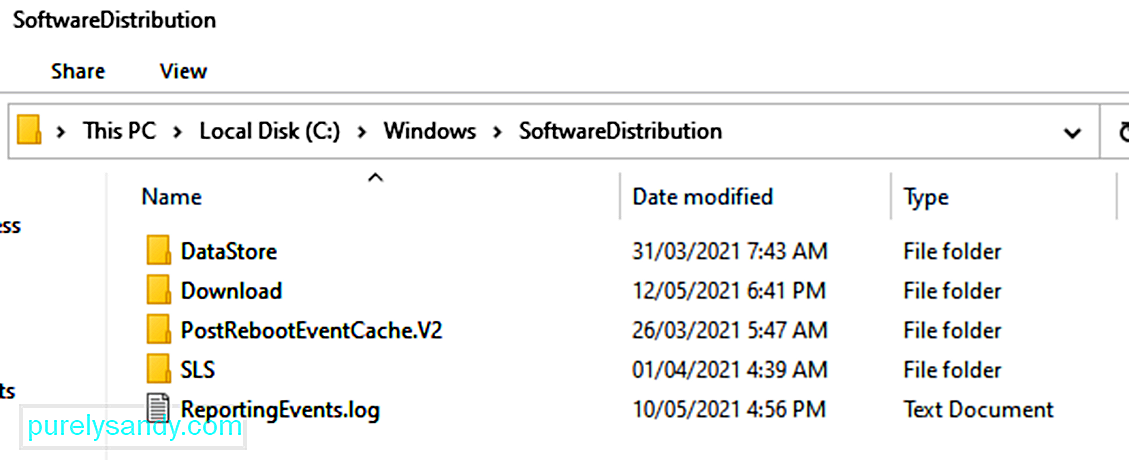
לכל מערכת הפעלה של Windows 10 יש תיקיית הפצת תוכנה בספריית Windows. זה המקום בו קבצים הנדרשים להתקנת עדכוני Windows מאוחסנים באופן זמני.
בפתרון זה, ייתכן שיהיה עליך למחוק את תוכן התיקיה הזו ולנסות שוב את תהליך העדכון.
כך:
- net stop wuauserv
- bits stop stop
קבצים זמניים מאוחסנים ב- Windows. תיקיית הפצת תוכנה שנמצאת בספריית Windows. אם ישנם קבצים זמניים פגומים בתיקיית הפצת התוכנה, הם עשויים להשפיע על Windows Update ולגרום לשגיאת Windows Update 80072EFE.
כדי לנקות את המטמון הזמני של Windows Update:
מכיוון שהפרעות תוכנות זדוניות יכולות לגרום נזק הרבה יותר מאשר למנוע ממך לעדכן, נתחיל בזה. השגיאה 80072EFE קשורה לעיתים קרובות לתוכנה זדונית משפחתית של rootkit השייכת למשפחת win.32 TDDS. ידוע כי ערכת שורש זו מונעת מעבר של עדכוני אבטחה ותגביל באופן חמור את היכולות התגובותיות של Windows Defender.
למרבה המזל, הסרת קבצי rootkit זדוניים היא קלה ביותר. מעבדות קספרסקי פרסמו קובץ הפעלה שיסיר את קבצי rootkit בכמה לחיצות פשוטות. להלן מדריך מהיר לשימוש ב- tdsskiler.exe:הערה: הפעלת מערכת ההפעלה tdsskiller במערכות ללא בעיות בתוכנות זדוניות לא תשפיע לרעה על המחשב שלך. גם אם אתה סבור שהמערכת שלך אינה נגועה, מומלץ לא לדלג על שיטה ראשונה זו.
אם TDSSKiller ימצא איומים כלשהם, הוא ימשיך להרוג אותם באופן אוטומטי. לאחר השלמת התהליך, הפעל מחדש את המערכת שלך. חפש שוב עדכונים בעדכון Windows ובדוק אם הם מצליחים להתקין כראוי.
תיקון מס '6: השבת חומות אש ואנטי-וירוסים. 16944אם השתמשת ב- tdsskiller.exe ללא תוצאות, בוא נקבע אם חבילת האנטי-וירוס או חומת האש של צד שלישי פועלת. חומות אש או חבילות אנטי-וירוס של צד שלישי יכולות לתקול ולקבוע כי חיבור העדכון של Windows אינו בטוח. בסופו של דבר זה ימנע ממערכת ההפעלה של Windows להחיל את העדכונים הדרושים. יש הרבה התנגשויות בין Windows Defender לפתרונות אבטחה של צד שלישי שייצרו את השגיאה 80072EFE. הנה רשימה של חומות אש שידוע כי הן גורמות לבעיה זו:
- Norton Internet Security
- חומת האש של פנדה
- חומת האש של אזעקת האזורים
- חומת האש של McAfee
- חומת האש AVG
אם יש לך אחד מחומות האש של צד שלישי לעיל, השבת אותן, הפעל מחדש את המערכת שלך ונסה לבצע את העדכון שוב. גם אם יש לך תוכנת חומת אש אחרת, נסה להשבית אותה לפני ביצוע עדכון Windows.
תקן מס '7: מחק את תיקיית CatRoot2.תיקיית catroot2 היא תיקיית מערכת של Windows הנדרשת בתהליך Windows Update. בכל פעם שאתה מעדכן באמצעות עדכון Windows, התיקיה catroot2 אחראית לאחסון חתימות של חבילת Windows Update. כפי שמתברר, מחיקת התוכן של תיקיית Catroot2 תסיר את השחיתות ותתקן כמה בעיות של עדכוני Windows, כולל שגיאת 80072EFE. מחיקת התיקיה catRoot2 לא אמורה לגרום לתקלות במערכת שלך.
אם תחליט לפעול לפי שיטה זו, תצטרך להשבית תחילה את שירות הקריפטוגרפיה מכיוון שהיא משתמשת בקובץ שנמצא בתוך תיקיית CatRoot2. / p>
הנה מדריך מהיר להשבתת שירותי הקריפטוגרפיה ולמחיקת תיקיית CatRoot2:
הפעל מחדש את המחשב ונסה להחיל את עדכון Windows שוב.
תיקון מס '8: אפס את המדיניות הקבוצתית המקומית של Windows.אם אתה עובד עם מדיניות קבוצתית מותאמת אישית של Windows, ההגדרות שלך עשויות למנוע מ- Windows Update לבצע את העדכונים הדרושים. חלק מהמשתמשים דיווחו כי איפוס הגדרות המדיניות הקבוצתית המקומית שלהם ביטל את השגיאה 80072EFE ואפשר ל- Windows להתעדכן כרגיל.
הנה מדריך מהיר לביטול מדיניות הקבוצה המקומית המוגדרת כברירת מחדל: מקש + R לפתיחת חלון הפעלה. הקלד gpedit.msc ולחץ על Enter כדי לפתוח את עורך המדיניות הקבוצתית המקומית.
פתרון בעיות של Windows Update יכול להגיע דרך ארוכה לפתרון שגיאה 80072efe ושגיאות רבות אחרות המפריעות לעדכון חלק של המחשב שלך.
שימוש במחשב לאורך זמן מוביל לצבירה של קבצי זבל שבסופו של דבר גורמים להתנגשויות פנימיות בנוסף לעומס יתר על הדיסק הקשיח של המחשב. הסרת קבצים כאלה יכולה לפתור בקלות את השגיאה 0x80072efe.
מנהלי מערכת פגומים / מיושנים עלולים לגרום לשגיאות רבות כולל שגיאה 80072efe. עדכון זה יכול להיות דרך קלה לפתרון השגיאה.
אם מנהלי ההתקנים היו הבעיות האמיתיות, ביצוע שלבים אלה עשוי לפתור את קוד השגיאה 80072EFE במערכת שלך.
תיקון מס '12: הפעל את בודק קבצי המערכת.הפעלת כלי בודק קבצי המערכת המובנה יכול להועיל בפתרון השגיאה. הכלי סורק ומנסה לתקן קבצים פגומים שעשויים להיות הגורם לשגיאה.
הפעל מחדש את המחשב כדי לאפשר בדיקת דיסק. עליך לתת זמן לכלי להשלים לפני שתנסה לעשות את מה שעשית לפני שהשגיאה הופיעה כדי לראות אם קוד השגיאה 80072EFE של Windows Update נפתר או לא.
תיקון מס '13: אפס את Windows Update באמצעות שורת הפקודה.כדי לאפס ידנית את Windows Update באמצעות שורת הפקודה ב- Windows 10, השתמש בצעדים הבאים:
- net עצירת ביטים
- עצירה נטו wuauserv
- stop stop appidsvc
- stop stop stop cryptsvc
- rmdir% systemroot% \ SoftwareDistribution / S / ש
- rmdir% systemroot% \ system32 \ catroot2 / S / Q
- sc.exe סיביות sdset D: (A ;; CCLCSWRPWPDTLOCRRC ;;; SY) (A; ; CCDCLCSWRPWPDTLOCRSDRCWDWO ;;; BA) (A ;; CCLCSWLOCRRC ;;; AU) (A ;; CCLCSWRPWPDTLOCRRC ;;; PU)
- sc.exe sdset wuauserv D: (A ;; CCLCSWRPW; ) (A ;; CCDCLCSWRPWPDTLOCRSDRCWDWO ;;; BA) (A ;; CCLCSWLOCRRC ;;; AU) (A ;; CCLCSWRPWPDTLOCRRC ;;; PU)
- regsvr32.exe / s atl.dll
- regsvr32.exe / s urlmon.dll
- regsvr32.exe / s mshtml .dll
- regsvr32.exe / s shdocvw.dll
- regsvr32.exe / s browseui.dll
- regsvr32.exe / s jscript.dll
- regsvr32.exe / s vbscript.dll
- regsvr32.exe / s scrrun.dll
- regsvr32.exe / s msxml.dll
- regsvr32 .exe / s msxml3.dll
- regsvr32.exe / s msxml6.dll
- regsvr32.exe / s actxprxy.dll
- regsvr32.exe / s softpub .dll
- regsvr32.exe / s wintrust.dll
- regsvr32.exe / s dssenh.dll
- regsvr32.exe / s rsaenh.dll
- regsvr32.exe / s gpkcsp.dll
- regsvr32.exe / s sccbase.dll
- regsvr32.exe / s slbcsp.dll
- regsvr32 .exe / s cryptdlg.dll
- regsvr32.exe / s oleaut32.dll
- regsvr32.exe / s ole32.dll
- regsvr32.exe / s shell32.dll
- regsvr32. exe / s initpki.dll
- regsvr32.exe / s wuapi.dll
- regsvr32.exe / s wuaueng.dll
- regsvr32.exe / s wuaueng1. dll
- regsvr32.exe / s wucltui.dll
- regsvr32.exe / s wups.dll
- regsvr32.exe / s wups2.dll
- regsvr32.exe / s wuweb.dll
- regsvr32.exe / s qmgr.dll
- regsvr32.exe / s qmgrprxy.dll
- regsvr32. exe / s wucltux.dll
- regsvr32.exe / s muweb.dll
- regsvr32.exe / s wuwebv.dll
- איפוס netsh winsock
- proxy לאיפוס netsh winsock
- סיביות התחלה נטו
- התחלה נטו wuauserv
- net start appidsvc
- start start net cryptsvc
לאחר שתשלים את השלבים, Windows Update היה צריך להתאפס, והוא אמור לעבוד שוב במכשיר Windows 10 שלך.
תקן מס '14: השתמש בשחזור המערכת.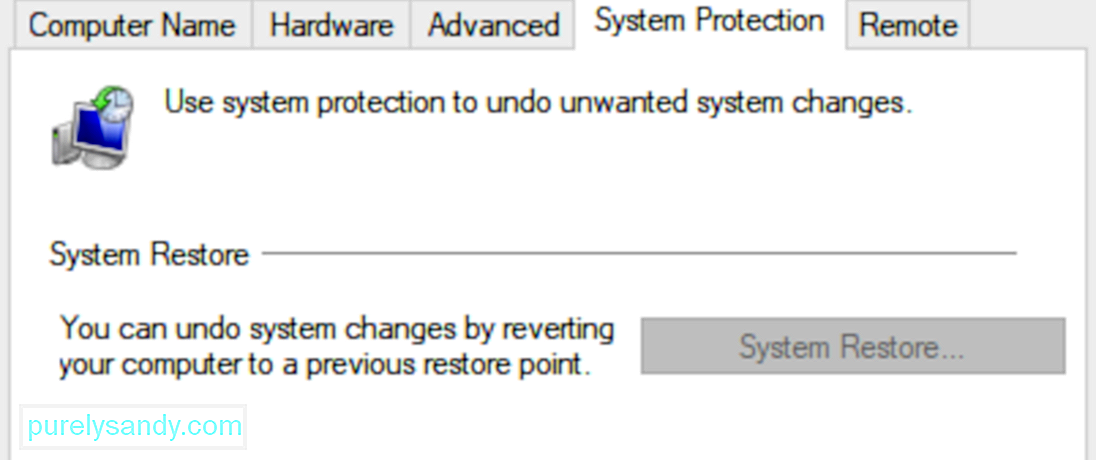
שחזור המחשב שלך לתאריך מוקדם יותר בו הוא עבד ללא שום בעיה יהיה צורך במקרה שכל השיטות לעיל נכשלות.
נסה לגשת שוב ל- Windows Update כדי לראות אם קוד השגיאה 80072EFE של עדכון Windows 10 נפתר או לא.
תיקון מס '15: התקנת מערכת הפעלה חדשהכישלון באחת מהשיטות לעיל לפתרון שגיאה 80072EFE עשוי להיות כי השגיאה נגרמת על ידי שילוב של בעיות שונות. התקנה מחדש של מערכת ההפעלה עשויה להיות האופציה האחרונה שלך לפתרון השגיאה.
חשוב מאוד לציין שקוד מתמשך 80072EFE לאחר התקנת מערכת הפעלה חדשה פירושו שהשגיאה קשורה לחומרה. יתכן שאתה נתקל בשגיאה בגלל חומרה פגומה או חומרה שהותקנה לאחרונה.
סיכוםאנו בהחלט מקווים שהשיטות לעיל הצליחו לעזור לך לעבור את השגיאה 80072EFE ולעדכן את Windows שלך. אם אתה עדיין נתקל בבעיה זו ברישיון Windows תקף, עליך לפנות לנציג שירות הלקוחות של מיקרוסופט. משתמשים מסוימים דיווחו שקוד השגיאה המסוים הזה (80072EFE) תוקן לאחר שמיקרוסופט תיקנה את קוד המוצר שלהם.
אם טכנאי מיקרוסופט מאשר שקוד הרישיון שלך תקף, עליך להפנות את תשומת ליבך לחומרה שלך. כאמור לעיל, הודעת השגיאה מסמנת הפרעה ברשת. זה יכול בהחלט להיות מתאם אינטרנט פגום או כבל רע. אם יש לך IP דינמי, אתה יכול גם לנסות להתקשר לספק שירותי האינטרנט שלך ולבקש מהם להגדיר IP סטטי עבור המחשב שלך.
סרטון יוטיוב: שגיאת Windows Update 80072EFE תיקון
04, 2024

