תוהה כיצד לתקן את קוד השגיאה של מנהל ההתקן ב- Windows הנה 10 פתרונות לנסות (04.20.24)
האם אתה מקבל הודעת שגיאה זו בעת חיבור התקן חדש למחשב שלך?
נכון לעכשיו, התקן חומרה זה אינו מחובר למחשב. כדי לפתור בעיה זו, חבר מחדש התקן חומרה זה למחשב. (קוד 45)
בדרך כלל זה קורה כאשר מכשיר שהיה מחובר בעבר למחשב כבר לא מחובר לחשמל. לדברי מיקרוסופט, כל שעליך לעשות הוא לחבר את המכשיר למחשב מחדש ואין צורך רזולוציה נוספת. קוד השגיאה שמופיע אמור לפתור את עצמו באופן אוטומטי כאשר אתה מחבר מחדש את ההתקן למחשב האישי.
עבור חלק מהמשתמשים, חיבור מחדש של המכשיר עובד. אך רוב אלה שנתקלים בנושא זה טוענים כי הדבר אינו עובד עבורם. לרוב, עליהם לבצע פתרון בעיות בכדי לתקן שגיאה זו.
טיפ מקצוען: סרוק את המחשב שלך לבעיות ביצועים, קבצי זבל, אפליקציות מזיקות ואיומי אבטחה
העלולים לגרום בעיות במערכת או ביצועים איטיים.
מבצע מיוחד. אודות Outbyte, הסרת הוראות, EULA, מדיניות פרטיות.
לפני שנמשיך לדון בנושא זה בפירוט, הבה נבין תחילה מהי שגיאה זו של מנהל ההתקנים ואילו גורמים מפעילים אותה. מנהל ההתקנים?
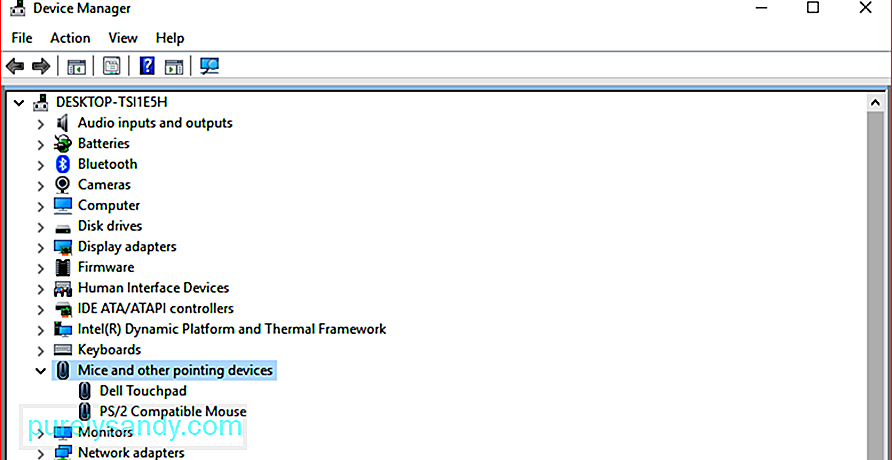 מנהל ההתקנים הוא רכיב במסוף הניהול של מיקרוסופט הנותן תצוגה מרכזית ומסודרת של כל ההתקנים המוכרים המותקנים במחשב האישי. הוא משמש לניהול כל התקני החומרה, כגון כוננים קשיחים, כרטיסי מסך, מקלדות, כרטיסי קול, התקני USB, עכבר ואחרים.
מנהל ההתקנים הוא רכיב במסוף הניהול של מיקרוסופט הנותן תצוגה מרכזית ומסודרת של כל ההתקנים המוכרים המותקנים במחשב האישי. הוא משמש לניהול כל התקני החומרה, כגון כוננים קשיחים, כרטיסי מסך, מקלדות, כרטיסי קול, התקני USB, עכבר ואחרים.
ניתן להשתמש במנהל ההתקנים לשינוי הגדרות תצורת החומרה, ניהול מנהלי התקנים, להשבית ולהפעיל חומרה, לפתור התנגשויות בין התקני חומרה, ועוד. אתה יכול לראות את זה כרשימה העיקרית של חומרה ש- Windows מזהה. ניתן להגדיר את כל המכשירים במחשב באמצעות כלי עזר מרכזי זה.
כמעט לכל גרסת Microsoft Windows יש מנהל התקנים, כולל Windows 10, Windows 8, Windows 7, Windows Vista, Windows XP וכל גרסאות Windows האחרות כל הדרך חזרה ל- Windows 95.
משתמשים יכול לגשת למנהל ההתקנים בכמה דרכים שונות בכל גרסאות Windows, בעיקר באמצעות לוח הבקרה, ניהול המחשב או שורת הפקודה. מנהל ההתקנים מפרט את המכשירים בקטגוריות שונות כדי להקל על מציאת מה שאתה מחפש. אתה יכול להרחיב כל חלק כדי לבדוק אילו מכשירים רשומים בפנים. לאחר שתמצא את התקן החומרה הנכון, לחץ עליו פעמיים כדי לברר מידע נוסף, כולל הסטטוס הנוכחי שלו, פרטי מנהל ההתקן או הגדרות ניהול צריכת החשמל.
כל רשימת התקני חומרה במנהל ההתקנים מכילה מידע מפורט על מנהל ההתקן. , מערכת reimg והגדרות אחרות. כאשר אתה משנה אפשרות תצורה עבור פיסת חומרה, היא משנה את אופן הפעולה של מערכת ההפעלה Windows עם חומרה זו.
אם אתה נתקל בבעיות בכרטיס הרשת שלך, כגון סמלים או צבעים יוצאי דופן הקשורים למכשיר הנדון, תוכל ללחוץ עליו פעמיים לקבלת מידע נוסף או לפתרון הבעיה.
זהו טוב לדעת מה לחפש בכלי השירות למנהל ההתקנים, כי לשם תלך לפתור התקן שאינו תקין. באפשרותך לעדכן מנהל התקן, להשבית התקן או להסיר מנהלי התקנים ממנהל ההתקנים, תלוי מה זקוק החומרה שלך.
לפעמים אתה עשוי לראות סימן קריאה צהוב במנהל ההתקנים. תראה זאת לצד מכשיר כאשר מערכת ההפעלה תמצא בו בעיה. הבעיה עשויה להיות פשוטה כמו בעיית מנהל התקן או יכולה להיות משהו רציני. אם מכשיר מושבת, תראה חץ שחור לצד המכשיר. בגרסאות ישנות יותר של Windows (XP וקודמות) תראה איקס אדום לאותה שגיאה.
ישנם מקרים שבהם מנהל ההתקנים נותן קודי שגיאה כאשר התקן חומרה חווה התנגשות מערכתית, בעיית מנהל התקן או בעיות אחרות. אלה נקראים קודי שגיאה של מנהל ההתקנים, כולל קוד השגיאה 45 עליו נדבר בפירוט להלן.
מהו קוד השגיאה של מנהל ההתקנים 45 ב- Windows?כאשר Windows אינו מזהה התקן שחיברת אליו. במחשב, היא תציג את הודעת השגיאה שאומרת שהתקן החומרה אינו מחובר למחשב. למעשה, זו בעיה שכיחה למדי בקרב משתמשי Windows. ישנם גם משתמשים שנתקלים בשגיאת הקוד 45 בעת שימוש בהתקני Bluetooth.
על פי מיקרוסופט, אין צורך ברזולוציה וקוד השגיאה ייעלם מעצמו. עם זאת, מספר משתמשים מדווחים כי השגיאה עדיין קיימת גם לאחר ניתוק החומרה והתקנתה מחדש. אם קוד השגיאה 45 מתרחש עקב רישום פגום או פגום של Windows, מנהלי התקנים מיושנים או חומרה פגומה, עליך לנקוט כמה צעדים נוספים כדי לפתור את שגיאת חיבור התקני החומרה.
מה גורם לקוד שגיאה 45 במנהל ההתקנים. ?קוד שגיאה זה מופיע בעיקר כאשר אתה מחבר התקן שחובר בעבר למחשב שלך. לדוגמא, כונן הבזק מסוג USB או רמקול Bluetooth שהשתמשת בו באותו מחשב בעבר. מסיבה כלשהי, המחשב אינו מצליח לזהות את ההתקן כאשר הוא מחובר שוב.
ייתכן שישנם גורמים שונים מאחורי שגיאת מנהל התקן זו וחלקם הם כדלקמן:
- שגיאה לאחר התקנת עדכוני Windows
- מנהל התקן לא תואם
- מנהל התקן מיושן
- יציאת USB שבורה
- קבצי רישום פגומים
- חסרים קבצי מערכת
- זיהום זדוני תוכנה
השגת שגיאה זו יכולה להיות מעצבן, במיוחד אם אינך יכול לגשת למכשיר שאתה מנסה להתחבר בגלל שגיאה זו. לא משנה מה הסיבה שעומדת מאחורי קוד שגיאה זה, השלבים הבאים אמורים לעזור לך לפתור את זה בהקדם האפשרי.
כיצד לתקן את קוד השגיאה 45 במנהל ההתקניםכאשר המחשב שלך אינו מצליח לזהות את ההתקן המחובר ו זורק את קוד השגיאה 45, זה יכול להיות בעיית חומרה או תוכנה. כדי לוודא שאנחנו מכסים הכל, אתה יכול לעבוד בדרך שלך ברשימת הפתרונות בהמשך.
תיקון מס '1: חבר מחדש את המכשיר.הדבר הראשון שאתה צריך לנסות הוא לעשות את מה שמציעה מיקרוסופט, כלומר כדי לנתק את החשמל ואז לחבר אותו שוב.
עליך לבדוק גם את החיבור הפיזי בין המחשב שלך לבין התקן החומרה כדי לוודא שהכל תקין. אם החיבור הפיזי בין המכשיר למחשב אינו מספיק טוב, לא תוכל להמשיך.
ייתכן שהמחשב שלך נאבק לזהות את המכשיר מכיוון שהחיבור אינו מאובטח. מספיק. אם אינך בטוח אם המכשיר שלך מחובר כהלכה, בצע את השלבים הבאים:
ראשית, נתק לחלוטין את התקן החומרה מהמחשב שלך.
בדוק את היציאות והכבל המחברים. חפש נזקים פיזיים ביציאה או כל מכשול שעלול למנוע את קריאת המכשיר על ידי המחשב. אתה יכול גם לנסות להשתמש באותם כבלים כדי לחבר את התקן החומרה למחשב אחר כדי לראות אם אין שום בעיה איתם.
אם אותה שגיאה מתרחשת במחשב השני, יש סיכוי טוב שתיתקל בבעיה כלשהי בכבלים. ייתכן שיהיה עליך להחליף את הכבלים ואז לנסות לחבר את ההתקן שוב.
אך אם המחשב השני מזהה את ההתקן והצליח לקרוא אותו, הכבלים טובים. אם זה המקרה, המשך לפי השלבים הבאים:
אך אם אתה רואה את אותה הודעת שגיאה 45, המשך לפיתרון הבא.
תקן מס '2: הפעל את פותר הבעיות של חומרה והתקנים של Windows.Windows 10 מצויד. עם פותרים שתוכננו במיוחד לאבחון בעיות המשפיעות על מכשיר, כלי עזר או הגדרות מסוימים, וכן מציעים פתרונות לפתור את הבעיות באופן ישיר במידת האפשר.
מכיוון שאתה נתקל בקוד שגיאה 45 שקשור ל התקני חומרה המחוברים למחשב האישי שלך, פותר הבעיות חומרה והתקנים אמור לעזור לך. 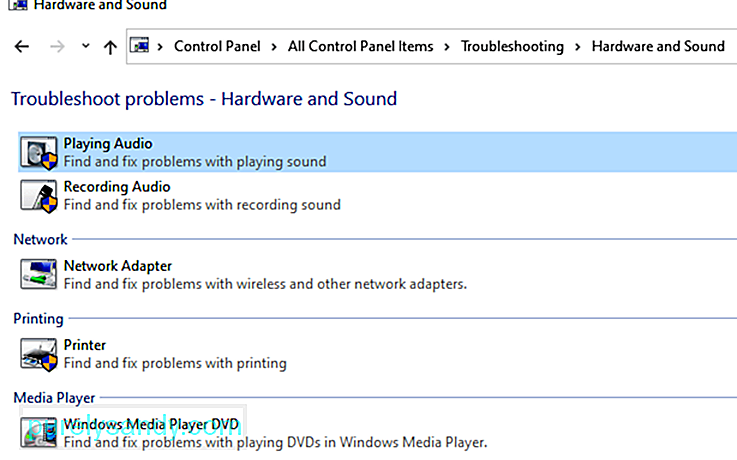
כדי להפעיל את פותר הבעיות, בצע את השלבים הבאים:
אם אינך יכול למצוא את פותר הבעיות לחומרה והתקנים תחת לוח הבקרה, סביר להניח שהמחשב שלך מריץ את Windows 10 1809. מיקרוסופט הסתירה או הסירה פותרים מסוימים מתפריט לוח הבקרה בבניין זה. 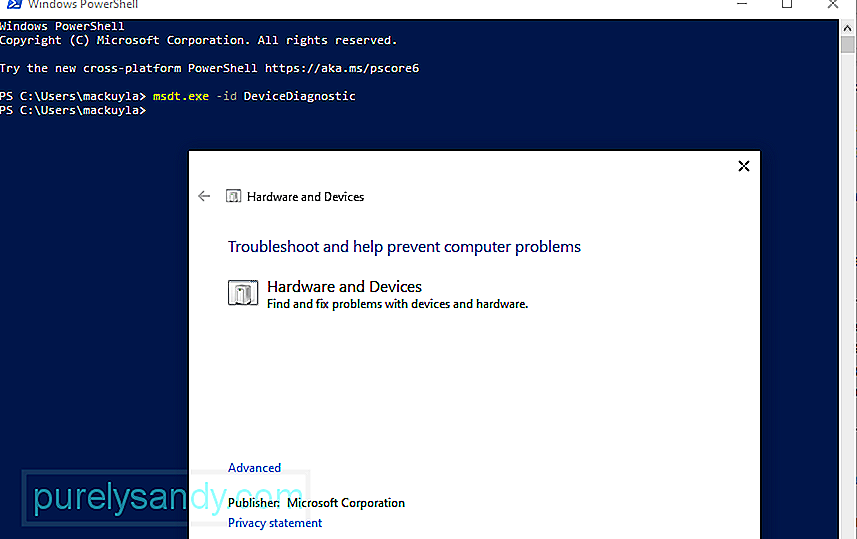
כדי להפעיל את פותר הבעיות לחומרה והתקנים, עליך לנקוט בצעדים נוספים:
אם אינך יודע את מפתח הסיסמה, עליך לעקוף את חסימת הסיסמה באמצעות הוראות אלה:
בודק קבצי המערכת, הידוע גם בשם SFC, הוא כלי שימושי מאוד המובנה במערכת ההפעלה Windows. זה יכול לזהות שחיתות בקבצי מערכת ובנושאים קשורים אחרים. לאחר סריקת המחשב, הכלי יתקן אוטומטית את הקבצים השבורים או הפגומים על ידי פתרון חוסר העקביות בהם או החלפת הקבצים הפגועים בגרסת המטמון הבריאה שלהם. 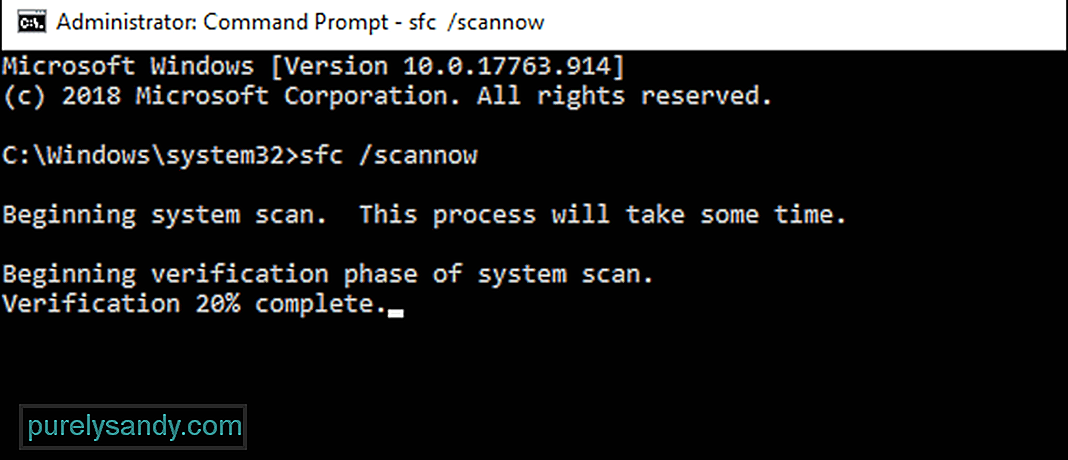
אם שגיאה 45 הופעלה על ידי קבצים פגומים או פגומים, צעדים אלה אמורים להספיק כדי לתקן את הדברים. לאחר התיקון, כעת המחשב שלך יוכל לזהות את התקן החומרה כפי שהיה אמור.
להלן השלבים להפעלת סריקה באמצעות בודק קבצי המערכת:
הכלי CHKDSK או בדיקת הדיסק הוא כלי שורת פקודה של Windows המיועד לבדוק אם קיימות שגיאות, מגזרים רעים ובעיות אחרות שעלולות לאיים או להשפיע על תקינות הכונן במערכות קבצים ודיסקים. ניתן לגשת לכלי באמצעות פקודות המופעלות באמצעות שורת הפקודה. אם קוד השגיאה 45 מופעל על ידי בעיות הכונן הקשיח של המחשב שלך, אז ביצוע CHKDSK צריך לעשות את העבודה. 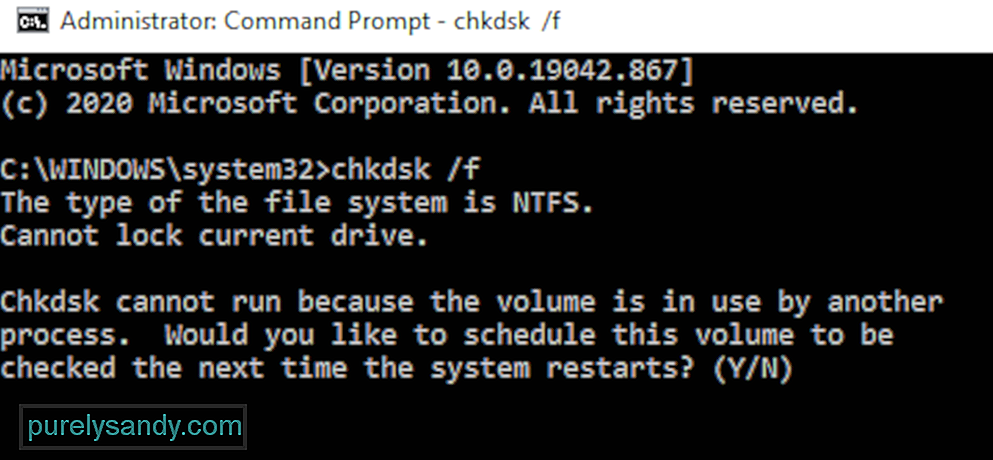
כדי להריץ סריקה באמצעות CHKDSK, פעל לפי ההוראות שלהלן:
כאשר אתה מבצע את הפקודה, ייתכן שתראה הודעה שאומרת כי Windows יכול להריץ CHKDSK רק לאחר אתחול מחדש ותתבקש להפעיל מחדש את המחשב שלך. אם אתה מוכן להפעיל מחדש את המחשב האישי שלך, הקלד y בשדה ואז הקש על Enter כדי להמשיך. אם יש לך עבודה שלא נשמרת ופתחת תוכניות, השאר תחילה את חלון שורת הפקודה ושמור את מה שאתה צריך לשמור. לאחר מכן, תוכל להתחיל את תהליך האתחול בעצמך.
אם הכל ילך כשורה, Windows מתחיל לסרוק את הכונן הקשיח באופן אוטומטי לאחר האתחול המומלץ. המתן עד שהתהליך ימשיך בכוחות עצמו ויאפשר ל- CHKDSK להפעיל את הקסם שלו.
לאחר שהכל יושלם, תוכל לאתחל את המחשב כרגיל כדי להיכנס לסביבת מערכת ההפעלה הרגילה של Windows. לאחר מכן תוכל לחבר מחדש את התקן החומרה הבעייתי ולבדוק אם קוד השגיאה 45 עדיין נמשך.
תיקון מס '5: התקן מחדש את מנהל ההתקן המושפע.אפשרות נוספת שעליך לשקול היא שמנהל ההתקן של המכשיר המושפע תקול מכיוון שמשהו לא בסדר בהגדרות, בהתקנה או בקוד שלו. אם זה נכון, פשוט התקנה מחדש של מנהל ההתקן אמורה להיות מסוגלת לתקן דברים ולהחזיר את הכל לקדמותם.
התקנה מחדש של מנהלי ההתקן היא אחת השיטות היעילות ביותר לתיקון בעיות מנהל התקן. לרוב זה כרוך בהתקנה והתקנה מחדש של תוכנות עבור התקן החומרה הפגום. 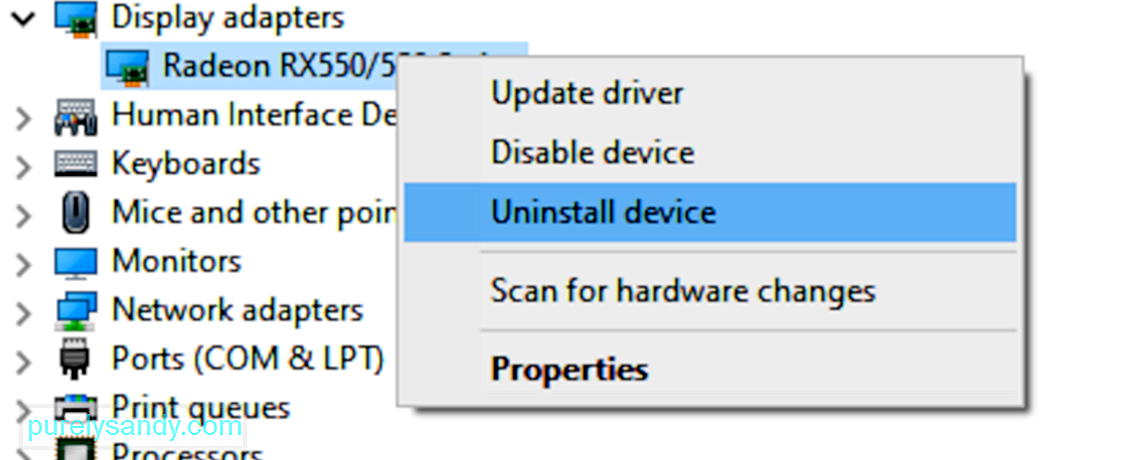
בצע את ההוראות שלהלן כדי להתקין מחדש את מנהל ההתקן הבעייתי:
כאשר Windows יתחיל, הוא יבין שחסר מנהל התקן חשוב ויפעל באופן אוטומטי כדי למצוא ולהתקין את תוכנת הנהג הדרושה.
אם אותה בעיה נמשכת או אם אינך מצליח להתקין מחדש את מנהל ההתקן בגלל הבעייתיות. מסיבה כלשהי, אז אתה יכול לנסות לעדכן את מנהל ההתקן.
תיקון מס '6: עדכן את מנהל ההתקן.לפעמים, די בהתקנת מנהל ההתקן מחדש כדי להיפטר משגיאות או חוסר עקביות שגורמים לתקלה במנהל ההתקן. אם אינך יכול להתקין מחדש את מנהל ההתקן מסיבה כלשהי או אם ההתקנה מחדש לא הצליחה לפתור את השגיאה, שיטה אחרת שתוכל לנסות היא לעדכן את מנהל ההתקן. כל מה שהליך זה עושה הוא להבטיח כי מנהל ההתקן שלך מעודכן לגרסה האחרונה כדי לוודא כי כל התיקונים והשיפורים הוחלו.
הדבר הראשון שאתה צריך לנסות הוא לעדכן את מנהל ההתקן באמצעות האוטומטי. לפונקציית הנהג הגישה דרך אפליקציית מנהל ההתקנים. אלה ההוראות שעליך לבצע:
תזדקק לחיבור אינטרנט יציב כאשר המחשב שלך מחפש מנהלי התקנים חדשים שפורסמו עבור המכשיר המדובר. אם Windows ימצא משהו, הוא יורד אוטומטית והתקין אותו במחשב שלך.
לאחר שהמחשב שלך השלים את עדכון מנהל ההתקן, עליך לסגור את כל התוכניות הפעילות ולהפעיל מחדש את המחשב. לאחר מכן, בדוק אם קוד השגיאה 45 תוקן על ידי חיבור מחדש של ההתקן הפגום למחשב שלך.
תיקון מס '7: התמודד עם בעיות מנהל ההתקן באמצעות Driver Updater.שגיאות מחשב והתקן, כגון קוד שגיאה 45, נגרמות לעיתים קרובות על ידי מנהלי התקנים מיושנים או פגומים. כדי למנוע בעיות מסוג זה, אתה יכול להשתמש במעדכן מנהל ההתקן כדי לזהות בעיות מנהל התקן ולעדכן מנהלי התקנים מיושנים בבת אחת.
אם אינך יכול לעדכן את מנהל ההתקן שלך מכיוון ש- Windows לא מצא את מנהל ההתקן העדכני ביותר. גרסה, אז אתה צריך לבצע את עדכון מנהל ההתקן באמצעות כלי אחר. Driver Updater עובד על ידי סריקת המחשב אחר כל מנהלי ההתקנים המיושנים, השבורים, החסרים, התואמים והבעייתיים, ואז מוריד את הגרסה האחרונה והיציבה מהאינטרנט. כל המשימות הללו נעשות באופן אוטומטי כך שאינך צריך לעשות שום דבר אחר פרט לפקח על התהליך כולו. זה מונע שגיאות התקן, כגון שגיאה 45, לצוץ במחשב שלך.
לאחר שכל מנהלי ההתקנים שלך עודכנו, הפעל מחדש את המחשב ובדוק אם השגיאה תוקנה. אם לא, הנה כמה דברים אחרים שתוכלו לנסות.
תיקון מס '8: הפעל סריקה באמצעות כלי DISM.אם השלבים שלעיל אינם מספיקים לתיקון השגיאה, תוכל לנסות להפעיל את כלי השירות DISM או ניהול תמונות ופריסת תמונות DISM כדי לבצע בדיקות על קבצי המערכת שלך, תמונת Windows. , וחבילות התקנה אחרות. כלי עזר זה יבטל או יפתור שגיאות וכל אי התאמות. אם התרחשה שגיאה 45 עקב הרכב לקוי של קבצי מערכת קריטיים המשמשים את המחשב שלך, הרי שפעולת סריקת DISM תהיה תיקון אידיאלי.
תיקון מס '9: הורד והתקן עדכוני Windows. 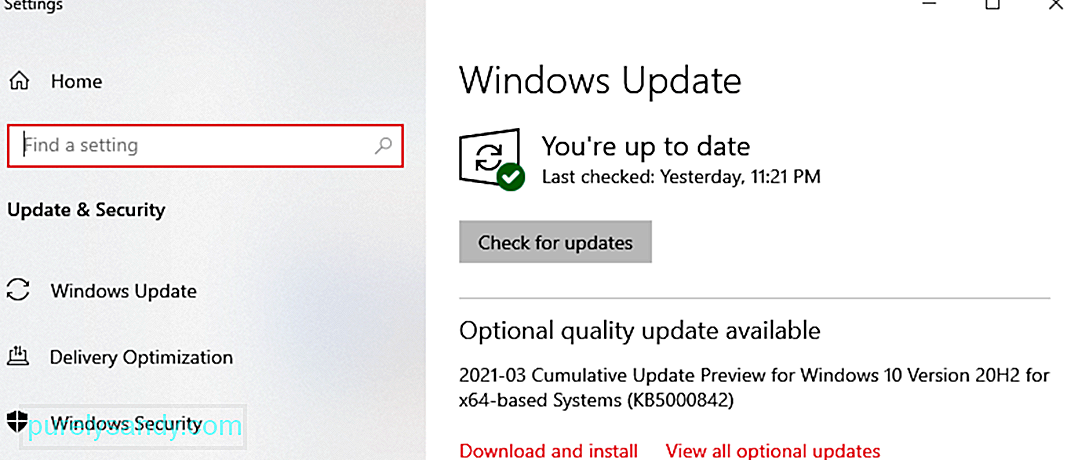 לפעמים הסיבה מאחורי השגיאה היא פשוטה כמו מערכת הפעלה מיושנת. אם יש לך עדכוני מערכת ממתינים שיש להתקין, ודא שאתה מתקין אותם כדי לראות אם זה עוזר לפתור שגיאה זו. לשם כך, פתח את היישום הגדרות ואז עבור לתפריט עדכן משם. לחץ על הלחצן בדוק אם קיימים עדכונים . Windows יסרוק אחר עדכונים זמינים וידאג להתקין כל אחד ואחד מהם.
לפעמים הסיבה מאחורי השגיאה היא פשוטה כמו מערכת הפעלה מיושנת. אם יש לך עדכוני מערכת ממתינים שיש להתקין, ודא שאתה מתקין אותם כדי לראות אם זה עוזר לפתור שגיאה זו. לשם כך, פתח את היישום הגדרות ואז עבור לתפריט עדכן משם. לחץ על הלחצן בדוק אם קיימים עדכונים . Windows יסרוק אחר עדכונים זמינים וידאג להתקין כל אחד ואחד מהם.
שיטה נוספת שתוכל לנסות היא ליצור חשבון חדש במחשב שלך ואז להיכנס באמצעות הפרופיל החדש. חבר מחדש את התקן החומרה ובדוק אם הוא מתקן את השגיאה. אם עשית הכל ועדיין אין לך מזל, יתכן שתצטרך להחליף את התקן החומרה הפגום.
סיכוםכאשר אתה מקבל את קוד השגיאה 45 בעת חיבור התקן או ציוד היקפי למחשב שלך, זה יכול להיות חומרה או בעיית תוכנה. לאחר שתקבע את אופי השגיאה, יהיה לך קל יותר לתקן אותה. הפתרונות לעיל אמורים לסייע רבות בהמצרת הסיבה לשגיאה ופתרונה לחלוטין.
סרטון יוטיוב: תוהה כיצד לתקן את קוד השגיאה של מנהל ההתקן ב- Windows הנה 10 פתרונות לנסות
04, 2024

