אין לך גישה מספקת להסרת התקנת שגיאת תוכנית ב- Windows 10 (04.19.24)
ל- Windows 10 יש תכונות מדהימות רבות, ואחת מהן היא בקרת חשבון המשתמש או UAC. תכונה זו נועדה לאפשר למשתמשים להגדיר פונקציות ניהוליות לחשבונות מסוימים ולהגביל את הגישה של חשבון משתמש, גם אם מדובר במנהל. בנוסף, זה גם מונע מישויות ותוכנות זדוניות להדביק מחשב.
אז איך זה עובד?
כאשר משתמש מנסה להסיר או להתקין תוכנית, גישה מוגברת עשויה להיות. להידרש. וגם אם לחשבון יש גישת מנהל, סביר להניח שתכונה זו תשלח את הודעת השגיאה, "אין לך גישה מספקת להסרת ההתקנה."
גם זה המקרה, אין סיבה להיבהל. . בקטעים הבאים, נשתף דרכים לעקיפת הבעיה שעבדו עבור משתמשים מושפעים אחרים. נדון גם במה שגורמת להופעת הודעת השגיאה.
טיפ מקצוען: סרוק את המחשב שלך לבעיות ביצועים, קבצי זבל, אפליקציות מזיקות ואיומי אבטחה
העלולים לגרום לבעיות מערכת או להאט. ביצועים.
מבצע מיוחד. על Outbyte, הוראות להסרת התקנות, הסכם הסכם מדיניות פרטיות, מדיניות פרטיות.
מה גורם לשגיאת "אין לך גישה מספקת להסרת התקנה של תוכנית" ב- Windows 10?למרות שהודעת השגיאה די פשוטה, מה שמעיד על המשתמש אין גישה מספקת להסרת תוכנית, ישנם מקרים נדירים ואקראיים שבהם מופעלת הודעת שגיאה זו. האחת היא כאשר ישות זדונית הדביקה מכשיר. סיבה אפשרית נוספת היא מפתח רישום פגום או פגום.
לא משנה מה גורם לשגיאה להופיע, דע שהפתרונות מהירים וקלים.
כיצד לתקן "אין לך גישה מספקת להסרת תוכנית "שגיאהאז, מה לעשות בקשר לשגיאה" אין לך מספיק גישה להסרת תוכנית "? בחלק זה, אנו מפרטים כמה תיקונים אפשריים שכדאי לשקול. נסה אותם לפי הסדר המומלץ כדי להשיג את התוצאות הטובות ביותר.
תיקון מס '1: תיקון מפתחות רישום פגומים.הרישום של Windows משמש כמאגר נתונים לנתונים הנדרשים לתפקוד מיטבי של מערכת ההפעלה Windows, כמו גם ליישומים ולתוכניות הפועלות בו. מבחינה טכנית, נתונים אלה בנויים בפורמט עץ עם צמתים. כל צומת מכונה מפתח.
כעת, לכל יישום במחשב יש ערך רישום. כאשר האפליקציה מופעלת, Windows מחפש את המפתח המתאים כדי שיוכל לרוץ בהתייחס אליו.
ברגע שמפתחות אלה נפגמים, הם יכולים להפעיל הודעות שגיאה כמו "אין לך גישה מספקת להסרה תוכנית "להופיע. בנוסף, זה יכול להפוך את כל תהליך ההתקנה לחסר תועלת.
אבל למזלם של משתמשי Windows מכיוון שמיקרוסופט יצרה כלי לפתרון בעיות במפתחות רישום פגומים ופגומים. כדי להשתמש בו, בצע את השלבים הבאים:
ברור שהשגיאה מתרחשת מכיוון שבקרת חשבון המשתמש מגבילה פעילות המשתמש כדי להגן עליו מפני נזק פוטנציאלי. במקרה זה, השבתת תכונת UAC באופן זמני יכולה לפתור את הבעיה.
כדי להשבית UAC ולבדוק אם פותרת את השגיאה, בצע את השלבים הבאים:
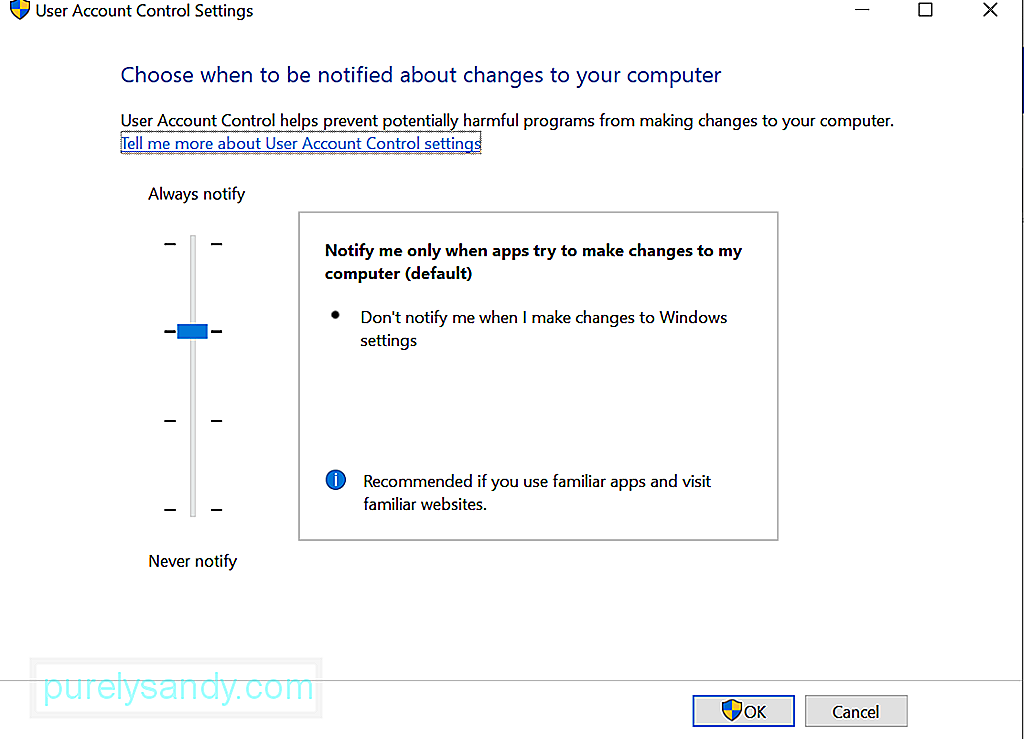
אם אתה באמת צריך להסיר את ההתקנה של התוכנית, תוכל להשתמש בפקודה מוגבהת. בקש במקום זאת. אבל שוב, תזדקק לגישת מנהל כדי לבצע תיקון זה.
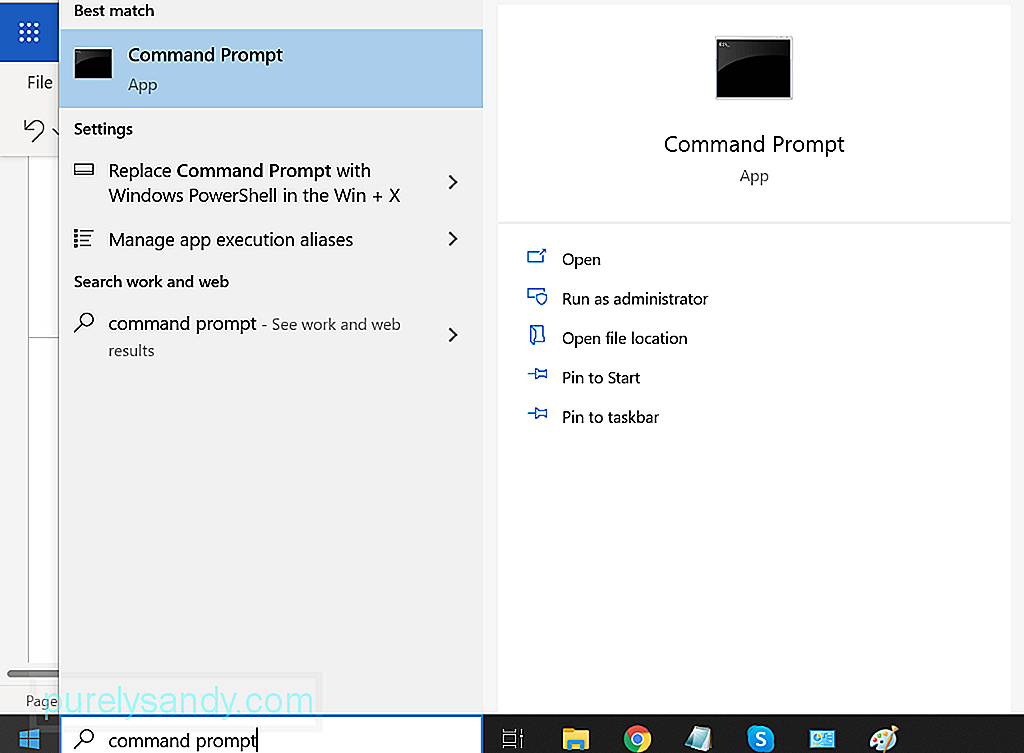
כדי להשתמש בשורת פקודה מוגבהת להסרת תוכנית בעייתית, בצע את הפעולות הבאות:
זהו פתרון אחר שכדאי לנסות. באפשרותך להסיר את ההתקנה של התוכנית במצב בטוח. במצב זה, אין UAC. פירוש הדבר שאתה יכול להשתמש בו להסרת יישומים ללא הגבלות.
ראוי לציין, עם זאת, כי Windows Installer מושבת כברירת מחדל במצב בטוח. אמנם לא כל היישומים משתמשים בכלי זה למטרות הסרת התקנה, אך לא ניתן להסיר את אלה שזקוקים לו בהצלחה. ובמקרה זה ישמש את עורך הרישום ויש להפעיל את Windows Installer במצב בטוח.
לקבלת מדריך צעד אחר צעד מה לעשות, עיין בשלבים הבאים:
- הוסף "HKLM \ SYSTEM \ CurrentControlSet \ Control \ SafeBoot \ Minimal \ MSIServer" / VE / T REG_SZ / F / D "Service"
- REG ADD "HKLM \ SYSTEM \ CurrentControlSet \ Control \ SafeBoot \ Network \ MSIServer "/ VE / T REG_SZ / F / D" שירות "
- net start msiserver
אם לא ידעת, לכל קובץ יש את מערכת ההרשאות שלו המדריכה יישום כיצד ישמש אותו ואילו קבוצות משתמשים ספציפיות יכולות לשנות אותו. אתה יכול לשנות את ההרשאות האלה ולבדוק אם זה פותר את הבעיה. שוב, תזדקק לגישת מנהל כדי לבצע תיקון זה.
הנה מדריך מה לעשות:
אם חמשת הפתרונות הראשונים לא פתרו את הבעיות שלך, אין לך ברירה אלא להסיר בכוח את הקבצים. לפני שתעשה זאת, הכין גיבוי של הקבצים שלך מכיוון שאין כל ערובה לכך שתוכל להסיר את ההתקנה של היישום כראוי.
אם ברצונך להמשיך בתיקון זה, פעל לפי ההוראות הבאות: >
לפעמים, וירוסים ותוכנות זדוניות פגומים וקבצי רישום פגומים ומשפיעים על תהליכי מערכת, אשר לעיתים קרובות לגרום לבעיות כמו הודעת השגיאה "אין לך גישה מספקת להסרת התקנה". במקרה זה, ביצוע סריקת וירוסים תעשה את הטריק.
ישנן שתי דרכים לבצע סריקת אנטי-וירוס: ידנית ואוטומטית. עם זאת, זה לא אומר שאתה צריך לבחור בין שניהם. אתה תמיד יכול לבצע את שניהם לקבלת תוצאות טובות יותר.
אם ברצונך לבחור באפשרות השנייה, תצטרך להתקין רק תוכנה אמינה נגד תוכנות זדוניות. ברגע שיש לך את זה, בצע סריקת מערכת מלאה. לאחר מכן, השאר אותו פועל ברקע להגנה בזמן אמת.
אם אתה מעדיף את השיטה הידנית, תצטרך להשתמש בתוכנת האבטחה המובנית במכשירי Windows 10: Windows Defender . ולאחר מכן בצע את שלושת השלבים הקלים הבאים:
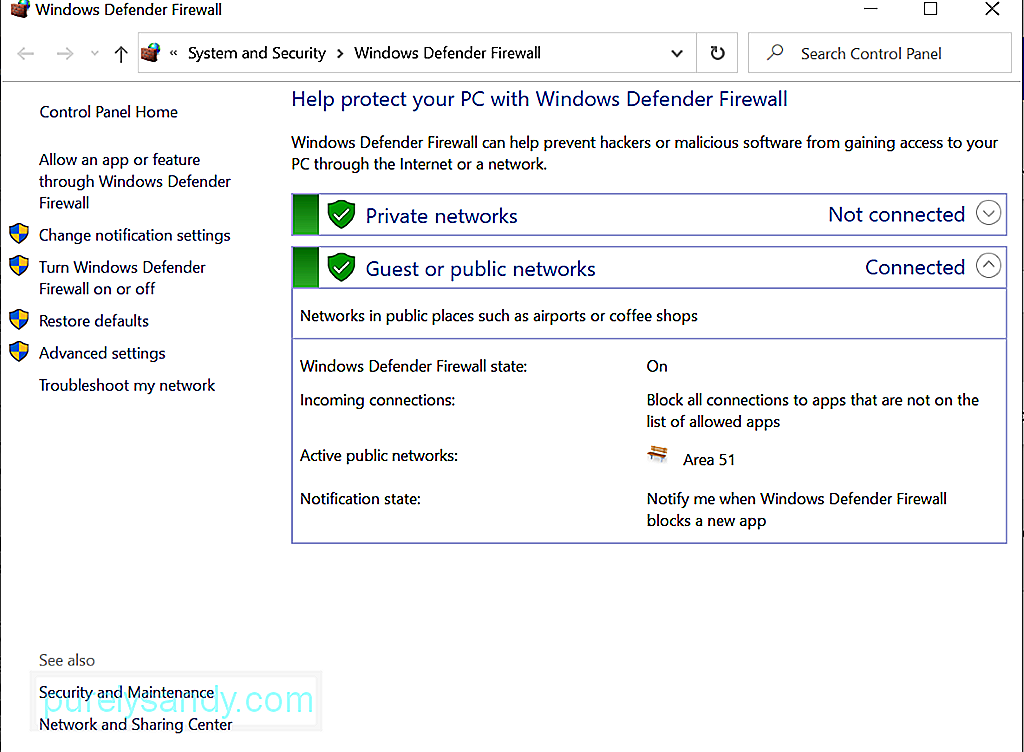
להגנה נוספת, תוכל להשתמש גם בכלי אבטחה אחרים של Windows.
סיכוםבקרת חשבון המשתמש היא כלי רב עוצמה שניתן להשתמש בו בכדי לשפר את אבטחת המכשיר. עם זאת, כמו כלים אחרים, הוא חשוף לבעיות ובעיות. אך עם התיקונים המנויים לעיל, יש לקוות שתוכל לתקן בעיות הקשורות ל- UAC.
ספר לנו מה דעתך על מאמר זה. הגב למטה.
סרטון יוטיוב: אין לך גישה מספקת להסרת התקנת שגיאת תוכנית ב- Windows 10
04, 2024

