10 פתרונות לתיקון שינה / התעוררות זוהו ב- Macbook Pro (04.28.24)
אחד הדברים המצוינים ב- macOS הוא שלא תצטרך לכבות אותו בכל פעם שאתה לא משתמש בו. אתה יכול פשוט לסגור את המכסה וה- Mac שלך ישכב אוטומטית לישון. אם אתה צריך להשתמש בו שוב, פשוט פתח את המכסה והיכנס בחזרה. תהליך זה נוח יותר ומבטל את הצורך באתחול מתמיד.
עם זאת, מספר משתמשי מקינטוש התלוננו על בעיות שינה / התעוררות שונות. ב- Mac. מקובל שמשתמשי ה- Mac מכבידים על כישלון פונקציונלי שינה / התעוררות לכאורה של macOS. וזה לא דבר חדש. דווחו על בעיות שינה / התעוררות בגרסאות קודמות של MacOS. אם אתה מפעיל את קטלינה או ביג סור, אתה עלול להיות מופתע לגלות שאתה נתקף בבעיה זו מכיוון שכנראה הנחת שנושא זה, שהשפיע על הגרסאות הקודמות, טופל בעדכונים הקודמים. למרבה הצער, זה לא המקרה.
 למשל, הרבה בעלי MacBook Pro דיווחו כי המחשבים שלהם הופעלו מחדש בזמן שינה, בדרך כלל כשהם נשארים לבד ומחוברים לחשמל. הבעיה התחילה לקרות לאחר עדכון ה- MacOS שלהם. אחרים התלוננו על מחשבי מקינטוש שהתרסקו כשקמו משינה. מסיבה כלשהי, המחשב קורס ומופעל מחדש, במקום לתת למשתמש להמשיך היכן שהוא עזב. זה מכה במטרה להשאיר את המחשב במצב שינה.
למשל, הרבה בעלי MacBook Pro דיווחו כי המחשבים שלהם הופעלו מחדש בזמן שינה, בדרך כלל כשהם נשארים לבד ומחוברים לחשמל. הבעיה התחילה לקרות לאחר עדכון ה- MacOS שלהם. אחרים התלוננו על מחשבי מקינטוש שהתרסקו כשקמו משינה. מסיבה כלשהי, המחשב קורס ומופעל מחדש, במקום לתת למשתמש להמשיך היכן שהוא עזב. זה מכה במטרה להשאיר את המחשב במצב שינה.
במקרים מסוימים, משתמשי מקינטוש נתקלים בקריסות כאשר הוא עובר למצב שינה לאחר עדכון ה- macOS, מה שעלול להיות בעיה הקשורה לתנומת חשמל הקשורה לאחרונה עדכון. כאשר אפל הוציאה לראשונה את Catalina 10.10 ו- 10.14, המשתמשים חוו את אותה בעיה. אפל פתרה את הבאגים הללו, אך נראה כי השגיאה חוזרת משום מה.
נראה שהנושא מציג את עצמו בצורה שונה במקצת עבור משתמשים שונים. שמענו על מחשבי Mac שהופעל מחדש כשעוברים למצב שינה ואילו אחרים מפעילים מחדש ברגע שהמכסה נפתח לאחר השינה. אחרים מתחילים מחדש בזמן שינה. תרחישים שונים, אך שינה היא המכנה המשותף לחלוטין.
גם כאשר המחשב הנייד אינו מתרסק כשאתה מעיר אותו, נראה שהגרפיקה נראית באיכות נמוכה והתצוגה נטענת לאט. זו בעיה שקשורה גם לכרטיס המסך, אך היא מופעלת גם כאשר השינה של המחשב.
שגיאת שינה / התעוררות עדכנית יותר בה נתקלו המשתמשים היא "שינה / התעוררות" לתלות מזוהה ”ב- Macbook Pro. למרות שמאמר זה יתמקד בבעיה זו, הפתרונות המפורטים כאן יכולים גם לעבוד לפתור בעיות שינה / התעוררות אחרות ב- Mac.
מק השגיאה "נתפס שינה / התעוררות"  לאחרונה, חלק ממשתמשי ה- Mac דיווחו שנתקלים ב"זיהוי שינה / התעוררות מזוהה "ב- Macbook Pro, במיוחד עם macOS Catalina ו- Big Sur. על פי הדיווחים, השגיאה מופיעה בכל פעם שה- MacBook של המשתמש הולך לישון. זה מתחיל מחדש כמו דקה לאחר מכן ומעלה את השגיאה הנ"ל.
לאחרונה, חלק ממשתמשי ה- Mac דיווחו שנתקלים ב"זיהוי שינה / התעוררות מזוהה "ב- Macbook Pro, במיוחד עם macOS Catalina ו- Big Sur. על פי הדיווחים, השגיאה מופיעה בכל פעם שה- MacBook של המשתמש הולך לישון. זה מתחיל מחדש כמו דקה לאחר מכן ומעלה את השגיאה הנ"ל.
חלק מהמשתמשים ציינו כי האתחול למצב בטוח עבד והבעיה לא הופיעה. זה יכול להיות בגלל אפליקציה סותרת, אבל המשתמשים נשבעים שהם לא הורידו לפני כן. אחרים נתקלים בבעיה גם במצב בטוח וגורמים למחשבי המק שלהם לאתחל את עצמם באופן ספונטני פעם ביום. אתחול מחדש מתרחש לעתים קרובות כאשר ה- iMac ישן והתבנית זהה תמיד. כאשר Mac מתחיל מחדש, פעמון ההפעלה נשמע פעמיים ברצף קרוב. ואז מופיע ה- "שינה / התעוררות מזוהה" ב- Macbook Pro.
במקרים מסוימים, שגיאה זו מונעת שינה מ- Mac, ובסופו של דבר מרוקנת את הסוללה. המחשב לרוב לא ישן גם לאחר התנתקות והתחברות שוב, או לחיצה על כפתור השינה.
מה גורם לשגיאה "גילוי שינה / התעוררות מזוהה" ב- Macאחת הסיבות הנפוצות ל"שינה נתקלת ההשכמה מזוהה ”ב- Macbook Pro היא תכונת Power Nap שבורה. אפל הציגה לראשונה את התכונה הזו כחלק מ- OS X Mountain Lion עוד בשנת 2012. היא מופעלת בדרך כלל כברירת מחדל, כך שאולי אתה אפילו לא מודע לה. זוהי תכונה שימושית המאפשרת ל- Mac להעיר את עצמה כדי להתמודד עם משימות כמו טיפול בגיבויים של מכונת הזמן וסינכרון דוא"ל. אבל אם זה גורם לשינה? התעוררו בעיות עבור ה- Mac שלכם, עליכם להשבית אותו.
גורם נוסף שעליך לבדוק הוא השינויים האחרונים ב- Mac שלך. אם עדכנת לאחרונה את היישומים שלך או התקנת עדכון מערכת, ייתכן ששינויים אלה שברו משהו במערכת הנוכחית שלך. לאחר התקנת עדכוני ה- MacOS, משתמש עלול להיתקל בבעיות בפונקציות השינה וההתעוררות, כאשר המחשב מסרב להתעורר כצפוי, מערכת ההפעלה לא מצליחה להפעיל לאחר השינה, או במקרה זה, זוהתה "שינה / התעוררות שגיאה מופיעה גם לאחר לחיצה על לחצן ההפעלה או על כל לחצן במקלדת. בגרסאות אחרות של נושא זה, עלול להימשך זמן רב מדי למחשב להתעורר. אך ברוב המקרים, המערכת אינה מגיבה לשום קליק או לחיצה על כפתור כלשהו.
הפונקציות Sleep and Wake של מחשבי מקינטוש מוסדרים בעצם על ידי הגדרות משתמש, פעילויות אפליקציות, מכשירים מחוברים ורשתות. זה גורם לרוב משתמשי ה- Mac שנתקלים בבעיה זו לחשוב שמדובר במשימה מורכבת מבחינה טכנית לתקן Mac שמקבל שגיאת "Sleep / Wakeup Hang". עם זאת, זה בדרך כלל לא המקרה. ישנם מספר דרכים לעקיפת הבעיה ותיקונים שתוכל להחיל כאשר אתה נתקל בשגיאה זו. בדוק את הרשימה שלנו למטה.
כיצד לתקן שגיאת "גילוי שינה / התעוררות מזוהה" ב- Macישנן מספר דרכים קלות לפתור מקינטוש לקבל שגיאת "שינה / התראה מזוהה". הדבר הראשון שאתה יכול לעשות כאשר אתה מבחין בתפקוד השינה וההתעוררות של ה- Mac שלך, הוא לבדוק אם ישנן הגדרות מסוימות שעשויות לגרום לבעיה זו. וודא כי בהירות המסך של המחשב שלך אינה מופחתת, המסך אינו כבוי, ה- Mac שלך אינו במצב בטוח ושהמחשב אינו כבוי.
מועיל גם להפעיל כלי אופטימיזציה של Mac, כגון אפליקציית תיקון Mac, כדי למחוק קבצי זבל ולפתור בעיות אחרות שעלולות לגרום לשגיאה זו.
אם אתה עדיין חסר תשובות כיצד לפתור את "גילוי שינה / התעוררות מזוהה" ב- Macbook Pro, תוכל לפצח בפתרונות הבאים כדי למצוא את דרכך.
פתרון מס '1: השבת את Power Nap. כיצד להשבית את Power Nap במסמך תמיכה. פעולה זו אמורה להחזיר את הדברים למצב נורמלי. אפל מודעת לבעיה ומספקת תיקוני פתרון השגיאה, אך הבעיה פשוט חוזרת בכל פעם. אז אם נמאס לכם להתמודד עם השגיאה הזו, תוכלו לכבות את Power Nap לגמרי. שלב זה מבטל את התנעת Power Power מלהתחיל כאשר המסך מתבטל. במצב Power Nap, המערכת ממשיכה לבדוק הודעות דוא"ל חדשות, לוחות שנה ועדכוני iCloud אחרים, מה שמוביל לכך שהתכונה Sleep / Wake מתבלבלת. כדי לכבות את תנומת החשמל, פעל לפי ההוראות שלהלן. 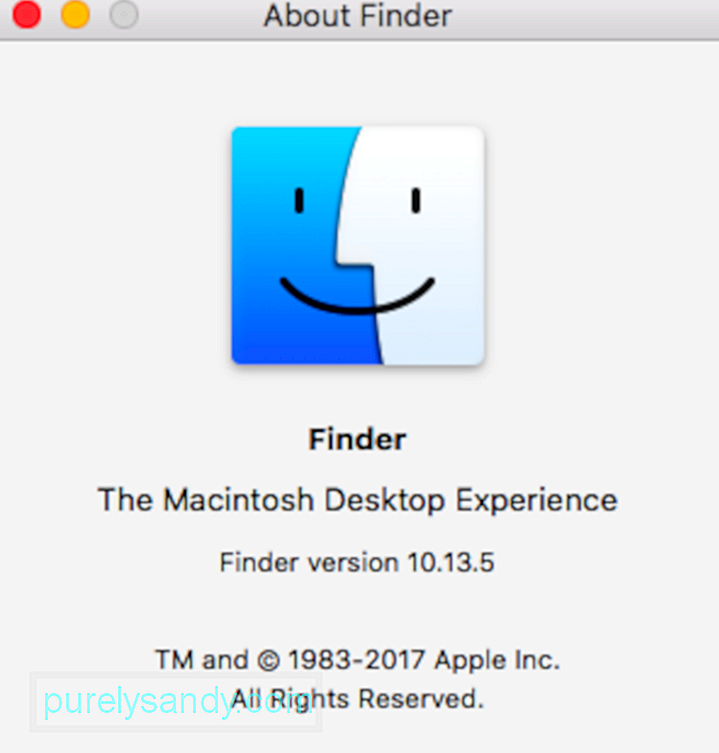
בקר ניהול המערכת אחראי על ניהול התנהגויות הקשורות לפונקציות אלה:
- מתח כולל לחצן ההפעלה וכוח ליציאות ה- USB
- סוללה וטעינה
- מאווררים
- מחוונים או חיישנים, כגון מצב נוריות חיווי, חיישן התנועה הפתאומי, חיישן התאורה הסביבה ותאורה אחורית של המקלדת
- התנהגות בעת פתיחה וסגירה של מכסה של מחשב נייד
איפוס בקר ניהול המערכת לא אמור להשפיע על תוכן ה- NVRAM או ה- PRAM.
לפני איפוס ה- SMC, נסה לכבות את ה- Mac ולחץ / לחץ על לחצן ההפעלה למשך 10 שניות לפחות. שחרר את הכפתור והמתין מספר שניות. לאחר מכן לחץ על לחצן ההפעלה כדי להפעיל את ה- Mac שלך. אם הבעיה נמשכת, בצע את השלבים הבאים כדי לאפס את ה- SMC:
כדי לאפס את ה- SMC במחשבים עם שבב T2, בצע את הצעדים הבאים:- שליטה בצד שמאל של המקלדת
- אפשרות (Alt) בצד שמאל של המקלדת
- Shift בצד ימין של המקלדת
כדי לאפס את ה- SMC במחשבים אחרים, במיוחד כאלה אין לך את שבב האבטחה Apple T2, בצע את השלבים הבאים.
למחשבים ניידים עם סוללה שאינה נשלפת:- דגמי MacBook Pro שהוצגו באמצע 2009 עד 2017
- דגמי MacBook Air שהוצגו בשנת 2017 או קודם לכן
- כל דגמי ה- MacBook למעט MacBook (13 אינץ ', אמצע 2009)
- Control בצד שמאל של המקלדת
- אפשרות (Alt) בצד שמאל של המקלדת
- Shift על הצד הימני של המקלדת
- בתחילת 2009 או מוקדם יותר
- MacBook (13 אינץ ', אמצע 2009)
זכור שמצב שינה הוא למעשה אמצעי מניעה למניעת אובדן נתונים במהלך אובדן חשמל. עם זאת, הדבר עשוי להפריע לפונקציות השינה וההתעוררות של ה- Mac שלך, ולכן עדיף להשבית אותו לעת עתה.
כדי לכבות את מצב שינה, הפעל את הפקודות הבאות במסוף:
- sudo pmset המתנה 0
- sudo pmset autopoweroff 0
שתי פקודות אלה יבטלו את הגדרות החומרה האחראית על מצב שינה. כדי לבטל את ההגדרות, פשוט אפס את בקר ניהול המערכת של ה- Mac שלך באמצעות ההוראות שלמעלה. שיטה אחרת היא להריץ את הפקודות שוב, הפעם להחליף 0 ב- 1.
פתרון מס '4: אפס את FileVault.תקלה עלולה להפריע לאחסון ואחזור של תוכן הקובץ בדיסק הקשיח במצב שינה. , מה שגורם לבעיות בין פרוטוקולי הצפנה מלאים של הדיסק כמו FileVault, מה שמונע בתורו אימות וטעינה של קבצי מצב שינה. זה יכול להוביל לקריסה או לשגיאות אחרות כאשר המערכת מתעוררת. כדי לפתור זאת, עליך להשבית את פרוטוקולי ההצפנה בדיסק המלא. אתה יכול פשוט להפעיל אותם מחדש אם תכונת השינה / השכמה עובדת בסדר לאחר הפענוח המלא של הדיסק.
פתרון מס '5: נקה את קבצי המצב.כאשר macOS מגלה שקובץ תרדמה אשר נכתב על הדיסק הקשיח על ידי פונקציית מצב שינה חסר, עליו ליצור מחדש קובץ זה באופן אוטומטי. אבל לפעמים זה עושה זאת בטעות, פוגע בקובץ תוך כדי ומונע קריאה מהמערכת בזמן ההתעוררות. כדי לתקן זאת, עליכם להכריח את המערכת ליצור מחדש את הקבצים על ידי הפעלת הפקודה הבאה במסוף: sudo rm /var/vm/sleepimage.
פתרון מס '6: אפס את NVRAM.מחשבי מקדם ישנים יותר היו בעלי פרמטר RAM או PRAM, ואילו מחשבי Mac חדשים יותר משתמשים בזיכרון גישה אקראית לא נדיפה או NVRAM. אם איפוס ה- SMC והחלת הפתרונות האחרים לעיל לא פעלו, תוכל לנסות לאפס את ה- NVRAM של ה- Mac שלך. כך תאפס את ה- NVRAM ב- Mac שלך:
הערה: לאחר שתיכנס חזרה, ייתכן שיהיה עליך להתאים מחדש חלק מהעדפות המערכת שלך, כגון עוצמת הקול של הרמקול, רזולוציית המסך, בחירת דיסק ההפעלה, מידע על אזור הזמן, והגדרות אחרות.
פתרון מס '7: אתחול למצב בטוח.אם ה- "שינה / התעוררות מזוהה מזוהה" ב- Macbook Pro נגרמת על ידי התנגשות בין תוכניות ב- Mac שלך, הדרך הקלה ביותר לקבוע היא על ידי אתחול למצב בטוח. בצע את השלבים הבאים כדי לבדוק את ה- Mac במצב בטוח:
התבונן במה שקורה. השתמש בו כרגיל ואז הניח לו לישון כדי לבדוק אם מופיע "גילוי שינה / התעוררות". אם זה עובד בסדר, צא ממצב בטוח על ידי הפעלה מחדש של ה- Mac כרגיל וקבע איזו אפליקציה גורמת לבעיות. אם השגיאה נמשכת, הפעל מחדש את ה- Mac שלך.
אם ה- Mac שלך עדיין זורק אותו הדבר, זה הזמן לבדוק את החומרה שלך באמצעות Apple Diagnostics.
פתרון מס '8: הפעל את Apple Diagnostics  להפעלת אבחון Apple, בצע את השלבים הבאים:
להפעלת אבחון Apple, בצע את השלבים הבאים:
- לא נמצאו הודעות
- תיאור קצר של כל השגיאות שנמצאו בתוספת הוראות נוספות
אם אף אחד מהפתרונות שלעיל לא עובד, תוכל לבצע תיקון מערכת. תנו לערכת העזרה הראשונה של אפל לבצע מטאטא ולפתור את הבעיה באופן אוטומטי. יש אפשרות שהדבר יתפוס את מה שגורם לבאג ויתקן אותו עבורך. ערכת העזרה הראשונה של אפל היא כלי תיקון שמגיע עם MacOS והיא יכולה לזהות ולפתור שגיאות נפוצות בדיסק הקשיח.
כדי לבצע תיקון מערכת, פעל לפי ההוראות שלהלן:
אני מקווה שזה אמור לפעול ולתקן את כל הבאגים שגורם למערכת שלך להשליך את השגיאה הזו.
פתרון מס '10: שחזר מגיבוי מכונת הזמן. 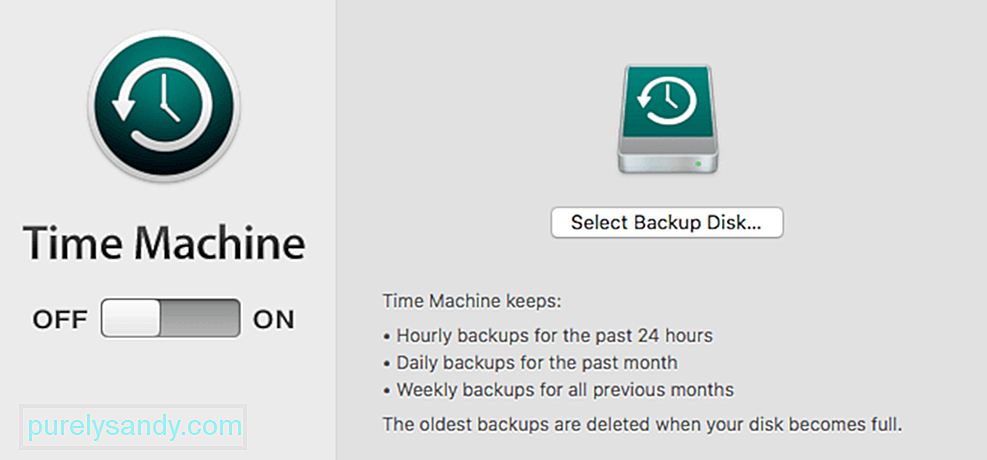 אם נגמר לך אפשרויות ושום דבר לא עובד, אז זה יכול להיות טוב להחזיר את ה- Mac לזמן לפני שהתחילה להתרחש שגיאת שינה / התעוררות. אתה יכול לעשות זאת על ידי שחזור מגיבוי Time Machine.
אם נגמר לך אפשרויות ושום דבר לא עובד, אז זה יכול להיות טוב להחזיר את ה- Mac לזמן לפני שהתחילה להתרחש שגיאת שינה / התעוררות. אתה יכול לעשות זאת על ידי שחזור מגיבוי Time Machine.
לשם כך, הפעל את המערכת שלך והקש מיד על Command + R והחזק את המסך עד שיופיע מסך השירותים של macOS. מכאן תוכל להשתמש בגיבוי מכונת הזמן שלך כדי להחזיר את ה- MacOS שלך להגדרה האחרונה לפני השדרוג.
סיכוםהפעלה מחדש של המערכת בכל פעם שהיא הולכת לישון יכולה להיות מתסכלת למדי. אם אתה מוצא את עצמך מתמודד עם "זיהוי שינה / התעוררות מזוהה" ב- Macbook Pro, הפתרונות לעיל אמורים לעזור לך להחזיר את פונקציות השינה וההתעוררות שלך לתקינות.
סרטון יוטיוב: 10 פתרונות לתיקון שינה / התעוררות זוהו ב- Macbook Pro
04, 2024

