4 דרכים לתיקון BOOTMGR הוא שגיאה דחוסה ב- Windows 10 (04.26.24)
האם נתקלת בהודעת השגיאה, "BOOTMGR דחוס לחץ על Ctrl + Alt + Del כדי להפעיל מחדש" בעת אתחול המחשב שלך? זוהי שגיאה די נפוצה המופיעה במחשבי Windows 7, 8 ו- 10. כל מה שתראה הוא מסך שחור והודעה זו שמופיעה, נותנת לך אפשרות מוגבלת להפעלה מחדש של המחשב שלך.
BOOTMGR הוא קיצור של Boot Manager, קובץ מערכת חשוב של Windows. זה החליף את Ntldr, שהיה בעבר מטעין האתחול ב- Windows XP.
לאחר דחיסתו, לא ניתן להשתמש בקובץ ו- Windows לא יופעל או יאתחל. לכן BOOTMGR חייב להיות לא דחוס קודם כדי שהמחשב שלך ב- Windows יוכל לאתחל כראוי.
דחיסת קבצים הייתה פעם שיטה נהדרת לחסוך באחסון הכונן הקשיח, עוד בימים בהם הדיסקים הקשיחים היו בגודל של כ- 20 GB. למרבה הצער, כוננים מודרניים מציעים כעת מאות או אלפי אחסון בנפח GB, כך שכבר אין צורך לדחוס קבצים.
טיפ למקצוענים: סרקו את המחשב שלכם לבעיות ביצועים, קבצי זבל, אפליקציות מזיקות ואיומי אבטחה שעלולים לגרום לבעיות מערכת או ביצועים איטיים.
סריקה חינם לבעיות מחשב 3.145.873 הורדות תואם ל: Windows 10, Windows 7, Windows 8מבצע מיוחד. אודות Outbyte, הוראות להסרת התקנות, EULA, מדיניות פרטיות.
שגיאת BOOTMGR זו יכולה להיגרם מכמה גורמים ולא רק כאשר הקובץ BOOTMGR נדחס. זה יכול להיות מופעל גם על ידי MBR, מגזר אתחול או BCD פגום או חסר.
אם אתה מקבל את הודעת השגיאה 'BOOTMGR דחוסה', אינך צריך לדאוג. ישנם שני פתרונות קלים לתיקון השגיאה.
מהי שגיאה דחוסה של BOOTMGR ב- Windows 10?BOOTMGR הוא כלי עזר של Windows המיועד לנהל סדר רצף אתחול. לאחר הגישה אליו, הוא מציג את אפשרויות בחירת מערכת ההפעלה לאחר טעינת נתוני תצורת האתחול. נתוני התצורה של BOOTMGR ממוקמים בדרך כלל בחנות תצורת האתחול או בחנות ה- BCD.
דנו קודם כי דחיסת קבצים מאפשרת למשתמשי מחשב למזער את גודל הקבצים, התיקיות והתוכניות. זה נעשה לעתים קרובות כדי להפחית את השימוש בשטח הדיסק. אך מכיוון שלקוד מגזר אתחול המערכת אין אפשרות לדחוס קבצים בפני עצמו, לעולם אין לדחוס את קובץ BOOTMGR, חלק חשוב בתהליך האתחול. אחרת, תיתקל בשגיאת "BOOTMGR דחוסה לחץ על Ctrl + Alt + Del כדי להפעיל מחדש" את שגיאת ההפעלה של Windows 10.
ייתכן גם שבגלל באג בקוד הדחיסה של מערכת הקבצים של מיקרוסופט, ייתכן נתקל בשגיאת דחיסה זו עם שם קובץ אחר. להלן מספר דוגמאות.
- QXHDK דחוס. לחץ על CTRL + ALT + DEL כדי להפעיל מחדש.
- PJBIH דחוס. לחץ על CTRL + ALT + DEL כדי להפעיל מחדש.
- DFJEU דחוס. לחץ על CTRL + ALT + DEL כדי להפעיל מחדש.
- VUFEI דחוס. לחץ על CTRL + ALT + DEL כדי להפעיל מחדש.
- DGKAR דחוס. לחץ על CTRL + ALT + DEL כדי להפעיל מחדש.
זו בעצם אותה שגיאה והנסיבות סביבן זהות. זה רק אומר שהקובץ הדחוס הוא משהו אחר. אך באפשרותך להשתמש באותם שלבי פתרון בעיות כדי לתקן שגיאות מסוג זה.
מה גורם ל- BOOTMGR דחוס שגיאה ב- Windows 10?דחיסת קבצים היא תכונה נהדרת שבה משתמשים יכולים להקטין את גודל הנתונים ולצמצם אותם. כמות שטח האחסון שהם צורכים בכוננים קשיחים. למרבה הצער, לקוד מגזר אתחול המערכת אין אפשרות לפרוק קבצים לבד. במערכת הפעלה חדשה יותר, קוד מגזר האתחול טוען את קובץ BOOTMGR.
קובץ BOOTMGR זה משמש להפעלת ליבת מערכת ההפעלה ולהפעלת Windows. הוא ממוקם בספריית הבסיס של המחיצה הראשית שנמצאת בדיסק האתחול הראשון. לכן כאשר מגזר האתחול מגלה שקובץ BOOTMGR דחוס, תהליך האתחול נעצר והשגיאה "BOOTMGR נדחסת. לחץ על Ctrl Alt Del כדי להפעיל מחדש" צץ על גבי מסך הצג.
ישנן שתי סיבות לכך שקובץ BOOTMGR נדחס. האשם הראשון הוא מאיץ המהירות או מיטוב המערכת שאולי התקנתם לאחרונה. תכנית מסוג זה לעיתים קרובות מפעילה בעיה זו מכיוון שהיא דוחסת את כל מחיצת המערכת, בדרך כלל כונן C: כדי לחסוך באחסון. אחד הקבצים הכלולים בדחיסה הוא קובץ ה- BOOTMGR החשוב.
דחיסת הקבצים, גם כאשר היא נעשית כהלכה, עשויה להאט את ביצועי המערכת. כך שאם מיטוב המערכת שלך עושה זאת, זה לא ממש עוזר.
סיבה נוספת מדוע הדחיסה מתרחשת היא כאשר דחסת ידנית את כל מחיצת המערכת דרך חלון המאפיינים של הכונן.
תהיה הסיבה אשר תהיה, פתרון שגיאה זו צריך להיות בראש סדר העדיפויות שלך כי לא תוכל לבצע אתחול רגיל אחרת. עקוב אחר המדריך שלנו למטה כדי לגלות שיטות שונות להתמודד עם השגיאה הדחוסה של BOOTMGR במחשב האישי שלך. באפשרותך גם ליישם את הפתרונות אם תופיע שגיאת BOOTMGR חסרה.
מה לעשות לגבי BOOTMGR דחוס שגיאה ב- Windows 10אם אתה נתקל בשגיאה זו, פירוש הדבר שיש לך אפשרויות הפעלה מוגבלות. אתה צריך לפתור את זה במהירות כדי להיות מסוגל לאתחל כרגיל. אתה יכול לבצע את ההוראות שלהלן כדי להדריך אותך בפתרון הבעיה.
תקן מספר 1. השתמש בתיקון מערכת.האפשרות הראשונה שלך היא להשתמש בתקליטור ההתקנה של Windows או במדיה הניתנת לאתחול. באפשרותך להשתמש באפשרויות שחזור המערכת כדי לתקן את השגיאה "BOOTMGR דחוסה". לשם כך:
תיקון אתחול היא אחת השיטות היעילות ביותר לתיקון בעיית "bootmgr דחוסה". אך אם אינך מצליח לטעון את התיקון האוטומטי או שלא הצלחת לפתור את הבעיה בדרך זו, נסה את הפתרון הבא.
תקן מס '2. השבת את דחוס כונן זה אפשרות.אפשרות נוספת היא פשוט להשבית את אפשרות דחיסת הדיסק ואז לנסות להפעיל מחדש את המחשב. מכיוון שאינך יכול לאתחל את המערכת כרגיל, תזדקק לתקליטור ההתקנה שלך.
לכן, לאחר שתאתחל מ- DVD ההתקנה, לחץ על תיקון המחשב שלי ואז בחר את מערכת הפעלה.
כעת, לחץ על טען דיסקים ונווט אל דיסק האתחול שלך. כברירת מחדל, זהו כונן C. בחר בו ובחר ב מאפיינים . עבור לכרטיסייה מתקדם ובטל את הסימון של האפשרות דחוס כונן זה. הפעל מחדש את המחשב שלך ואתה אמור להיות טוב ללכת. אם לא, נסה את הפיתרון הבא.
תקן מס '3. לבנות מחדש את ה- BCD.נתוני תצורת ה- BCD או האתחול הם קובץ מסד הנתונים הבלתי תלוי בקושחה של המחשב שלך המכיל את נתוני תצורת זמן האתחול. זה נחוץ על ידי מנהל האתחול של Windows ומחליף את boot.ini ששימש NTLDR קודם לכן. אם מתרחשות בעיות אתחול, ייתכן שתידרש לבנות מחדש את קובץ ה- BCD. לשם כך:
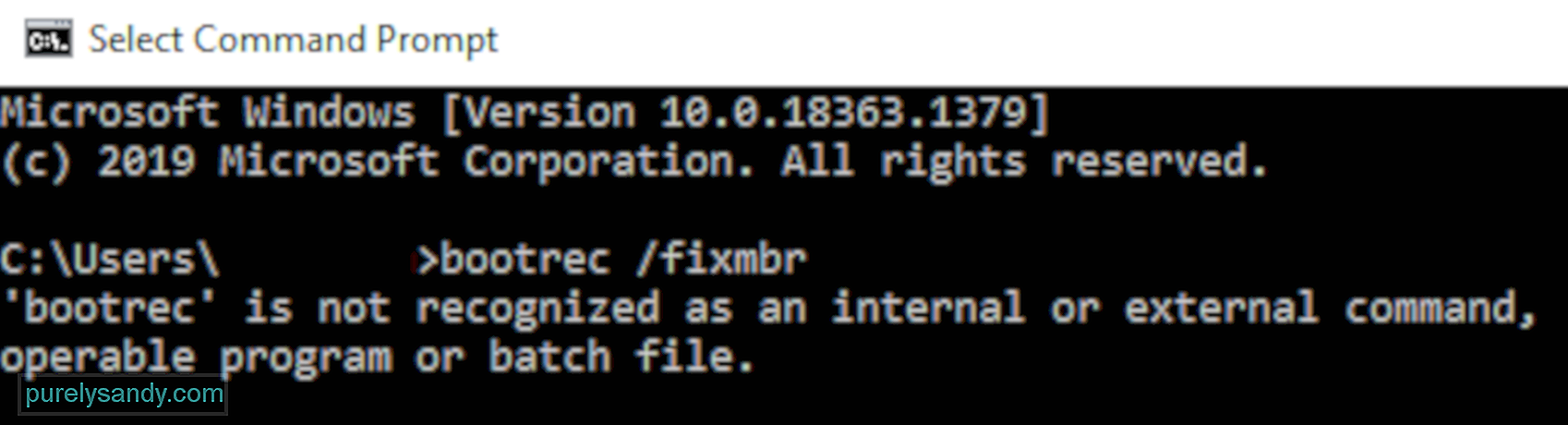
הכלי BCDboot הוא כלי שורת פקודה מובנה המאפשר לנהל קבצי מחיצת מערכת. אם אחת ממחיצות המערכת פגומה, באפשרותך להשתמש בכלי BCDboot להחלפת קבצי מחיצת המערכת הפגועים בעותקים חדשים ממחיצת Windows.
תיקון מס '4: עדכן ידנית את קובץ BOOTMGR. שגיאת אתחול מסוימת נגרמת בדרך כלל על ידי קובץ BOOTMGR דחוס, והחלפתו היא פיתרון טוב ויעיל.כדי לעדכן ידנית את קובץ BOOTMGR, בצע את הפעולות הבאות:
 לאחר ביצוע הפקודה, הפעל מחדש את המחשב האישי שלך ובדוק אם הוא יכול כעת לאתחל בהצלחה ללא הבעיה. אחרת, נסה את התיקון הבא.
לאחר ביצוע הפקודה, הפעל מחדש את המחשב האישי שלך ובדוק אם הוא יכול כעת לאתחל בהצלחה ללא הבעיה. אחרת, נסה את התיקון הבא.
אם שום דבר לא עובד, תיקון זה אמור להיות מסוגל לפתור את הבעיה. באפשרותך לדחוס את כל הקבצים במחיצת המערכת באופן ידני באמצעות פקודות. לשם כך:
מה עושה הפקודה הקומפקטית? פעולה זו מבצעת דחיסה (/ u) של כל הקבצים (*. *) שנמצאו בכונן c: \ כולל קבצי מוסתר וקבצי מערכת (/ a).
עשויה להימשך מספר שעות אם יש לך כונן גדול מאוד. רק תן לזה להסתיים. לאחר שהמערכת סיימה את דחיסת כל הקבצים, הקלד יציאה ולחץ על Enter כדי להפעיל מחדש את המחשב.
הודעת השגיאה לא אמורה להופיע יותר ו- Windows אמור להיות מסוגל להפעיל כרגיל. .
סיכוםתיקון ה- BOOTMGR הוא שגיאה דחוסה ב- Windows 10 עשוי להיראות כמו תהליך מסובך, אך כל עוד אתה מבצע את ההוראות שלמעלה, אתה אמור להיות מסוגל לפתור את זה תוך זמן קצר.
סרטון יוטיוב: 4 דרכים לתיקון BOOTMGR הוא שגיאה דחוסה ב- Windows 10
04, 2024

