מדריך שלב אחר שלב להגדרה ועריכה של הגדרות חשבון הדואר של Mac (04.27.24)
אפליקציית הדואר של אפל מאפשרת לך לגשת לכל חשבונות הדוא"ל שלך במקום אחד, כך שאינך צריך להיכנס לאתר של כל שירות דוא"ל רק כדי לבדוק את הדוא"ל שלך. באפשרותך לסנכרן את חשבונות Yahoo שלך, חשבונות Gmail, חשבונות דוא"ל עסקיים, חשבונות בית ספר ועוד דוא"ל ספציפי לספק, באפליקציית הדואר שלך. כל שעליך לעשות הוא להגדיר את האפליקציה שתתחיל לנהל את הודעות הדוא"ל שלך.
אבל מה אם משהו ישתבש בהגדרות שרת הדואר שלך ב- Mac ולא תוכל לקבל הודעות נכנסות? או מה אם אינך יכול לשלוח הודעות דואר יוצאות בגלל הגדרות SMTP של Mac Mail שגויות?
מאמר זה יראה לך כיצד להגדיר את אפליקציית הדואר שלך באמצעות ההגדרות הנכונות וכיצד לפתור בעיות הקשורות למשלוח או קבלת דוא"ל.
כיצד להגדיר חשבון דוא"ל באפליקציית הדוארהשלב הראשון להגדרת תצורת אפליקציית הדואר הוא על ידי הגדרת חשבון דוא"ל שתשתמש בו כדי לשלוח ולקבל דוא"ל.
בצע את השלבים הבאים להגדרת חשבון הדוא"ל שלך באמצעות אפליקציית הדואר:- לחץ על אפליקציית הדואר מ עגינה או Finder & gt; יישומים & gt; דואר.
- לחץ על ספק הדוא"ל המשויך לחשבון הדוא"ל שלך. האפשרויות שלך הן iCloud, Microsoft Exchange, Google, Yahoo ו- AOL. אם לכתובת הדוא"ל שלך יש דומיין שאינו כלול ברשימה, כגון כתובת דוא"ל של בית ספר או עבודה, לחץ על חשבון דואר אחר.
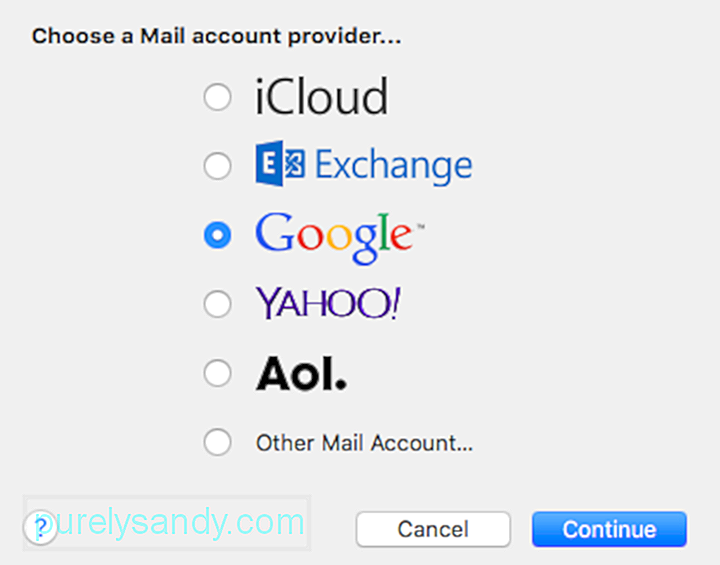
- לחץ על המשך < / .
- הקלד את כתובת הדוא"ל והסיסמה שלך, ואז לחץ על כניסה כדי להמשיך. אם אתה משתמש בחשבון דוא"ל שאינו מופיע באופציות, עליך להזין את סוג החשבון ולציין את שרתי הדואר הנכנס והיוצא.
- לחץ על כפתור הסימון ליד כל אפליקציה שברצונך. השתמש בחשבון זה.
- לחץ על בוצע .
עבור חשבונות דוא"ל מרובים, פשוט חזור על התהליך עד שתראה את כל החשבונות שלך באפליקציית הדואר. על ידי ביצוע השלבים שלמעלה, תוכל לגשת לחשבונות הדוא"ל שלך מבלי שתצטרך להיכנס לספקי שירות שונים אלה בכל פעם.
אפליקציית הדואר היא כלי נוח לארגן את כל חשבונות הדואר האלקטרוני שלך. אך ישנם מקרים בהם משתמשים מזינים הגדרות חשבון דואר מק לא נכונות וגורמים לא להימסר או לקבל הודעות דואר.
כיצד לתקן הגדרות של שרת הדואר של Macלפני שתערוך הגדרות של חשבון Mac Mail שלך, זהו חשוב לסרוק את המחשב תחילה כדי לראות אם הבעיה נגרמת על ידי גורמים חיצוניים. תוכל להשתמש באפליקציה אמינה כגון אפליקציית תיקון מק כדי למחוק את כל קבצי הזבל מהמחשב שלך שעשויים להפריע לתהליכים שלך. מלבד היפטרות מהאשפה, כלי זה גם מגביר את זיכרון ה- RAM שלך ומייעל את המערכת שלך, וכתוצאה מכך ביצועים מהירים וחלקים יותר.
עם זאת, אם הבעיה נמשכת גם לאחר שביצעת אופטימיזציה ל- Mac שלך ופתרת בעיות אפשריות, סביר מאוד להניח שהבעיה באמת נעוצה בהגדרות החשבון שלך.
יציאת ברירת המחדל עבור אפליקציית Mac Mail. הוא 1025. אם אינך יכול לשלוח או לקבל הודעות דוא"ל דרך אפליקציית הדואר, יש סיכוי עצום שספק האינטרנט שלך או ספק האינטרנט שלך חוסמים את יציאת 1025. מה שאתה יכול לעשות זה לנסות יציאה חלופית, כגון 587 או 25 - תיקון שבדרך כלל עובד עבור רוב ספקי האינטרנט. אך אם עדיין אינך מצליח להתחבר באמצעות יציאות אלה, ייתכן שיהיה עליך להשתמש במספר יציאה ייחודי, אותו תוכל להשיג אצלך לספק שירותי האינטרנט.
מלבד מספר היציאה, עליך גם לאמת באמצעות לספק השירות את המידע הבא:- סוג חשבון - זה יכול להיות IMAP, POP, Exchange IMAP או Exchange EWS1.
- שרת דואר נכנס או שם מארח - שם המארח של שרת הדואר הנכנס, למשל, mail.abcde.com.
- יציאה - מספר יציאה המשמש לשרת הנכנס והיוצא.
- אימות - האפשרויות הן סיסמה, MD5, NTLM, Kerberos או אף אחד. התייעץ עם ספק השירות שלך.
- שרת דואר יוצא (SMTP) - שם המארח של פרוטוקול העברת דואר פשוט או SMTP היוצא, למשל abcde.com.
- תמיכת SSL - בדוק אם ה- SMTP תומך בהצפנת SSL או TLS.
- פתח את אפליקציית הדואר שלך על ידי לחיצה על הסמל ב עגינה בתפריט העליון.
- עבור אל העדפות & gt; חשבונות , ואז בחר את החשבון שברצונך לערוך מהתפריט בצד ימין.
- לחץ על השדה שליד שרת דואר נכנס כדי לערוך אותו. עליך גם לוודא שאתה מזין את שם המשתמש והסיסמה הנכונים עבור חשבון הדואר האלקטרוני.
- כדי לערוך את מספר היציאה, לחץ על הכרטיסייה מתקדם והחלף את מספר היציאה ב < חזק> יציאה אתה יכול גם לבחור להפעיל או להשבית SSL. שרת ה- SMTP היוצא. כדי לערוך את מספר היציאה שלך עבור שרת ה- SMTP של Mac, פעל לפי ההוראות הבאות:
- הפעל את אפליקציית Mac Mail שלך ולחץ על דואר בתפריט העליון.
- בחר העדפות ועבר ל חשבונות
- בחר את חשבונך בתפריט השמאלי.
- לחץ על התפריט הנפתח שליד שרת דואר יוצא (SMTP) .
- בחר ערוך רשימת שרתים SMTP.
- בדוק כדי לוודא שאישור TLS מופיע כ אין ואז לחץ על מתקדם .
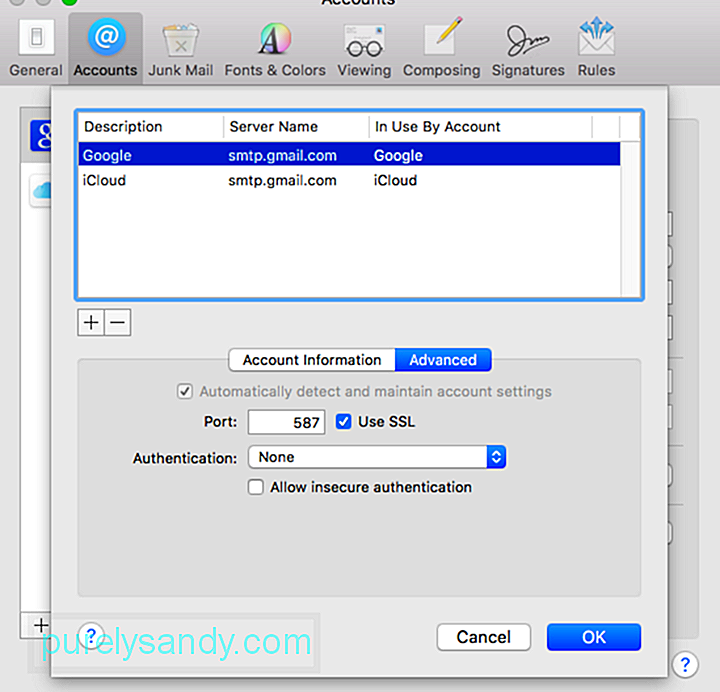
- תראה כאן את ה נמל המשמש את חשבונך. זה המקום בו אתה מחליף את מספר היציאה. נסה להשתמש ביציאה אחרת או זו שניתנה לך על ידי ספק השירות שלך.
- לחץ על אישור לסיום. ייתכן שיהיה עליך להפעיל מחדש את האפליקציה כדי לוודא שהשינויים הוחלו.
לאחר שביצעת את השינויים בשרת SMTP שלך ב- Mac, אתה יכול לנסות לשלוח לעצמך הודעה כדי לראות אם זה סוף סוף עובד.
סרטון יוטיוב: מדריך שלב אחר שלב להגדרה ועריכה של הגדרות חשבון הדואר של Mac
04, 2024

