כיצד לתקן טקסט מטושטש ב- Windows 10 (04.28.24)
Windows 10 היא מערכת הפעלה שמקדמת את המתחרים שלה צעד אחר צעד. מערכת ההפעלה הזו משמשת יותר ממיליארד משתמשים, והיא פועלת במגוון מכשירים כמו סמארטפונים, מחשבים שולחניים ומחשבים ניידים.
עם זאת, גם אם מיקרוסופט עשתה עבודה טובה למדי עם יכולת ההרחבה של מערכת ההפעלה הזו, יש נושא אחד שחוזר על עצמו עבור משתמשים רבים - טקסטים, תפריטים וגופנים מסוימים נראים מטושטשים.
במאמר זה, אנו נתמודד ונשתף טקסט מטושטש בתיקוני Windows 10, וכן כמה סיבות לכך מראה. אך לפני שנעמיק בנושאים אלה, הבה נבחן תחילה את מערכת הגופנים המוגדרת כברירת מחדל של Windows 10. 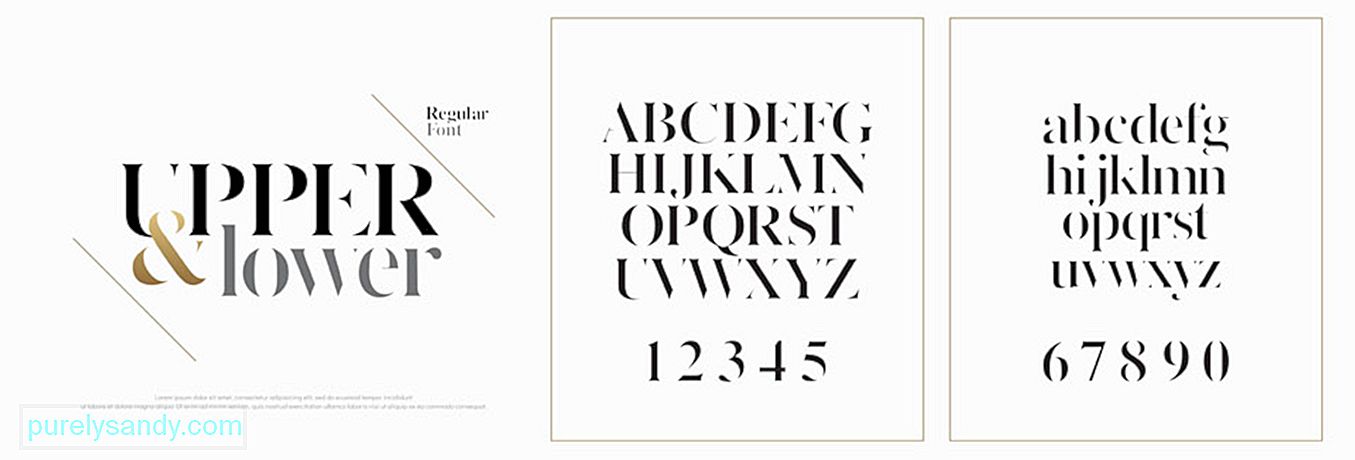
כן, מערכת הגופנים המוגדרת כברירת מחדל של Windows 10 כבר נראית מספיק מדהימה. אבל האם ידעת שאתה יכול לשנות את זה לכל דבר שתרצה? כדי להשלים את המשימה, עליך לבצע שינויים ברישום.
טיפ מקצוען: סרוק את המחשב שלך לבעיות ביצועים, קבצי זבל, אפליקציות מזיקות ואיומי אבטחה
העלול לגרום לבעיות מערכת או ביצועים איטיים.
מבצע מיוחד. אודות Outbyte, הוראות להסרת התקנה, EULA, מדיניות פרטיות.
בגרסאות הקודמות של מערכת ההפעלה Windows, שינוי מערכת הגופנים קל. הסיבה לכך היא שללוח הבקרה כבר היו הגדרות התאמה אישית המאפשרות למשתמשים להתאים אישית את הגופנים שלהם ואפילו לשנות את האלמנטים הוויזואליים על שולחן העבודה, כגון שורות כותרת, תפריטים, סייר הקבצים ועוד רבים. הגביל כעת את כל זה ב- Windows 10 משום מה. לכן, משתמשים רבים חושבים שהם תקועים עם מערכת הגופנים המוגדרת כברירת מחדל.
ובכן, אם קראנו את הפסקה שוב, הדגשנו במיוחד את המילה "מוגבלת". למה? הסיבה לכך היא שאתה עדיין יכול לשנות את מערכת הגופנים שלך. רק שהשלבים עשויים להיות מעט טכניים מכיוון שזה כרוך במשחק עם הרישום.
אז איך משנים את מערכת הגופנים המוגדרת כברירת מחדל ב- Windows 10?
כיצד לשנות את מערכת הגופנים המוגדרת כברירת מחדל ב- Windows 10לפני שתעשה משהו, הרשה לנו להשאיר תזכורת ידידותית לעריכת הרישום מסוכן למדי שכן טעות אחת עלולה לגרום נזק בלתי הפיך להגדרות המערכת שלך. מומלץ מאוד לגבות את הגדרות המכשיר ואת הקבצים החשובים שלך לפני שתמשיך. יתרה מכך, נקודת שחזור מערכת תהיה שימושית כדי שתוכל להחזיר בקלות את השינויים שלך.
ללא התייחסות נוספת, כך תשנה את גופן ברירת המחדל של המערכת ב- Windows 10: תפריט התחל .
עורך הרישום של Windows גרסה 5.00 [HKEY_LOCAL_MACHINE \ SOFTWARE \ Microsoft \ Windows NT \ CurrentVersion \ Fonts]
"ממשק המשתמש של Segoe (TrueType)" = ""
"ממשק המשתמש של Segoe מודגש (TrueType)" = ""
"Segoe UI מודגש נטוי (TrueType)" = ""
"Segoe UI נטוי (TrueType)" = ""
"Segoe UI Light (TrueType)" = ""
"Segoe UI Semibold (TrueType)" = ""
"Symbol Segoe UI ( TrueType) ”=” ”[HKEY_LOCAL_MACHINE \ SOFTWARE \ Microsoft \ Windows NT \ CurrentVersion \ FontSubstitutes]“ ממשק המשתמש של Segoe ”=“ NEW-FONT-NAME ”
אם אתה מבין שאתה לא מרוצה ממערכת הגופנים שבחרת, תוכל תמיד לשחזר את ההגדרות הקודמות באמצעות הרישום או דרך נקודת שחזור.
שימוש ברישום כך ניתן להשתמש ברישום לשחזור הגדרות הגופן המוגדרות כברירת מחדל של Windows 10: 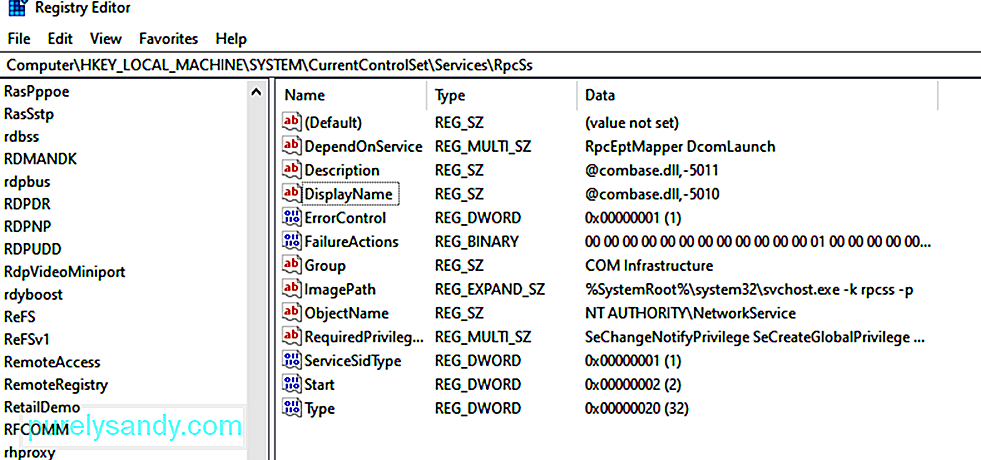
עורך הרישום של Windows גרסה 5.00 [HKEY_LOCAL_MACHINE \ SOFTWARE \ Microsoft \ Windows NT \ CurrentVersion \ Fonts]
"ממשק המשתמש Segoe (TrueType)" = ”Segoeui.ttf”
“Segoe UI Black (TrueType)” = ”seguibl.ttf”
“Segoe UI Black Italic (TrueType)” = ”seguibli.ttf”
“Segoe UI מודגש (TrueType) "=" segoeuib.ttf "
" ממשק המשתמש של Segoe מודגש נטוי (TrueType) "=" segoeuiz.ttf "
" Emoji ממשק המשתמש של Segoe (TrueType) "=" seguiemj.ttf "
"ממשק המשתמש של Segoe היסטורי (TrueType)" = "seguihis.ttf"
"ממשק המשתמש של Segoe נטוי (TrueType)" = "segoeuii.ttf"
"Segoe UI Light (TrueType)" = "segoeuil. ttf ”
“ Segoe UI Light Italic (TrueType) ”=” seguili.ttf ”
“ Segoe UI Semibold (TrueType) ”=” seguisb.ttf ”
“ Segoe UI Semibold Italic (TrueType ) "=" Seguisbi.ttf "
" Segoe UI Semilight (TrueType) "=" segoeuisl.ttf "
" Segoe UI Semilight Italic (TrueType) "=" seguisli.ttf "
" סמל ממשק המשתמש של Segoe (TrueType) "=" seguisym.ttf "
" נכסי Segoe MDL2 (TrueType) "=" segmdl2.ttf "
"Segoe Print (TrueType)" = "segoepr.ttf"
"Segoe Print Bold (TrueType)" = "segoeprb.ttf"
"Segoe Script (TrueType)" = "segoesc.ttf"
"Segoe Script Bold (TrueType)" = "segoescb.ttf" [HKEY_LOCAL_MACHINE \ SOFTWARE \ Microsoft \ Windows NT \ CurrentVersion \ FontSubstitutes] "ממשק המשתמש של Segoe" = -
 אם השיטה הראשונה לא שחזרה את מערכת הגופנים המוגדרת כברירת מחדל של Windows 10, נסה להשתמש בנקודת שחזור שנוצרה בעבר. עם זאת, אפשרות זו צריכה להיות המוצא האחרון שלך מכיוון שתלוי במיקום נקודת השחזור, ייתכן שיהיה צורך לבצע שינויים מסוימים במערכת. המשמעות היא עבודה רבה יותר.
אם השיטה הראשונה לא שחזרה את מערכת הגופנים המוגדרת כברירת מחדל של Windows 10, נסה להשתמש בנקודת שחזור שנוצרה בעבר. עם זאת, אפשרות זו צריכה להיות המוצא האחרון שלך מכיוון שתלוי במיקום נקודת השחזור, ייתכן שיהיה צורך לבצע שינויים מסוימים במערכת. המשמעות היא עבודה רבה יותר.
כדי לבטל את השינויים שביצעת, בצע את הצעדים הבאים:
למרות שמיקרוסופט הגבילה את האפשרות לשנות את מערכת הגופנים המוגדרת כברירת מחדל של Windows 10, דע שאתה עדיין יכול לנהל את הגופנים הטעונים למכשיר שלך. באפשרותך להציג, להסיר ולהסתיר גופנים. אתה יכול אפילו להוריד חדשים אם תרצה!
ככל הנראה יש לך הרבה גופנים שאתה רוצה להשתמש בהם כדי לתבל את הקבצים, המצגות והמסמכים שלך. אבל האם אתה יודע איפה למצוא אותם? האם אתה יודע כיצד להפוך אותם לזמינים במכשיר שלך? דבר טוב שמיקרוסופט ציידה את מכשירי Windows 10 בכל הכלים הנכונים לכך. באמצעות כלי הגופנים הסטנדרטי בלוח הבקרה, משתמשים יכולים לראות אילו גופנים מותקנים ולראות כל אחד מהם.
אם התקנת את עדכון Windows 10 באפריל 2018 או את התיקונים המאוחרים יותר, תוכל לבצע טריקים נוספים! באמצעות מסך הגופנים בתפריט ההגדרות, תוכל לראות כיצד כל סגנון גופן נראה מבלי שתצטרך להציג אותו בתצוגה מקדימה. באפשרותך גם להסיר התקנה של גופנים שאינך זקוק להם או להוריד אותם באופן מקוון.
הצגת גופנים מותקניםכדי להציג את הגופנים המותקנים ב- Windows 10, הפעל את לוח הבקרה . עם חלון זה בתצוגת אייקון בחר גופנים . לאחר מכן Windows יציג את כל הגופנים המותקנים במערכת שלך.
תצוגה מקדימה של גופנים בודדיםאם ברצונך להציג גופן ספציפי, לחץ על כפתור תצוגה מקדימה או לחץ פעמיים על הגופן. . ה מציג גופנים יראה לך כיצד הגופן מופיע בגדלים שונים. ייתכן שתצוגה מקדימה זו תודפס בחלון מציג הגופן אם תזדקק לעותק קשיח מהם.
תצוגה מקדימה של משפחות גופניםהאם הגופן שבחרת שייך למשפחה? אם זה המקרה, לחץ עליו פעמיים. פעולה זו תפתח דף המציג את כל הגופנים האחרים השייכים למשפחה. משם, תוכל לראות תצוגה מקדימה של כל גופן.
כעת, אם תלחץ על תצוגה מקדימה עבור משפחת גופנים מסוימת, חלונות קופצים מרובים יופיעו ויציג את הגופן עם שונה מאפיינים כמו נטוי ומודגש.
אם בחרת במשפחת גופנים הדורשת מספר מסכי צפייה, Windows תתבקש לאשר אם ברצונך לפתוח את כולם או לא. אחרת, ייתכן שיהיה עליך לסגור את כל חלונות התצוגה המקדימה האישיים.
הסתרת גופניםתוכל גם להסתיר גופן שאינך רוצה להשתמש בו או לראות. עם זאת, פריצה זו לא באמת מתאימה לכולם מכיוון שהסתרת גופנים תביא לכך שהם יהיו בלתי נראים עבור אפליקציות מסוימות כמו פנקס רשימות ו- WordPad. פירוש הדבר שהסתרת גופנים דרך לוח הבקרה אינה משפיעה עליהם. כדי להסתיר גופן, פשוט לחץ עליו באמצעות לחצן העכבר הימני ובחר ב הסתר
תוכל גם לבחור להסתיר באופן אוטומטי גופנים שאינם מיועדים להגדרות השפה המועדפות עליך. לשם כך לחץ על הקישור הגדרות גופן בסרגל הצד שלך. בחלון שמופיע, סמן את התיבה לצד האפשרות הסתר גופנים על סמך הגדרות השפה שלך . לבסוף, לחץ על אישור להחלת השינויים.
הסרת התקנת גופניםאם אתה בטוח שלא תשתמש עוד בגופן מסוים, תוכל להסיר אותו. אך ייתכן שהטריק הזה לא יעבוד עבור כל הגופנים. אי אפשר למחוק גופנים שכבר מובנים בתוך Windows מכיוון שהם מוגנים.
אם תנסה להסיר אותם, Windows יעצור אותך. באפשרותך למחוק את הגופנים הלא מוגנים האלה, כולל הגופנים שנוספו על ידי תוכניות כמו Adobe Creative Suite ו- Microsoft Office.
כדי למחוק גופנים לא מוגנים, לחץ עליהם באמצעות לחצן העכבר הימני ובחר מחק . זה פחות או יותר!
גיבוי גופניםלפני שתמחק בכלל גופן, ייתכן שתרצה לגבות אותו תחילה. לעולם אינך יודע אם תזדקק לה בעתיד.
כדי לגבות גופנים, צור תחילה תיקיית גיבוי. ואז לחץ באמצעות לחצן העכבר הימני על הגופן או משפחת הגופנים. בחר העתק . הדבק את הגופן המועתק בתיקיה שנוצרה לאחרונה. לאחר מכן, מחק את הגופן.
התקנה מחדש של גופניםאם תזדקק שוב לגופן, תוכל תמיד לשחזר אותו, בתנאי שיצרת גיבוי מראש. כדי להתקין מחדש גופן, לחץ עליו לחיצה ימנית בתיקיית הגיבוי שיצרת. ולאחר מכן בחר התקן .
הצגת פרטי גופןאם ברצונך לראות פרטים נוספים על הגופן, לחץ עליו. לאחר מכן Windows יציג את התכונות השונות של הגופן. אתה יכול לגרור את השקף שמאלה או ימינה כדי לראות את הגופן בגדלים שונים.
מדוע יש טקסט מטושטש ב- Windows 10?  עכשיו כשגילית כמה מדהימה מערכת ההפעלה Windows 10 כי היא מאפשרת לך לנהל גופנים בקלות, אתה בטח חושב שמדובר במערכת אחת ללא דופי. ובכן, גם אנחנו ייחלנו ככה. אך כמו מערכות הפעלה אחרות שם, יש לה גם פגמים.
עכשיו כשגילית כמה מדהימה מערכת ההפעלה Windows 10 כי היא מאפשרת לך לנהל גופנים בקלות, אתה בטח חושב שמדובר במערכת אחת ללא דופי. ובכן, גם אנחנו ייחלנו ככה. אך כמו מערכות הפעלה אחרות שם, יש לה גם פגמים.
מכיוון שאנחנו מדברים על גופנים כאן, כדאי להזכיר שגם למערכת הגופנים של Windows 10 יש בעיות. האחת היא שחלק מהטקסטים והתפריטים נראים מטושטשים לפעמים.
אתה עשוי לשאול, מה גורם לנושא הטקסט המטושטש ב- Windows 10? האם זה מופעל על ידי שינויים בהגדרות הגופן? האם זה קשור להתקפות זדוניות או לזיהום בווירוסים? האם זה קורה בגלל משחק עם מערכת הגופנים המוגדרת כברירת מחדל? ובכן, אלה תרחישים אפשריים. אך הסיבה השכיחה יותר שקשורה לנושא הטקסט המטושטש היא קנה המידה של DPI.
Windows 10 תומך בשילוב של יישומים מודרניים ומורשת. אפליקציות עתיקות יומין אלה אינן מיועדות להציג תצוגות ברזולוציה גבוהה. זה מסביר את הטקסטים והגופנים המטושטשים שאתה רואה בעת השימוש בהם.
ואז, נושא הטקסט המטושטש הזה לא קורה רק באפליקציות מדור קודם. חלק ממשתמשי Windows המשתמשים ברזולוציית מסך של 1920 x 1080 ומעלה יכולים לחוות זאת גם הם.
באופן כללי, קנה המידה של DPI של מכשירי Windows 10 מוגדר לפחות ל- 125%. זה הופך את הכל לקל יותר לקריאה וגורם לאפליקציות ולתמונות להיראות מדהימות. שוב, זה עשוי להשפיע גם על תוכניות שולחן עבודה, במיוחד על תוכניות שאינן מיועדות לתמוך ברזולוציות גבוהות. ולשם כך הבעיה המטושטשת או הטקסט מתרחשת.
הנה תרחישים אחרים שבהם אתה יכול לחוות טקסטים מטושטשים ב- Windows 10:
- אתה פותח אפליקציה ברזולוציה גבוהה. ואז העבירו אותו לתצוגה אחרת המשתמשת בהגדרת רזולוציה שונה.
- אתה עוגן את הטאבלט או המחשב הנייד שלך לתצוגה בעלת רזולוציה שונה ואז אתה מנסה להקרין אותה באמצעות מצב המסך השני בלבד.
- אתה מנסה להתחבר למחשב שלך באמצעות מחשב אחר, אך התצוגות של שני המכשירים שונות.
כיצד מתקנים את בעיית הטקסט המטושטש ב- Windows 10 אז?
7 דרכים לתקן טקסט מטושטש ב- Windows 10האם לא להיבהל אם אתה נתקל בבעיית טקסט מטושטשת ב- Windows 10. אל תשייך אותה אפילו לבעיות אחרות של Windows. לעתים קרובות קל לתקן בעיות תצוגה. ריכזנו שלבים ופתרונות לפתרון בעיות להלן כדי להיפטר מהטקסט המטושטש הזה בבעיית Windows 10 אחת ולתמיד. אני מקווה שאחד מהם יעבוד בשבילך.
תיקון מס '1: בצע פתרון בעיות בסיסי.לפעמים כל מה שהמחשב שלך זקוק לו הוא התחלה חדשה, שכן תהליכים מיותרים רבים כבר עשויים לפעול ברקע, וצורכים כמות משמעותית של זיכרון מחדש. כדי להפעיל מחדש את המחשב, לחץ על תפריט התחל , עבור לאפשרות כוח ובחר הפעל מחדש
אם זה לא עובד, אולי הבעיה היא בחשבון המשתמש שלך. אם זה המקרה, יציאה והתחברות עשויות לעשות את העבודה.
כעת, אם הבעיה נמשכת, בדוק את קישוריות התצוגה החיצונית שלך. ייתכן שהכבל לא מחובר כראוי למעבד שלך, ומכאן בעיית הטקסט המטושטשת.
אם אף אחת משיטות פתרון הבעיות הבסיסיות האלה לא עבדה, עבור לתיקונים הבאים.
תיקון מס '2: עדכן את מנהלי התקנים גרפיים.  ייתכן שמנהלי ההתקן הגרפיים שלך כבר מיושנים. זו הסיבה שאתה נתקל בבעיית הטקסט המטושטשת ב- Windows 10. כדי לתקן זאת, עליך לעדכן את מנהלי ההתקן הגרפיים שלך.
ייתכן שמנהלי ההתקן הגרפיים שלך כבר מיושנים. זו הסיבה שאתה נתקל בבעיית הטקסט המטושטשת ב- Windows 10. כדי לתקן זאת, עליך לעדכן את מנהלי ההתקן הגרפיים שלך.
יש לך שתי דרכים לעדכן את מנהלי ההתקן הגרפיים שלך: ידני או אוטומטי . כמובן שנמליץ בחום על השיטה האוטומטית. לא רק שזו אפשרות נוחה, אלא שהיא גם מהירה ומהירה.
לשם כך תזדקק לכלי לעדכון מנהלי התקנים של צד שלישי כמו Auslogics Driver Updater . לאחר התקנתו, הפעל אותו, ותן לו לבצע את עבודתו בעדכון מנהלי ההתקנים המיושנים. זה כל כך קל!
אבל אם אתה מעדיף את האפשרות הידנית, אתה יכול לעשות זאת. עם זאת, אנו ממליצים לנקוט משנה זהירות מכיוון שהתקנת מנהל ההתקן הלא נכון עלולה רק להחמיר את הבעיה. מכך אנו מנסים להימנע. לכן, עקוב אחר ההוראות בזהירות בכדי להבטיח תוצאות טובות:
מיקרוסופט יצרה כלי שימושי ניתן להשתמש בהם כדי לתקן בעיות טקסט מטושטשות ותפריטים ב- Windows 10. כך ניתן להשתמש בהם:
ייתכן כי הגדרות התצוגה אינן תקינות. זו הסיבה שאתה נתקל בבעיית טקסט מטושטשת ב- Windows 10. לכן, כדי לתקן זאת, בדוק את הגדרות התצוגה והחל את השינויים הדרושים.
בצע את ההוראות שלהלן:
תוכל גם לנסות לשנות את הגדרות התצוגה של האפליקציה הבעייתית ולראות אם היא פותרת את הבעיה. להלן מדריך מפורט כיצד לבצע זאת:
אם אף אחד מהתיקונים לעיל לא עבד, השתמש באפשרות קנה המידה המותאמת אישית של תפריט התצוגה. זה פתר את הבעיה עבור חלק ממשתמשי Windows המושפעים, ולכן כדאי לנסות בסוף.
הנה מה שעליך לעשות:
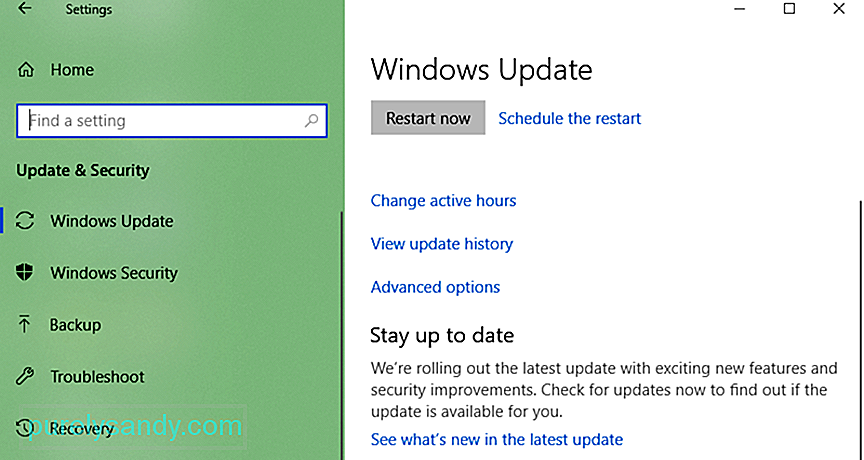 בעיה זו של טקסט מטושטש ב- Windows 10 עלולה להיגרם על ידי עדכון באגי ששוחרר על ידי מיקרוסופט. לכן, אם במקרה התקנתם אחד כזה, יתכן שתצטרכו לחזור לבנייה קודמת או להתקין את הגרסה האחרונה.
בעיה זו של טקסט מטושטש ב- Windows 10 עלולה להיגרם על ידי עדכון באגי ששוחרר על ידי מיקרוסופט. לכן, אם במקרה התקנתם אחד כזה, יתכן שתצטרכו לחזור לבנייה קודמת או להתקין את הגרסה האחרונה.
כך:
בהנחה שכבר נפטרת מבעיית הטקסט המטושטשת ב- Windows 10, כדאי לך לשקול טיפים אלה בכדי ליהנות מאיכות תצוגה טובה יותר.
טיפ מס '1 : כיול את הצג שלך כדי ליהנות מגוונים טובים יותר.ודא שכיולת נכון את התצוגה שלך כדי שתוכל ליהנות מהצבע והאיכות האופטימליים שלה. למרות שהגדרות ברירת המחדל כבר מקובלות, כמה שינויים קלים לא יזיקו. למעשה, יש כאלה שמוצאים את השינויים האלה הרבה יותר טובים.
כדי לכייל את הצג, בצע את הצעדים הבאים:
ClearType היא טכנולוגיה הכוללת מערכת המשמשת את מיקרוסופט בכדי להפוך את הטקסטים לחדים וברורים יותר. Windows 10 תומך בטכנולוגיה זו והיא מופעלת כברירת מחדל. לכן, אם אתה מוצא שטקסטים מסוימים על המסך מטושטשים, ודא שטכנולוגיה זו מופעלת. ולאחר מכן בצע כיוונון עדין.
כדי להשתמש בכלי ClearType, בצע את הצעדים הבאים:
אם אתה באמת זקוק לתצוגה באיכות מעולה, אנו מציעים להשקיע בדגמי צג חדשים לגמרי. ייתכן שהתצוגה הישנה שלך כבר קרובה לסיומה. זו הסיבה שאתה רואה טקסטים מטושטשים. לדגמים חדשים יותר איכות תצוגה טובה יותר. בנוסף, הם נמשכים זמן רב יותר.
הנה כמה מהצגים הטובים ביותר עד כה. אלה מומלצים על ידי גיימרים, מקצוענים גרפיים ואנשי מקצוע אחרים:
- BenQ PD3200U
- LG UltraGear 38GN950
- BenQ SW321C PhotoVue
- Asus ROG Swift PG27UQ
- צג מעוקל 4K S3221QS של Dell
באמצעות התיקונים שלמעלה, עליכם לפתור בקלות את בעיית הטקסט המטושטש ב- Windows 10. עברו על כל תיקון בזהירות ומצאו אחד שלדעתכם יעבוד עבורכם. אם הבעיה עדיין גורמת לך לכאבי ראש, נסה לפנות לצוות התמיכה הרשמי של מיקרוסופט. אתה יכול גם ללכת למרכז השירות המורשה הקרוב ולבדוק את המכשיר שלך. אולי הבעיה נגרמת על ידי בעיית חומרה פנימית, לכן אנשי מקצוע יבדקו זאת עבורך.
תוכל גם לשקול את העצות שלמעלה כדי ליהנות מתצוגה ברורה וטובה יותר ללא כל הדברים המטושטשים.
איזה מהתיקונים שלעיל פתר את בעיית הטקסט המטושטש עבורך? האם אתה מכיר פתרונות אחרים שעשויים לעבוד? האם יש לך טיפים לתת כיצד להימנע מבעיות טקסט מטושטשות ב- Windows 10? ספר לנו את מחשבותיך בקטע ההערות!
סרטון יוטיוב: כיצד לתקן טקסט מטושטש ב- Windows 10
04, 2024

