כיצד לתקן MOM.Implementation שגיאה ב- Windows (04.28.24)
Windows היא אחת ממערכות ההפעלה הבודדות המועדפות על ידי רבים. זה מגיע עם פונקציות ותכונות רבות ושונות שצריכות לעבוד יחד כדי להציע את חווית המשתמש הטובה ביותר. עם זאת, גם עם כל מה שיש למערכת ההפעלה הזו להציע, היא תקלה לפעמים מסיבות שונות. לפעמים הוא חווה מסך כחול אקראי של קריסות מוות. אך לרוב, הוא נתקל בהודעות שגיאה שקשה למדי להתמודד איתן עבור משתמשים רגילים.
כעת, בעוד שרוב השגיאות הללו כבר מגיעות עם רמזים לגבי הגורם להן, יש פעמים שהן לא . שגיאת ה- MOM.Implementation היא אחת מהבעיות שקשה לנחש.
במאמר זה נסביר את כל מה שיש לדעת על שגיאה זו.
מהי MOM.Implementation Error ב- Windows?שגיאת MOM.Implementation ב- Windows 10 היא שגיאה מעצבנת לחלוטין שעשויה להתגלות כשאתה מפעיל את המחשב. בהתבסס על התלונות של משתמשים מסוימים שנפגעו, שגיאה זו דומה לנושאים הבאים:
טיפ למקצוענים: סרוק את המחשב שלך לבעיות ביצועים, קבצי זבל, אפליקציות מזיקות ואיומי אבטחה
שעלולים לגרום לבעיות מערכת או ביצועים איטיים.
מבצע מיוחד. אודות Outbyte, הוראות להסרת התקנה, EULA, מדיניות פרטיות.
- ATI לא מצאה MOM.Implementation.
- יישום חסר ב- Windows 10.
- לא ניתן היה לטעון את MOM.Implementation.
- AMD Catalyst Net Framework Error.
אז מה בדיוק השגיאה הזו? ראשית, נסביר מהי MOM. MOM כאן מתייחס למודול התפעול של מיקרוסופט האחראי על התקשורת עם התוכנה ותלותיה. אם המודול לא יכול למצוא את רכיביו במיקומם בהתאמה, סביר להניח כי שגיאה זו נזרקת.
מה גורם לשגיאת יישום MOM ב- Windows?כאמור, השגיאה מופעלת כאשר מודול התפעול של מיקרוסופט אינו יכול למצוא את התלות שלו. עם זאת, ישנם אשמים אפשריים אחרים שגורמים גם לשגיאה זו. רשמנו אותם למטה:
- שגיאת היישום MOM עלולה להיגרם על ידי רכיבי מנהל התקן פגומים.
- זה יכול להיות קשור לבעיית עדכון.
- זה יכול להיגרם בגלל בעיה ב- .NET Framework.
- זה יכול להיות מופעל על ידי יישומי הפעלה.
מה אם אתה נתקל בשגיאת MOM.Implementation במכשיר שלך? ובכן, אנו מציעים לך לנסות את התיקונים הבאים:
תיקון מס '1: הסר והתקן את מנהלי ההתקנים של ATI Catalystאחת הסיבות הנפוצות לכך שמוצגת שגיאת MOM.Implementation היא מנהל התקן של ATI Catalyst. כדי לתקן זאת, עליך לעדכן אותה באופן מיידי.
כדי להיפטר ממנהל התקן של Catalyst מיושן ולהתקין מחדש אחד חדש, בצע את הפעולות הבאות:
לאחר ביצוע השלבים לעיל, הדבר הבא שעליך לעשות הוא להבטיח שההתקנים יוסרו לחלוטין. ולשם כך, עליך להפעיל את כלי השירות להסרת ההתקנה של AMD Clean כדי להבטיח שאין שרידים של מנהל ההתקן בתיקיות המערכת ובערכי הרישום.
הנה מה שאתה צריך לעשות:
לאחר הסרת ההתקנה של מנהל ההתקן של כרטיס המסך AMD, התקן את הגרסה האחרונה על ידי ביצוע השלבים הבאים:
ישנם מקרים בהם משתמשים מתקינים את Catalyst Center מבלי שהם ידעו. תהיה הסיבה אשר תהיה, הדבר עלול לגרום להתנגשות שתוביל לשגיאה.
כדי לפתור זאת, בצע את הצעדים הבאים:
AMD מגיעה עם שפע של כלים במחשב שלך, כך שקשה לזהות איזה מהם צריך לתקן. עם זאת, משתמשים מושפעים אחרים דיווחו כי תיקון כלי השירות של AMD Catalyst Install Manager פתר את הבעיה.
הנה מדריך מה לעשות:
חיוני שתשתמש בגירסה העדכנית ביותר של .NET Framework כדי שהמחשב שלך יפעל בצורה חלקה. הגירסה המעודכנת של המסגרת תפתור גם את הבעיה שעומדת בפניך כעת.
כדי להמשיך, הורד את הגרסה האחרונה של Microsoft .NET Framework. לאחר השלמת ההורדה, אתר את הקובץ והפעל אותו. כדי שתהליך העדכון יצליח, אתה זקוק לגישה יציבה לאינטרנט. לאחר סיום ההורדה, עקוב אחר ההוראות שעל המסך. לבסוף, המשך להוראות הבאות:
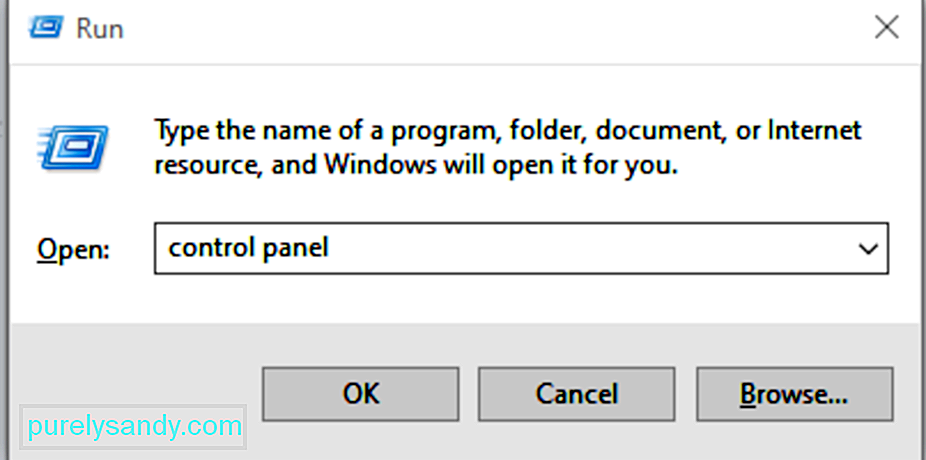
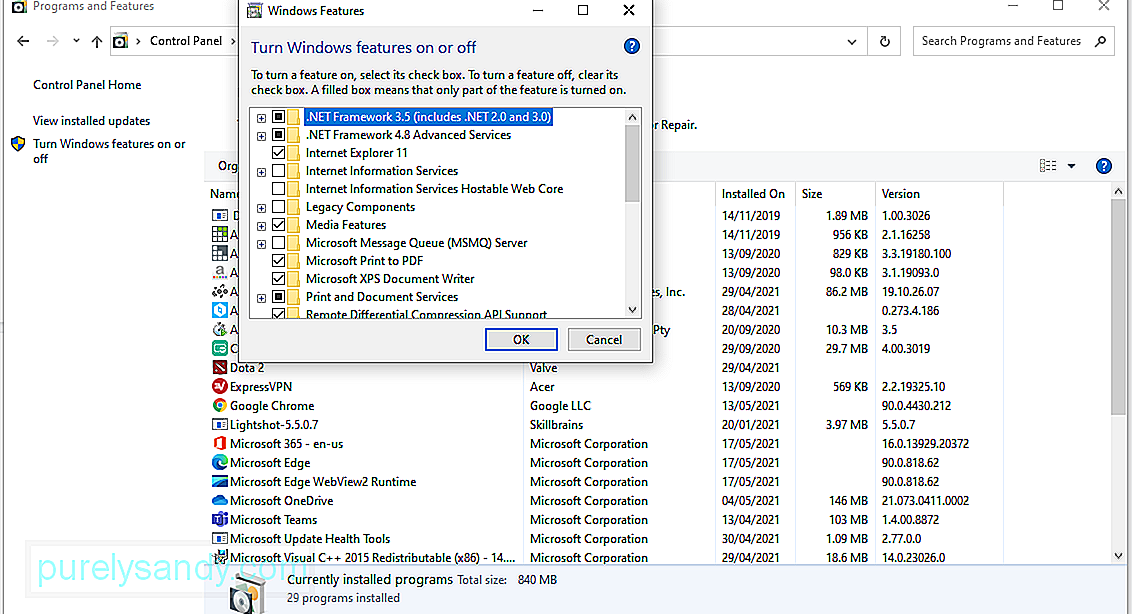
אם אתה חושד שיש בעיית מנהל התקן של AMD, סביר להניח שתופיע שגיאת MOM.Implementation. כדי לתקן זאת, נסה לחזור לגירסת מנהל התקן ישנה יותר של AMD.
כך:
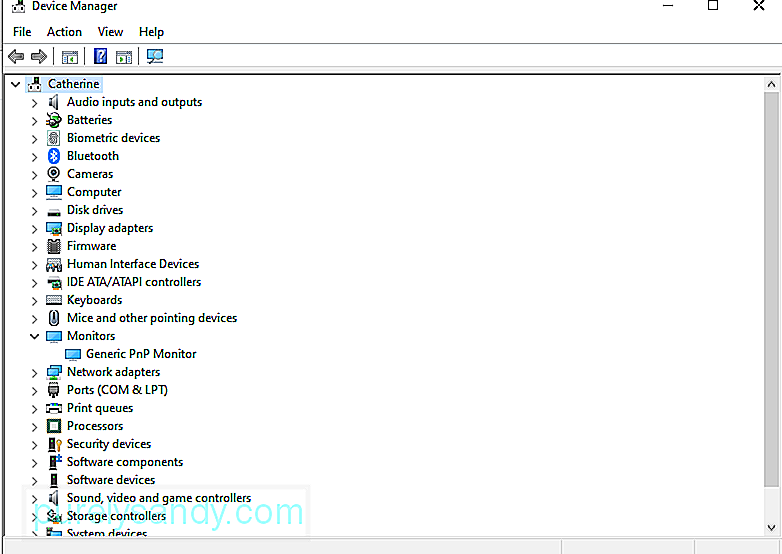
שגיאת MOM.Implementation עשויה להופיע גם בגלל בעיות ביישומי צד שלישי הפריע למערכת שלך בעת ההפעלה. התיקון הטוב ביותר למקרה זה הוא לבצע אתחול נקי.
כך לבצע אתחול נקי ב- Windows:
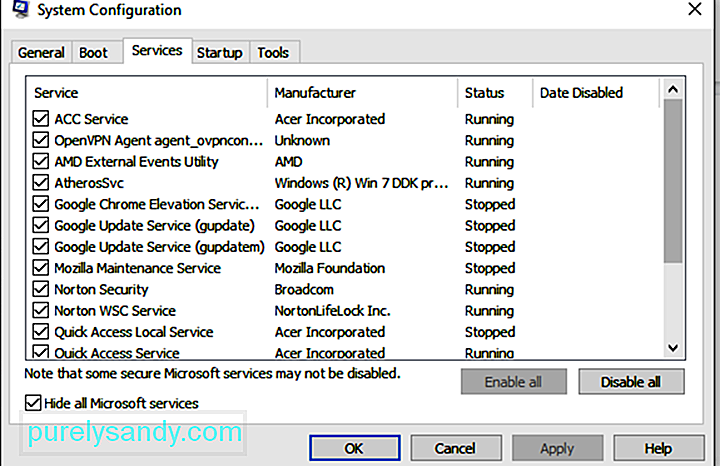
משתמשי Windows רבים מתעלמים לעיתים קרובות מעדכוני Windows עד שמחשביהם מפסיקים לעבוד. ובכן, העדכונים האלה מועברים מסיבה; או כדי לפתור בעיות קיימות או להציג תכונות חדשות ל- Windows. לכן, אם אתה מתעלם מהעדכון, סביר להניח שאתה נתקל בבעיות כמו שגיאת הביצוע MOM.
כדי לעדכן את Windows, בצע את הפעולות הבאות:
הזכרנו עד כמה חשוב לעדכן את המחשב שלך מכיוון שהוא מבטיח את ביטחונך. עם זאת, ישנם מקרים בהם מיקרוסופט מציגה עדכון גרוע של Windows, שכאשר הוא מותקן עלול לגרום לשגיאת MOM. יישום.
אם אתה חושד שעדכון בעייתי גרם לבעיה, בצע את השלבים הבאים:
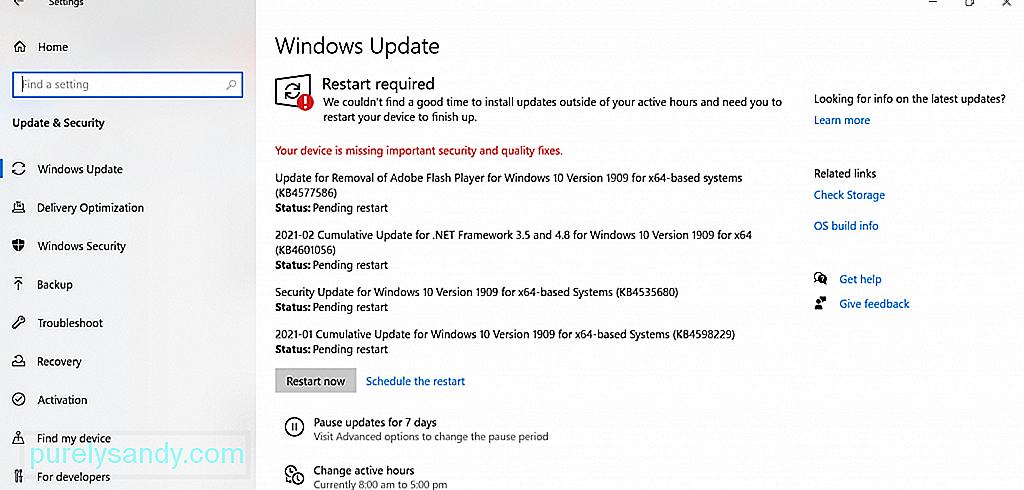
לאחר הסרת העדכון הפגום, יש לפתור את שגיאת MOM.Implementation. אבל שים לב, עם זאת. Windows 10 מוגדר להתקין עדכונים באופן אוטומטי. ייתכן שתרצה לחסום אותה מהתקנת עדכונים תחילה אם תרצה לפתור את הבעיה לצמיתות.
תיקון מס '9: הפעל סריקת תוכנה זדוניתלמרות שזה קורה לעיתים נדירות, ישויות זדוניות ידועות לשמצה בגרימת שגיאות ב- Windows 10. כאשר הם מדביקים מערכת, הם עלולים להשחית קבצי מערכת ולהפריע לתהליכים חשובים. לכן, הקפד על הרגל לבצע סריקות רגילות בכדי לשמור על איומים.
אם אתה מפעיל את Windows 10, יש לך מזל. למערכת שלך כבר יש כלי מובנה שיכול לסרוק ולהסיר ישויות זדוניות. זה נקרא Microsoft Defender.
כדי להשתמש בו, בצע את הפעולות הבאות:
Windows Defender יסיר או יסגר באופן אוטומטי את האיומים שהוא מזהה. אך אם אתה עדיין לא משוכנע, תוכל גם לבצע סריקת תוכנה זדונית נוספת באמצעות תוכנת צד שלישי נגד תוכנות זדוניות.
תיקון מס '10: פנה לצוות התמיכה של מיקרוסופטאם כל השאר נכשל, זה לא כואב לבקש עזרה ממומחים. בקר באתר התמיכה הרשמי של מיקרוסופט כדי לבקש סיוע מהצוות שלהם.
מסקנהשגיאת MOM.Implementation ב- Windows 10 עשויה להיות מאתגרת לפתרון, במיוחד שהיא מגיעה עם הודעות שגיאה שונות. בנוסף, זה יכול להיות מופעל על ידי גורמים רבים ושונים כמו .NET Framework בעייתי, יישומי הפעלה, בעיות עדכונים או רכיבי מנהל התקן פגומים.
אבל מה שגורם לכך, החדשות הטובות הן שזה יכול להיות תוקן. אתה תמיד יכול להסיר את ההתקנה ואז לעדכן את מנהל ההתקן של ATI Catalyst. אם זה לא עובד, הסר את ההתקנה של מרכז Catalyst. תיקונים אחרים שתוכלו לנסות הם לתקן את כלי השירות של AMD Catalyst Install Manager, לעדכן או לתקן את מסגרת .NET, לחזור לגרסת מנהל התקן קודמת של AMD, לבצע אתחול נקי או לעדכן את מערכת ההפעלה שלכם. אם אף אחד מהם לא עובד, יתכן שתצטרך ליצור קשר עם צוות התמיכה של מיקרוסופט.
האם נתקלת גם בשגיאת MOM.Implementation ב- Windows 10? אילו מהפתרונות לעיל ניסית? ספר לנו את החוויה שלך בתגובות.
סרטון יוטיוב: כיצד לתקן MOM.Implementation שגיאה ב- Windows
04, 2024

