כיצד לתקן את המסך הכחול RTKVHD64.sys ב- Windows 10 (04.26.24)
מסכים כחולים של מוות, הידועים גם בשם BSODs, הם ממש מראה מתסכל. הם מופיעים מכיוון ש- Windows נתקל בשגיאה קריטית, ממנה היא לא יכולה להתאושש. לרוב, הם תוצאה של תוכנה ברמה נמוכה שהתרסקה או רכיב חומרה בעייתי.
הנה כמה משגיאות ה- BSOD הנפוצות ביותר:
- WHEA_UNCORRECTABLE_ERROR
- VIDEO_DXGKNL_FATAL_ERROR
- IRQL_NOT_LESS_OR_EQUAL BSOD
ישנם גורמים אפשריים רבים ל- BSOD. עם זאת, לרוב, הם נגרמים בגלל בעיות במנהל ההתקן או ברכיבי החומרה. אבל אז שוב, אסור לנו לשכוח את העובדה שהם עלולים להיגרם גם בגלל בעיות בתוכנות ברמה נמוכה הפועלות ברמת הליבה של Windows.
כעת, אפליקציות רגילות שאתה מוריד באינטרנט זכו ' לא יכולים לגרום ל- BSOD. במקרה שהם קורסים, הם לא יביאו את מערכת ההפעלה.
טיפ למקצוענים: סרקו את המחשב שלכם לבעיות ביצועים, קבצי זבל, אפליקציות מזיקות ואיומי אבטחה שעלולים לגרום לבעיות מערכת או ביצועים איטיים.
סריקה חינם לבעיות מחשב 3.145.873 הורדות תואם ל: Windows 10, Windows 7, Windows 8מבצע מיוחד. אודות Outbyte, הוראות להסרה, EULA, מדיניות פרטיות.
כאשר Windows נתקל ב- BSOD, הוא נתקל בשגיאת STOP. זהו כשל קריטי המביא להתרסקות. ובמקרה שזה קורה, כל שנותר ל- Windows לעשות הוא להפעיל מחדש. מצב זה יכול להוביל לאובדן נתונים מכיוון שלאפליקציות ולתוכניות לא הייתה סיכוי לשמור נתונים פעילים כלשהם.
ראוי לציין ש- BSODs נראים שונה מגרסת Windows אחת לאחרת. אך באופן כללי, הם נראים כמו מסך כחול עם מסך מסוף המציג מידע על ההתרסקות.
במאמר זה אנו נתמודד עם בעיית מסך כחולה ספציפית אחת: ה- BSOD של RTKVHD64.sys במערכת Windows 10.
מהי שגיאת המסך הכחול RTKVHD64.sys ב- Windows 10?RTKVHD64.sys היא שגיאת עצירה של BSOD המביאה לקריסת מערכת. כשזה קורה, המערכת שלך הופכת לכחולה ומכריחה הפעלה מחדש מיד. בעיה זו יכולה להיות מאוד מתסכלת מכיוון שהיא יכולה להשפיע לרעה על התפוקה של האדם.
גם עם כל אי הנוחות שמביאה נושא זה, דעו כי שגיאת BSOD כמו זו ממלאת תפקיד חיוני בפלטפורמת Windows. הסיבה לכך היא שהיא מונעת נזק חמור שעלול לגרום לתפקוד לקוי של המערכת כולה. מכיוון ש- BSOD לעיתים מכריח הפעלה מחדש של המערכת, אז ניתן לפתור בעיה באופן מיידי והמשתמש יכול להמשיך לעבוד באופן פרודוקטיבי.
כעת, במקרה של שגיאת RTKVHD64.sys, זהו סיפור אחר לחלוטין. שגיאה זו מצביעה על כך שמשהו לא בסדר במערכת שלך גורם לכך שהיא לא תפעל בצורה אופטימלית.
אז מה גורם לשגיאת RTKVHD64.sys להופיע? בעיה מסוימת זו מופעלת על ידי מנהל התקן בעייתי, אשר לרוב, משויך למנהל ההתקן של Audio High Definition Audio. כאשר BSOD זה מתרחש, השמע שלך עשוי להפסיק לעבוד. גרוע מכך, יכולות להיות בעיות טכניות אחרות עם הצליל.
טריגרים אפשריים אחרים הם:
- שטח דיסק לא מספיק
- מנהלי התקנים פגומים
- תצורה לא נכונה של ה- BIOS
- דיסק קשיח פגום
- באג Windows 10 לא מזוהה
- מערכת הפעלה מיושנת של Windows
- רישום מערכת שגוי ערכים
כדי לפתור בעיה זו, ניתן לבצע מספר שלבים בסיסיים לפתרון בעיות.
צעדים בסיסיים לפתרון בעיות BSODאם אתה מפעיל את Windows 10, יש לך מזל. לרוב, המערכת שלך תבצע באופן אוטומטי שיטות לפתרון בעיות לאחר הפעלה מחדש או התאוששות מקריסה. אך עדיין, כדאי לבדוק את מרכז הפעולות כדי לברר פרטים נוספים על ההתרסקות או לראות שיטות אחרות מועילות לפתרון בעיות.
לאחר מכן, אם אתה מגלה ש- Windows לא הצליחה לפתור את הבעיה בכוחות עצמה. , האפשרות הטובה ביותר שלך היא לחפש באינטרנט. יתרה מכך, בצע את הפעולות הבאות:
השתמש בשחזור המערכת אם זו הפעם הראשונה שאתה רואה BSOD, שחזור המערכת עשוי פשוט לעזור. זה יאפשר לך להחזיר את המערכת למצב שעבד בעבר. אם שיטת פתרון בעיות זו עובדת, פירוש הדבר שתוכנה מסוימת הפעילה את השגיאה. 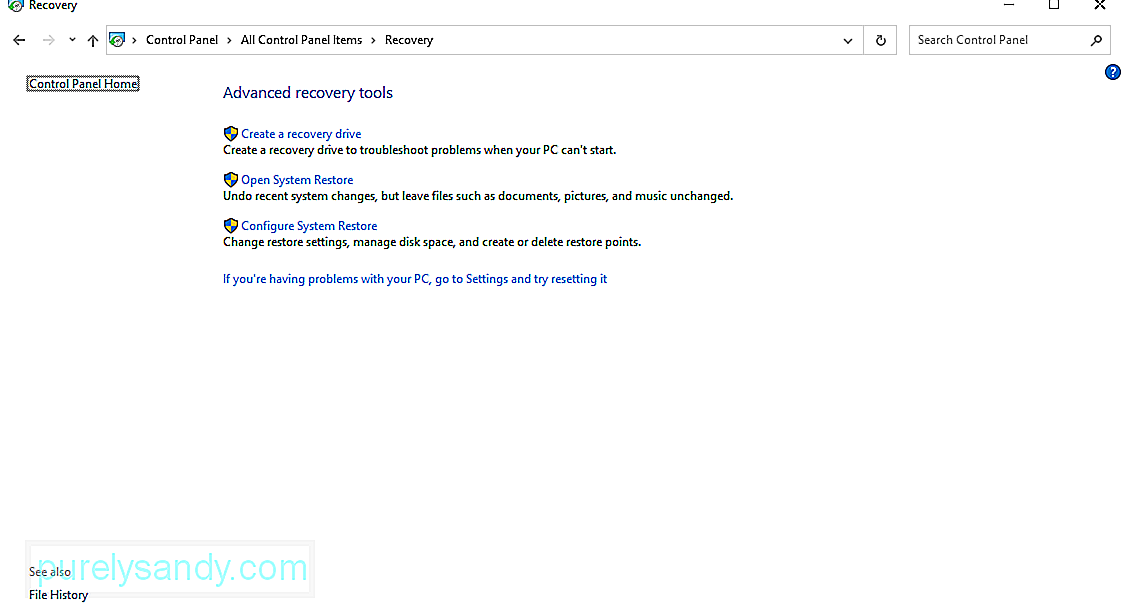
כדי להשתמש בשחזור המערכת, בצע את הפעולות הבאות:
ישנם ישויות ווירוסים זדוניים שמתחפרים עמוק במערכת ונכנסים לרמת הליבה, וכתוצאה מכך חוסר יציבות במערכת. לכן, אם אתה חושד שתוכנה זדונית או וירוס הפעילו את ה- BSOD, סרוק את המחשב שלך לאיתור כל סימני תוכנה זדונית ונפטר מהם אחת ולתמיד.
ודא שהנהגים שלך מעודכניםמנהל התקן מיושן יכול להוביל למסך כחול בשגיאת מוות. הקפד להתקין כל עדכון מנהל התקן זמין כדי למנוע בעיות הקשורות לנהג.
אתחל את המערכת למצב בטוחאם אתה רואה את שגיאת ה- BSOD בכל פעם שאתה מפעיל את המכשיר שלך, נסה לבצע אתחול למצב בטוח. במצב זה, רק מנהלי ההתקנים והתהליכים החיוניים נטענים בעת ההפעלה. אם מנהל התקן שהותקן לאחרונה גורם ל- BSOD, הוא לא אמור להופיע במצב זה.
כדי לאתחל את Windows 10 למצב בטוח, בצע את הפעולות הבאות:
מסכים כחולים יכולים להראות גם אם ברשותך רכיב חומרה פגום בהתקן שלך. נסה לבדוק את הטמפרטורה של רכיבי החומרה שלך כדי לוודא שהם לא מתחממים יתר על המידה. כמו כן, בדוק אם יש שגיאות בזיכרון המכשיר שלך. אם זה נכשל, ייתכן שיש לך בעיית חומרה חמורה יותר. שכר איש מקצוע כדי לפתור את הבעיה עבורך.
כדי לבדוק אם המחשב שלך נתקל בבעיית חומרה, בצע את הצעדים הבאים:
לחלופין, תוכל להשתמש באפליקציית אבחון חומרה של צד שלישי. אם אתה מבצע חיפוש מהיר בגוגל, תוכל למצוא הרבה יישומי אבחון חזקים שיכולים לזהות בעיות חומרה אפשריות או קיימות.
התקן מחדש את Windows.זו צריכה להיות המוצא האחרון. פעולה זו תסיר את כל מה ששמרת במערכת שלך. אם המכשיר שלך עדיין משליך שגיאת BSOD אחרי זה, זוהי בעיית חומרה שיש לבדוק.
כדי להתקין מחדש את Windows, בצע את הפעולות הבאות:
אם אף אחת משיטות הפתרון לבעיות לעיל עבד, ואז השיטות האלה צריכות לתקן את זה:
פתרון מס '1: הפעל את כלי תיקון ההפעלה של Windows.Windows 10 נוצר על ידי קומפילציה של מאות אלמנטים וקבצי תצורה שונים. אם מתרחשת בעיה בין אלמנטים וקבצים אלה, קיים סיכוי שתופיע שגיאה.
אבל עם כל כך הרבה קבצים שם, יהיה קשה לאתר איזה מהם הוא האשם. לשם כך, אתה זקוק לפיתרון מהיר ויעיל יותר: כלי התיקון של Windows Startup.
כלי התיקון של Windows Startup Tool הוא כלי שימושי ב- Windows 10. הוא נמצא בשימוש נרחב ב מקרים שבהם Windows אינו אתחול כראוי או כאשר אתה נתקל בבעיות שמעידות על בעיה במערכת שלך.
כדי להשתמש בו, בצע את השלבים הבאים:
כאמור, קובץ מערכת פגום יכול לגרום לשגיאות BSOD להופיע. לכן, עליך לוודא שלא קיים קובץ מערכת פגום במערכת שלך. כדי לבדוק זאת, עיין בהוראות שלהלן:
הזכרנו במפורש לעיל כי BSOD של RTKVHD64.sys נגרם בדרך כלל בגלל בעיה במנהל השמע של Realtek. לכן, זה עשוי להיות מועיל לעדכן אותו. 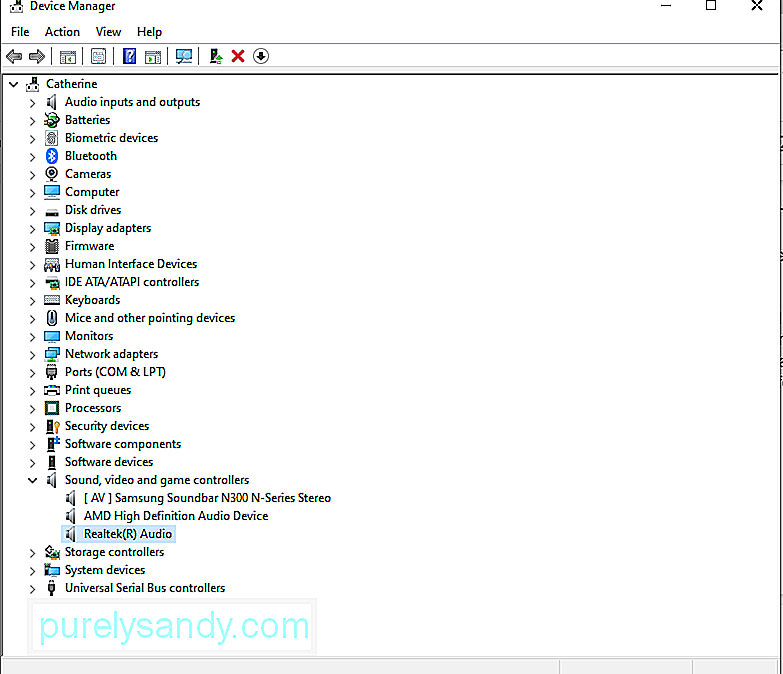
כך תוכל לעדכן ולהתקין את מנהל ההתקן האודיו שלך:
ללא מנהל התקן שמע, אינך יכול לשמוע שום צליל מהמחשב שלך. לכן, נסה להתקין את הגרסה האחרונה של מנהל ההתקן האודיו של Realtek שלך.
למרות שניתן לעשות זאת באמצעות מנהל ההתקנים, אנו ממליצים מאוד לעשות זאת כדי למנוע בעיות תאימות. החלופות האחרות שלך יהיו לבקר באתר הרשמי של Realtek כדי להוריד את מנהל ההתקן האודיו האחרון עבור המכשיר שלך או להשתמש בכלי לעדכון מנהל ההתקן של צד שלישי.
התקן מנהל התקן חדש באמצעות מנהל ההתקנים
התקן מנהל התקן חדש דרך אתר Realtek
לשיטה זו, עליך פשוט לבקר באתר הרשמי של Realtek ולהוריד את גרסת מנהל התקן השמע התואמת למכשיר שלך. ברגע שיש לך את מנהל ההתקן, הפעל אותו ופעל לפי ההוראות שעל המסך.
התקן מנהל התקן חדש באמצעות עדכון מנהל התקן של צד שלישי
בין כל השיטות, זה מה שאנו ממליצים עליו. לא רק שזה מהיר וקל, אלא שהוא גם בטוח. כל שעליך לעשות הוא להוריד ולהתקין כלי לעדכון מנהלי התקנים של צד שלישי, להריץ אותו ולתת לו למצוא את מנהל ההתקן התואם לגרסת Windows שלך. ברגע שהוא מוצא את מנהל ההתקן, תן לכלי לעשות את עבודתו. זה כל כך מהיר וקל!
פתרון מס '5: השבת את חבילת האנטי-וירוס שלך.האם אתה משתמש בתוכנת אנטי-וירוס? אם כן, זה עלול גם לגרום לשגיאת ה- BSOD של RTKVHD4.sys. כדי לאמת זאת, נסה להשבית או להסיר את ההתקנה של האנטי-וירוס הנוכחי שלך.
כדי לכבות את האנטי-וירוס שלך, בצע את הפעולות הבאות:
כדי להסיר את התקנת תוכנת האנטי-וירוס הנוכחית שלך, הנה מה שאתה צריך לעשות:
אם פתרון זה עזר לך, זה רק מצביע על כך שתוכנת האבטחה שלך גורמת לשגיאת BSOD. לפיכך, כדאי לך לשקול להשתמש בתוכנית אנטי-וירוס אחרת.
פתרון מס '7: עדכן את ה- BIOS שלך.לפני שתמשיך בשלב זה, שים לב שזה מעט מורכב ועלול לגרום לבעיות חמורות יותר אם לא נעשה כראוי. אם אינך סומך על כישוריך הטכניים, אנו ממליצים לדלג על פתרון זה לחלוטין. אך אם ברצונך לנסות זאת, בצע את הצעדים הבאים:
אם אתה חושד שבעיות בכונן הקשיח גורמות לשגיאת BSOD, נסה פתרון זה. כך מתחילים:
זהו פתרון אחר שאיננו ממליצים עליו, במיוחד אם אינך בקיא בטכנולוגיה. עם זאת, אם ברצונך לנסות פתרון זה, פשוט בצע את השלבים הבאים:
השגיאה עלולה להופיע גם על ידי ישות זדונית. . לכן, היפטר מכל האיומים במכשיר שלך כדי לשלול אפשרות לזיהום בתוכנה זדונית. כדי להפעיל סריקת תוכנה זדונית, בצע את הפעולות הבאות:
אם זה עתה התקנת התקן חדש לפני שהתרחשה שגיאת ה- BSOD, נסה לנתק את ההתקן תחילה. לאחר מכן, בדוק אם המסך שלך הופך לכחול. אם לא, בדוק אם ההתקן שלך מותקן כהלכה ומחובר היטב ללוח האם.
פתרון מס '12: התקן כל עדכון חלונות ממתינים.חשוב גם לעדכן את מערכת ההפעלה שלך. אם תיקון או עדכון כלשהו זמינים ממיקרוסופט, התקן אותו מיד. עדכונים ותיקונים אלה מועברים מסיבה. לכן, אם תשאיר אותם מוסרים, ייתכן שאתה מסכן את המכשיר שלך בסכנת איומים.
כדי לעדכן את Windows, הנה מה שאתה צריך לעשות:
כדי לתקן שגיאות BSOD, תוכל להשתמש בפותר הבעיות של BSOD. כלי זה מפרש קודי בדיקת באגים שונים ומאפשר לך לדעת אם ההתרסקות נגרמה על ידי רכיב חומרה פגום, מנהל התקן בעייתי או כל דבר אחר. 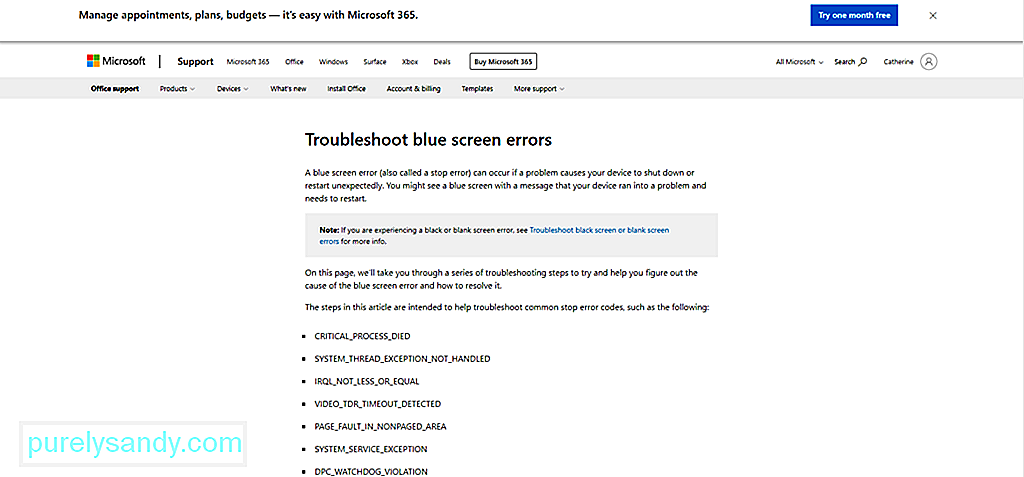
ישנן שתי דרכים להשתמש בפותר בעיות זה. ראשית, השתמש בו דרך האתר של מיקרוסופט. שנית, השתמש בו ישירות מהמכשיר שלך.
באמצעות מיקרוסופט
באמצעות Windows 10
BSOD זה יכול להתרחש גם אם רכיב חומרה מחובר אינו תואם ל- Windows 10. ודא שאתה משתמש בהיקפי חומרה היקפי. התואם ל- Windows 10. לשם כך, בקר באתר של יצרן החומרה שלך.
פתרון מס '15: הסר התקנה של אפליקציות צד שלישי שאינן תואמות.אפליקציות צד שלישי שאינן תואמות עלולות לגרום להופעת שגיאת BSOD. כדי להסיר את ההתקנה של יישומים אלה, בצע את הפעולות הבאות:
אם אין לך עוד מספיק שטח דיסק במכשיר Windows 10 שלך, סביר להניח שתיתקל ב- BSK של RTKVHD64.sys. לכן, נסה לפנות את שטח הדיסק הקשיח שלך כדי לשלול את האפשרות שלא יהיה מספיק מקום בכונן הקשיח.
כדי לפנות מקום בדיסק במכשיר Windows 10 שלך, בצע את הפעולות הבאות:
כעת לא מומלץ למחוק קבצים באופן ידני בכונן הקשיח מכיוון שאתה עלול למחוק קבצי מערכת חשובים, אשר עלולים לגרום לבעיות חמורות יותר. ואנחנו לא רוצים שזה יקרה. כאופציה, נסה להשתמש בכלי לתיקון מחשב כדי להיפטר מקבצים לא רצויים באופן אוטומטי.
פתרון מס '17: תקן בעיות בערכי הרישום.לתיקון ערך רישום פגום, יש לך שלוש אפשרויות: הפעל תיקון אוטומטי, רענן, או אפס .
באיזה משלושה אתה צריך לבחור? כפי שהשם מרמז, האפשרות הפעל תיקון אוטומטי מריצה באופן אוטומטי הפעלת תיקון בשמך. אפשרות הרענון תתקין מחדש יישומים שהתקנתם ב- Windows ותייצר עותק מהם על שולחן העבודה. לעומת זאת, האפשרות Reset תסיר את כל הקבצים האישיים ותמחק הגדרות מערכת או תצורה במחשב שלך.
להפעלת תיקון אוטומטי, בצע את הצעדים הבאים:
לביצוע רענון מערכת, בצע את הפעולות הבאות:
כדי לאפס את Windows 10, הנה מה שעליך לעשות:
מחשב במצב עבודה מושלם כלל לא אמור להציג בעיית מסך כחול. עם זאת, בואו נודה בזה. אין חומרה או תוכנה ללא תקלה. אפילו מחשב העל היקר ביותר שיש שם עלול להיתקל בשגיאת BSOD כמו המסך הכחול RTKVHD64.sys.
אם נתקלת בשגיאה זו, אל תדאג. הפתרונות שהצבנו לעיל אמורים לעזור לך לפתור את הבעיה. אתה יכול להתחיל בביצוע שלבים בסיסיים לפתרון בעיות כמו שימוש בשחזור המערכת, סריקת המכשיר שלך לאיתור תוכנות זדוניות, כדי לוודא שהנהגים שלך מעודכנים או אתחול המערכת שלך למצב בטוח. אך אף אחד מהם לא עובד, עבור לפתרונות המורכבים יותר כמו הסרת התקנת מנהלי האודיו שלך, עדכון ה- BIOS שלך או הפעלת Windows למצב שעבד בעבר. אך ללא הועיל, אז האפשרות הטובה ביותר שלך היא להיעזר בטכנאי Windows מקצועי. אתה יכול לקחת את המכשיר שלך למרכז שירות מורשה ולבדוק אותו. ואז, תנו להם לתקן את הבעיה בשמך.
כיצד פתרת את השגיאה RTKVHD64.sys? האם אתה מכיר פתרונות אחרים ששכחנו לכלול במאמר זה? נשמח לשמוע ממך. תגובה למטה!
סרטון יוטיוב: כיצד לתקן את המסך הכחול RTKVHD64.sys ב- Windows 10
04, 2024

