כיצד להשתמש במחשב נייד אחר של אפל כדי לשחזר Mac שאינו מגיב (04.28.24)
ישנם מקרים שבהם למרות מאמצינו הטובים ביותר, ה- Mac שלנו נתקל בשגיאות בגלל כמה נסיבות בלתי צפויות. זה יכול להיות עדכון מערכת שהשתבש בגלל הכוח שיוצא באמצע התהליך או התקפת וירוסים שמכוונת ל- MacOS. יש גם תקלות אחרות שיכולות להתרחש, כולל באגים שאינם ניתנים לאבחון.
אם ה- Intel Mac שלך עם שבב אבטחה T2 או Mac המופעל על ידי M1 לא יאתחל כרגיל, גם כאשר אתה משתמש ב- RecoveryOS, תוכל בחר להחיות אותו על ידי כוונון הקושחה בתוך השבבים הללו שמנהלת היבטים של משימות אבטחה והפעלה, תוך שמירה על כל הנתונים שלך. אם זה לא עובד, אתה יכול לבחור לשחזר אותו. זה יביא את ה- Mac שלך לעבוד שוב, אך שים לב כי תהליך זה מנגב את המכונה. שני התהליכים נוצרים עבור מנהלי מערכת אך הם יכולים לשמש את כל המשתמשים.
באפשרותך להפעיל את סביבת ההחלמה על ידי אתחול או הפעלה מחדש של ה- Mac תוך לחיצה ממושכת על Command + R . לחלופין, תוכל לכבות את ה- M1 Mac לחלוטין, ואז להחזיק את לחצן ההפעלה למשך כ -10 שניות עד להופעת גלגל האפשרויות.
זכור שתהליך ההחייאה או השחזור פועל רק עבור מחשבי Mac של אינטל המצוידים ב- שבב T2, הכולל את כל דגמי מקינטל שיצאו החל משנת 2018, את ה- iMac Pro 2017 ושלושת מחשבי המק מבוסס M1 שנשלחו בשנת 2020. מכל הדגמים האלה, רק ה- Mac Pro 2019 מציג אינדיקציה חזותית בכל פעם שמשהו לא בסדר עם הקושחה או תהליך ההפעלה שלו. תראה את נורית הסטטוס שלה להבהיבה ו SOS מהבהב בקוד מורס אם יש צורך להחיות אותה.
אפל מציעה מערך הוראות מורכב עבור מחשבי מקינטוש מושפעים של אינטל וכל מחשבי מקינטוש מבוססי M1, אך אלה מכוונים למומחי בית ספר ומחשבים. זה הרבה לעיבוד עבור משתמשי מק רגילים, ולכן פשטנו עבורך את המדריך שיעזור לך לעבור אותו. רישמנו גם את איתור יציאות Thunderbolt של אפל כדי להקל עליך.
כיצד להחיות או לשחזר Mac שאינו מגיב ממחשב אחר  ישנם מקרים בהם ייתכן שה- Mac שלך לא יפעל כראוי, במידה שזה בכלל לא יאתחל. זה קורה אם הפסקת חשמל מתרחשת במהלך שדרוג של MacOS או תקלה שברה משהו בקושחה של אפל. אפל סיפקה הוראות המאפשרות למשתמשים להחיות את ה- Mac המושפע, ומאפשרת לו לאתחל ולתפקד כרגיל.
ישנם מקרים בהם ייתכן שה- Mac שלך לא יפעל כראוי, במידה שזה בכלל לא יאתחל. זה קורה אם הפסקת חשמל מתרחשת במהלך שדרוג של MacOS או תקלה שברה משהו בקושחה של אפל. אפל סיפקה הוראות המאפשרות למשתמשים להחיות את ה- Mac המושפע, ומאפשרת לו לאתחל ולתפקד כרגיל.
אך משתמשים שהיו זקוקים להחייאת ה- Mac mini, ה- MacBook Air או ה- 13 אינץ 'המצויד ב- M1 שלהם. Pro נתקל בבעיות בעקבות אותו תהליך, כאשר Apple Configurator 2 הציג שגיאות במצבים מסוימים.
אפל סיפקה הוראות מעודכנות לשחזור מחשבי מקינטוש, עם פרטים ספציפיים המתוארים עבור מכשירי M1 M1. בדיוק כמו גרסת אינטל, גרסת הסיליקון של Mac Apple עדיין זקוקה להתקנת Apple Configurator 2 ב- Mac המשני. הם זקוקים גם לכבלי USB-C ו- USB-A נתמכים לטעינה והעברת נתונים, ולקביעת תצורה של יציאות ה- proxy וחומת האש שלהם כדי לאפשר לכל תעבורת הרשת לעבוד עם הרשת של אפל.
ההוראות כוללות בעיקר:
קיימות גם אפשרויות למחוק את ה- Mac לחלוטין ולהתקין מחדש את מערכת ההפעלה מאפס. אך לפני שנמשיך, בואו נסתכל על ההוראות המלאות כדי להבין יותר אודות תהליך ההחייאה והשחזור.
להחיות לעומת לשחזרדיברנו קודם על תהליכי ההחייאה והשחזור, אך מה המשמעות של מונחים אלה בפועל? במילים פשוטות, Revive מעדכן את הקושחה של ה- Mac שלך ואת ה- RecoveryOS לגרסה האחרונה. זה נעשה כאשר ה- Mac שלך אינו מגיב ואינו יכול לבצע אתחול רגיל. לדוגמה, אם שדרוג ה- MacOS שלך הופרע על ידי הפסקת חשמל או קבצים פגומים בנסיבות נדירות מאוד, ה- Mac שלך עשוי לקפוא ויש להחיות אותו מחדש. אינך צריך לדאוג לאובדן נתונים מכיוון שהוא נועד לא לבצע שינויים בנפח ההפעלה שלך, בנפח הנתונים של המשתמש או בכל אמצעי אחסון אחרים ב- Mac שלך.
שחזור, מצד שני היד, היא הרבה יותר מסובכת. שחזור הקושחה ומחיקת אחסון הפלאש הפנימי הם הכרחיים אם המחשב לא יתחיל מעוצמת האתחול או מההחלמה של OS או כשחידוש הקושחה לא עובד.
הקפד לגבות את הנתונים שלך לפניך. שחזר את ה- Mac שלך. שחזור Mac כולל:
- שחזור הקושחה
- עדכון RecoveryOS לגרסה האחרונה
- מחיקה והתקנה של הגרסה האחרונה של MacOS באחסון הפנימי שלך
לאחר השלמתם, כל הנתונים על כל הכרכים הפנימיים שלך נעלם.
שחזור עבודות למחשבי המק הבאים עם סיליקון אפל:
- Mac Mini (M1, 2020)
- MacBook Pro (13- אינץ, M1, 2020)
- MacBook Air (M1, 2020)
כדי לבצע תהליך להחייאה או שחזור, עליך להכין את הדברים הבאים:
הגרסה האחרונה של Apple Configurator 2 מותקנת באחד ממחשבי Mac שלך
- גישה לאינטרנט יציבה (ייתכן שיהיה עליך להגדיר את תצורת ה- Mac שלך יציאות proxy או חומת אש לאינטרנט כדי לנתב את כל תעבורת הרשת ממכשירי אפל לרשת של אפל 17.0.0.0/8.)
- תומך בכבל טעינה USB-C לכבל USB-C כבל USB-A ל- USB-C
כבל ה- USB-C חייב להיות מסוגל לתמוך גם בהספק וגם בנתונים. כבלים של Thunderbolt 3 גם אינם תומכים.
תהליכי ההחייאה או השחזור כוללים בדרך כלל את השלבים הבאים:
- להחיות את הקושחה ולהתקין מחדש את הגרסה האחרונה של RecoveryOS.
- שחזר את הקושחה, מחק את כל הנתונים והתקן מחדש את הגרסה האחרונה של RecoveryOS ו- MacOS.
להלן השלבים המלאים כדי להחיות או לשחזר את הקושחה של Mac M1:
שלב 1: הגדר את Apple Configurator 2. 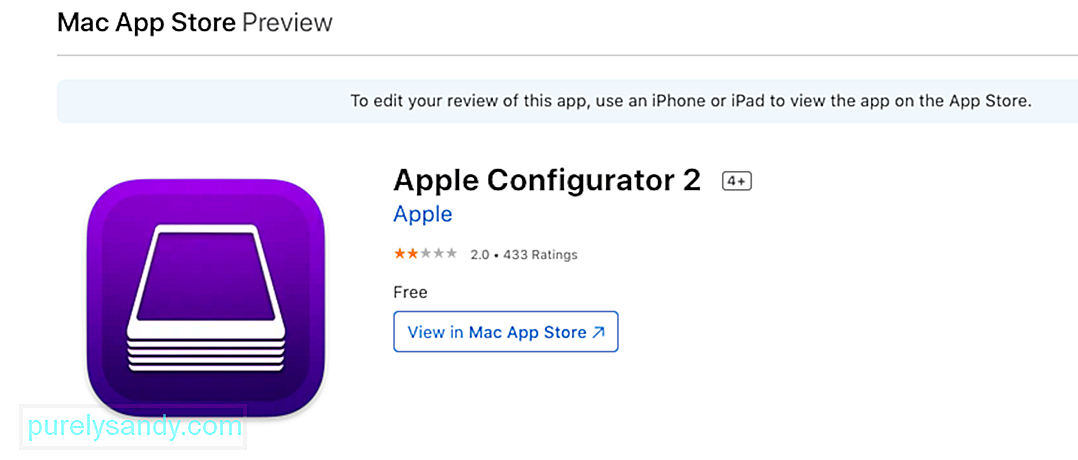 לפני שתמשיך, עליך לוודא ש:
לפני שתמשיך, עליך לוודא ש:
- יש לך את הגרסה המעודכנת של Apple Configurator 2 מותקן
- ה- Mac שלך מחובר לחשמל img
- יש לך חיבור יציב לאינטרנט
ברגע שאתה מוכן, חבר את כבל ה- USB-C כדי לחבר את שני מקינטוש. לאחר מכן, הפעל את Apple Configurator 2 במחשב שבו הוא מותקן.
שלב 2: הכן את ה- Mac mini שלך.אתה לא אמור לראות שום פעילות מסך מה- Mac mini שלך. אם כן, חזור על השלבים שלמעלה.
כדי להכין את המחשב הנייד של אפל, בצע את השלבים הבאים:
- ימני Shift מקש
- שמאל מקש
- שמאלה מקש
אתה לא אמור לראות שום פעילות מסך ממחשב הנייד של Apple. אם כן, חזור על השלבים שלמעלה.
שלב 3: להחיות את הקושחה ולעדכן את השחזור OS.ב- Mac שלך באמצעות חלון המכשיר Apple Configurator 2, בחר את ה- Mac שאת קושחת השבבים שלו ברצונך להחיות ושחזור OS רוצה לעדכן לגרסה האחרונה.
בצע אחת מהפעולות הבאות:
- לחץ על פעולות & gt; מתקדם & gt; להחיות מכשיר ולאחר מכן לחץ על שחזר .
- לחץ באמצעות לחצן הבקרה על המכשיר שנבחר, ואז בחר מתקדם & gt; להחיות את המכשיר ולאחר מכן לחץ על התחד .
אם ה- Mac שלך נכבה במהלך תהליך זה, התחל בתהליך ההחייאה שוב.
המתן לסיום התהליך. אל תדאג אם הלוגו של אפל יופיע וייעלם במהלך התהליך הזה, זה נורמלי. לאחר השלמתו, ה- Mac שלך יאתחל מחדש. צא מ- Apple Configurator 2 ולאחר מכן נתק את המתאם והכבלים.
זכור שכאשר תחדש את הקושחה, עליך לאשר שהתהליך הצליח מכיוון ש- Apple Configurator 2 לא יידע אותך.
שלב 4: שחזר את הקושחה.אם ההתחדשות אינה פועלת, האפשרות הבאה שלך היא למחוק את כל הנתונים ולהתקין מחדש את הגרסה האחרונה של RecoveryOS ו- MacOS. לשם כך, עקוב אחר ההוראות שלהלן:
בחלון ההתקן של Apple Configurator 2 בחר את ה- Mac שיש לשחזר.
בצע אחת מהפעולות הבאות:
- בחר ב פעולות & gt; שחזר ולאחר מכן בחר ב שחזר .
- לחץ באמצעות לחצן הבקרה על ההתקן שנבחר, ואז לחץ על פעולות & gt; שחזר ולאחר מכן בחר שחזר
אם ה- Mac שלך ייכבה במהלך תהליך זה, התחל בתהליך השחזור שוב.
המתן לסיום התהליך. אל תדאג אם הלוגו של אפל יופיע וייעלם במהלך התהליך הזה, זה נורמלי. לאחר השלמתו, ה- Mac שלך יאתחל מחדש. צא מ- Apple Configurator 2 ואז נתק את המתאם והכבלים.
זכור שכשאתה משחזר את הקושחה, עליך לאשר שהתהליך הצליח מכיוון ש- Apple Configurator 2 לא יידע אותך.
אם תהליך השחזור הצליח, תראה את חלון MacOS Setup Assistant.
כיצד להחיות מחשב Mac שאינו מגיב באמצעות מק אחר עם שגיאת התאמה אישיתלמרות שההוראות העיקריות לעיל עובדות על מרבית משתמשי ה- M1 Mac, יש צורך בערכת הוראות מיוחדת בכדי להתמודד עם שגיאת התאמה אישית מסוימת שעלולה להופיע במהלך התהליך. לדברי אפל, שגיאה ספציפית זו מתרחשת אם מחקת את M1 Mac לפני ששדרגת ל- MacOS Big Sur 11.0.1, מה שמבקש להופיע ההודעה הבאה:
"אירעה שגיאה במהלך הכנת העדכון. התאמה אישית של עדכון התוכנה נכשלה. אנא נסה שוב. "
כאשר זה קורה, אפל ממליצה להשתמש ב- Mac משני ובכונן קשיח חיצוני כדי ליצור מתקין אתחול. ערכת הוראות משנית זמינה למשתמשים שאינם יכולים להשתמש באפשרות הראשונה.
הגרסה השנייה כוללת מעבר בתפריט ההפעלה וגישה למסוף, לפני שעוברים סדרת שלבים הכוללים העתקת פקודות והפעלת אותם דרך טרמינל. 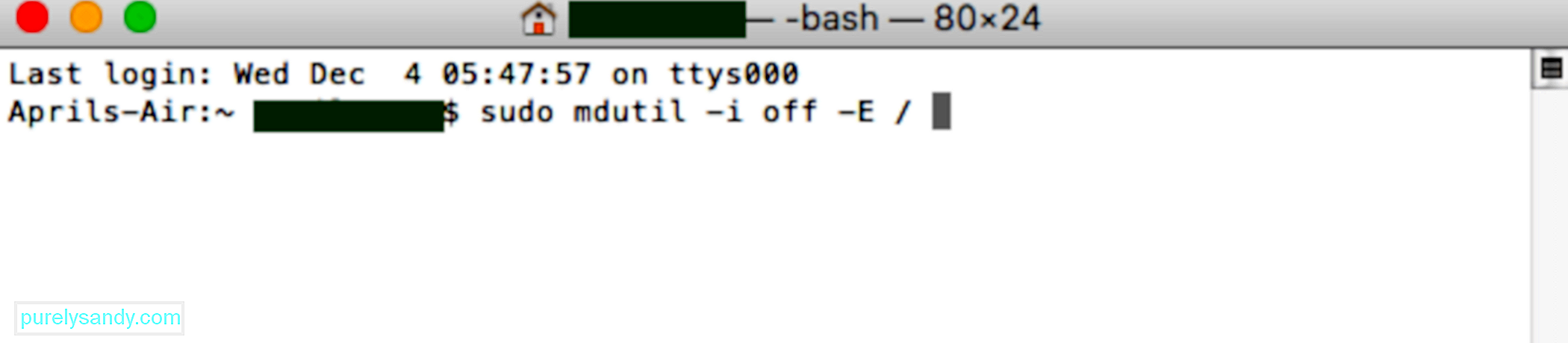
אם אתה מקבל את ההודעה לעיל כאשר אתה מוחק את ה- Mac שלך עם שבב Apple M1, אתה יכול להשתמש באחד מהפתרונות האלה כדי להתקין מחדש את MacOS.
אפשרות 1: השתמש ב- Apple Configuratorאם ברשותך הפריטים הבאים, באפשרותך לתקן את הבעיה במהירות על ידי חידוש או שחזור הקושחה של ה- Mac שלך:
- Mac אחר עם macOS Catalina 10.15.6 ואילך
- הגרסה האחרונה של Apple Configurator 2 המותקנת ב- אחד ממחשבי ה- Mac שלך
- גישה לאינטרנט יציבה (ייתכן שיהיה עליך להגדיר את תצורת ה- proxy או ה- firewall של ה- Mac שלך כדי לנתב את כל תעבורת הרשת ממכשירי אפל לרשת אפל 17.0.0.0/8.)
- כבל טעינה USB-C ל- USB-C נתמך
- כבל USB-A ל- USB-C נתמך
אם אין לך את כל אלה פריטים, באפשרותך לנסות את השלבים בסעיף הבא במקום.
אפשרות 2: מחק את ה- Mac והתקן מחדשבאפשרותך להשתמש ב- Assistant Recovery כדי למחוק את ה- Mac שלך ולאחר מכן להתקין מחדש את מערכת ההפעלה. אך לפני שתמשיך, ודא שיש לך מספיק זמן לסיים את כל השלבים.
עבור דרך השלבים 3 עד 9 פעם נוספת, המשך לסעיף הבא למטה. תוכל להשתמש בכל אחת מהשיטות הללו כדי להתקין מחדש את MacOS.
התקנה מחדש של MacOS לאחר שמחקת את ה- Mac שלך באמצעות השיטות שלמעלה, השתמש באחת מהאפשרויות האלה כדי להתקין מחדש את MacOS. 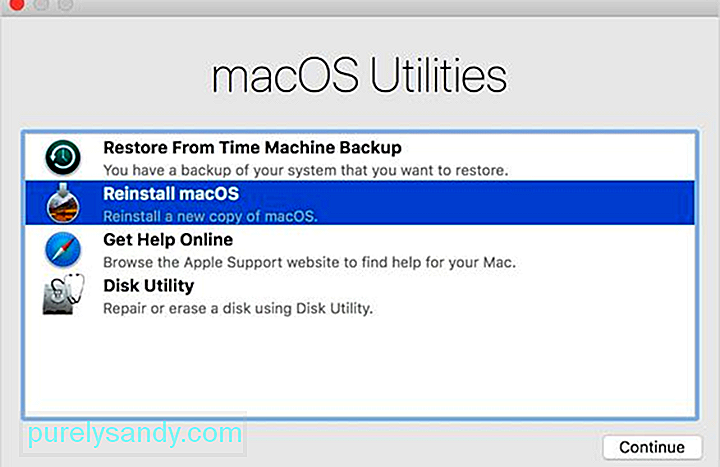
אם ה- Mac שלך הפעיל את MacOS Big Sur 11.0.1 לפני שמחקת אותו, תוכל ללחוץ על התקן מחדש את MacOS Big Sur בחלון השירות. עקוב אחר ההוראות שעל המסך להשלמת התהליך. אם אינך בטוח באיזו גרסת MacOS השתמשת, בחר במקום זאת אחת מהשיטות האחרות.
2. השתמש במתקין אתחולאם יש לך Mac נוסף וכונן הבזק חיצוני עם מספיק מקום אחסון לאחסון מתקין ה- macOS, תוכל ליצור ולהשתמש במתקין אתחול עבור MacOS Big Sur או גרסת MacOS אחרת שברצונך להתקין. / p> 3. השתמש במסוף כדי להתקין מחדש
אם אף אחת מהאפשרויות שלעיל לא מתאימה לך או שאינך יודע איזו גרסת MacOS הפעלה Mac שלך, תוכל להשתמש בפקודות להתקנה מחדש במקום זאת. בצע את השלבים הבאים כדי להשלים את התהליך.
mkdir -p private / tmp
cp -R '/ התקן macOS Big Sur.app' private / tmp
cd 'private / tmp / התקן macOS Big Sur.app '
תוכן mkdir / SharedSupport
תלתל -L -o תוכן / SharedSupport / SharedSupport.dmg
http://swcdn.apple.com/content/ הורדות / 12/32 / 071-14766-A_Q2H6ELXGVG / zx8saim8tei7fezrmvu4vuab80m0e8a5ll / InstallAssistant.pkg
אם אתה זקוק לעזרה נוספת או ששלבים אלה אינם מצליחים, תוכל לפנות לתמיכה של Apple.
איזו יציאה להשתמשתכונה חשובה נוספת שמשתמשי Mac צריכים שים לב הוא המיקום של יציאות Thunderbolt שיכולות לשמש לתכונת שחייה ושחזור זו. הנה סקירה של היציאות עבור מחשבי מקינטוש Intel ו- M1 Mac. זכרו שהיציאות פונות אליכם ישירות, לכן כשאנחנו אומרים שמאלה וימינה, זה יהיה שמאל וימין.
- Intel Mac mini: יציאת הרעם הימנית ביותר
- מחשבים ניידים של אינטל Mac: הביטו בצד שמאל של המחשב הנייד ויציאת הרעם צריכה להיות בצד ימין
- Intel 2020 iMac או iMac Pro: יציאת הרעם הימנית ביותר בגב המכשיר, זה ארבע עבור iMac Pro או שניים עבור iMac
- Intel 2019 iMac Pro Tower: יציאת Thunderbolt הממוקמת רחוק יותר מכפתור ההפעלה בחלקו העליון של המחשב
- Intel 2019 iMac Pro מותקן במתלה: יציאת Thunderbolt שקרובה יותר ללחצן ההפעלה
- M1 Mac mini: יציאת Thunderbolt משמאל, ממוקמת הכי רחוק מיציאת HDMI
- מחשבים ניידים M1 Mac: בדוק את הצד השמאלי של המחשב הנייד, את יציאת Thunderbolt משמאל ( למעשה אין יציאות של Thunderbolt בצד השני של המכשירים האלה)
החייאה או שחזור של M1 Mac שלך הוא תהליך די פשוט, למעט כאשר אתה נתקל ב"שגיאה התרחשה במהלך ההכנה העדכון. התאמה אישית של עדכון התוכנה נכשלה. בבקשה נסה שוב." שְׁגִיאָה. כאשר זה קורה, אתה יכול לעיין במערך ההוראות השני כדי להשלים את תהליך ההחייאה או השחזור בהצלחה. אם התהליך יהיה מסובך מדי עבורך או אם אתה נתקל בבעיות אחרות בדרך, עליך לפנות לתמיכה של Apple לקבלת עזרה נוספת.
סרטון יוטיוב: כיצד להשתמש במחשב נייד אחר של אפל כדי לשחזר Mac שאינו מגיב
04, 2024

